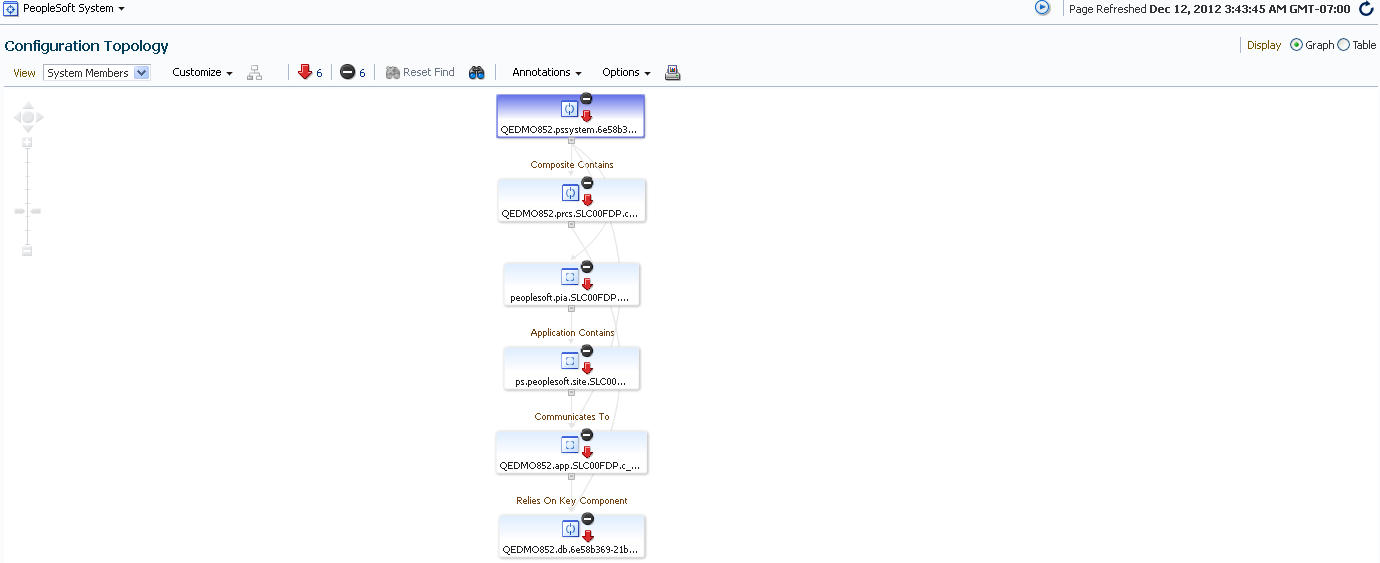Managing PeopleSoft Systems
This section discusses:
PeopleSoft system members
PeopleSoft system URL
PeopleSoft system topology
The PeopleSoft System Members page lists all of the PeopleSoft targets included in the system. You can click an individual target to display that target's homepage.
Select .
Select
Image: PeopleSoft System Members page
This example illustrates the fields and controls on the PeopleSoft System Members page.
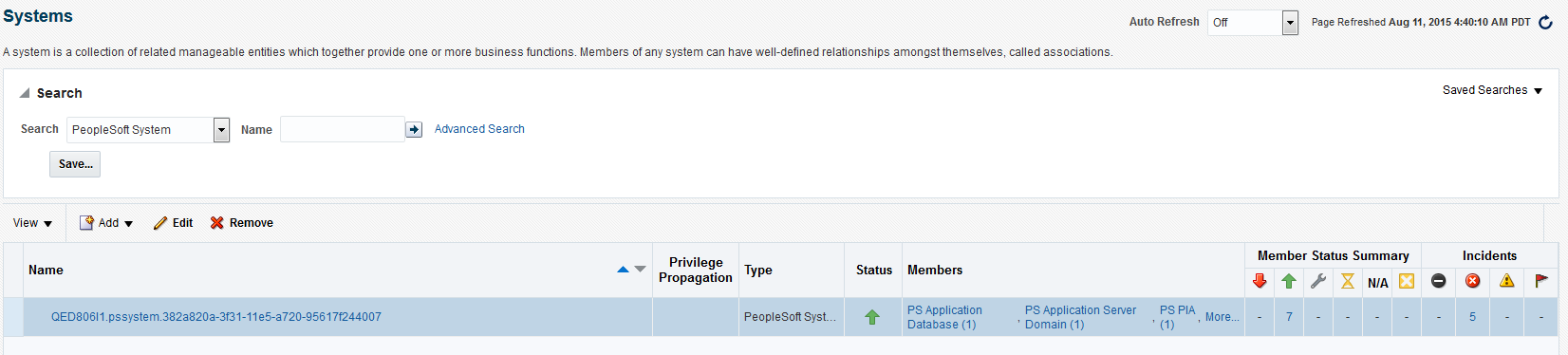
You can define different system URLs to be accessed in Enterprise Manager. Only users who have full target privileges can manage PeopleSoft system URLs in Enterprise Manager. To manage PeopleSoft URLs associated with a system, select the desired PeopleSoft system from the PeopleSoft Home Page and click the ‘Manage System URLs’ button
Image: Manage System URLs
Manage System URLs page
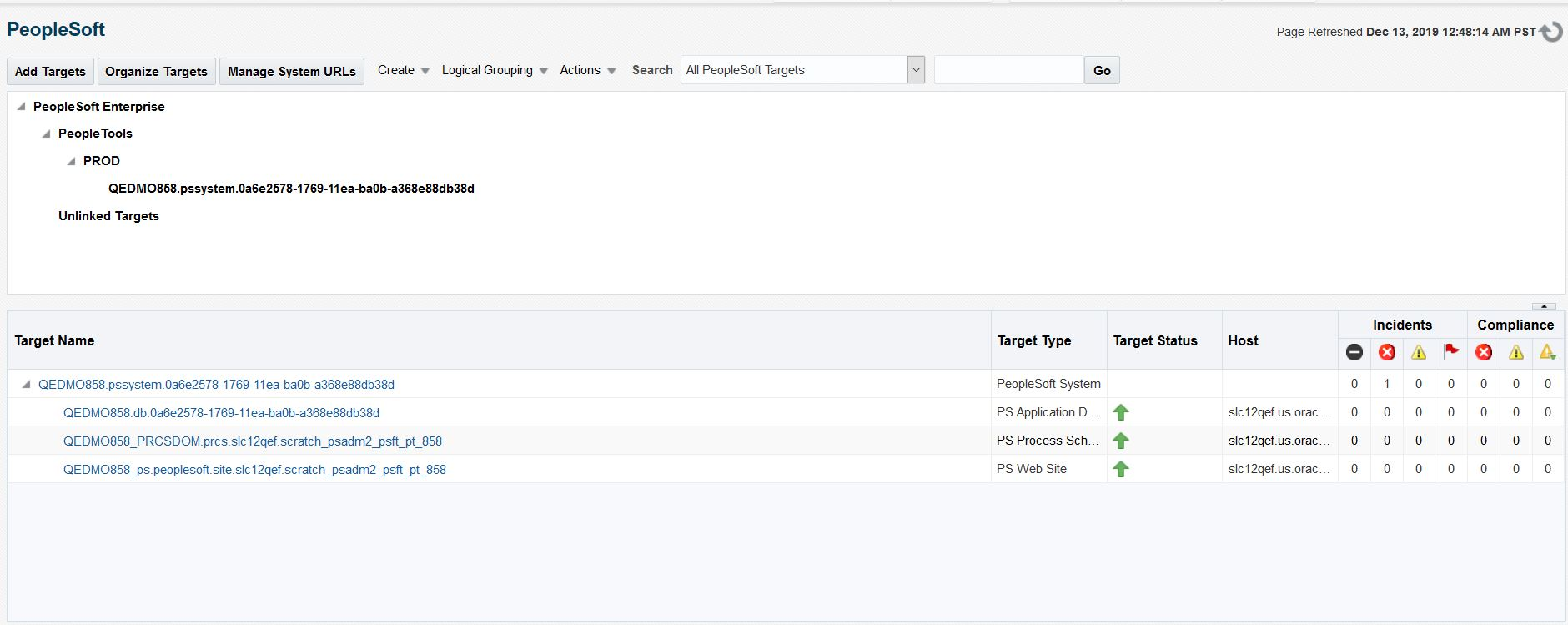
Note: The system administrator is responsible for populating the correct URL fields. The system does not verify the URL and by default, the URL fields are blank.
PeopleSoft delivers the following system URL types for you to create and associate URLs to your PeopleSoft system.
Process Scheduler Management (targetType is PS Website)
You can enter the URL for any of the submenus used in PeopleTools Process Scheduler. For example, Process Monitor and Application Engine. Once you have defined this system URL, you can access it by selecting Administration for the PS Process Scheduler Domain target, then click Manage Process Scheduler in PIA.
Web Profile Search (targetType is PS Website)
This URL is associated with a PS Web Site target. Enter the URL from a PeopleSoft application to open its web profile page. The naming convention for this URL is <WebSite_Name>+_Web Profile Search.
PIA Signon (targetType is PS Website)
You may have multiple values for PIA—however, the PS Web Site is the primary key. The PS Web Site drop-down list in the Create URL page shows only the PS Web Sites that have been defined in the PeopleSoft system. If there are no PS Web Sites present in the PeopleSoft system you cannot create a PIA Signon URL entry. The naming convention for this URL is <WebSite_Name>+_PIA Signon.
Integration Broker Monitor Message (targetType is PS Website)
This URL is associated with a PS Web Site target. Enter the URL from a PeopleSoft application to open its Integration Broker profile page. The naming convention for this URL is <WebSite_Name>+_Integration Broker Monitor Message.
Web Server Administration (targetType is PIA)
This refers to WebSphere, Weblogic administration site. Enter the URL here to access the web server administration site from Enterprise Manager. You may have multiple values here, while the PS PIA target is the primary key. The naming convention for this URL is <PIA_Name>+_Web Server Administration.
These URLS can also be accessed via the Related Links option on the General Pane in their respective target owners’ page. If no URL has been specified for the URL Type, you will be navigated to the Manage URLs Page where you can do it.
Image: Related Links option
Related Links option
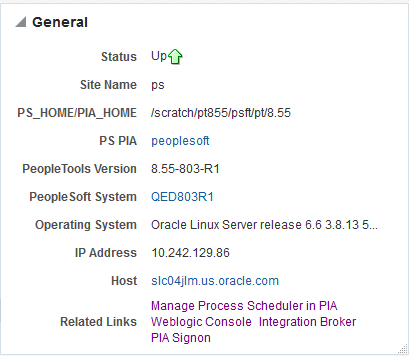
Click the PeopleSoft System URL Setup link in the Related Links region of the PeopleSoft System homepage to access the PeopleSoft System URL page.
Image: PeopleSoft System URL page
This example illustrates the fields and controls on the PeopleSoft System URL page. You can find definitions for the fields and controls later on this page.
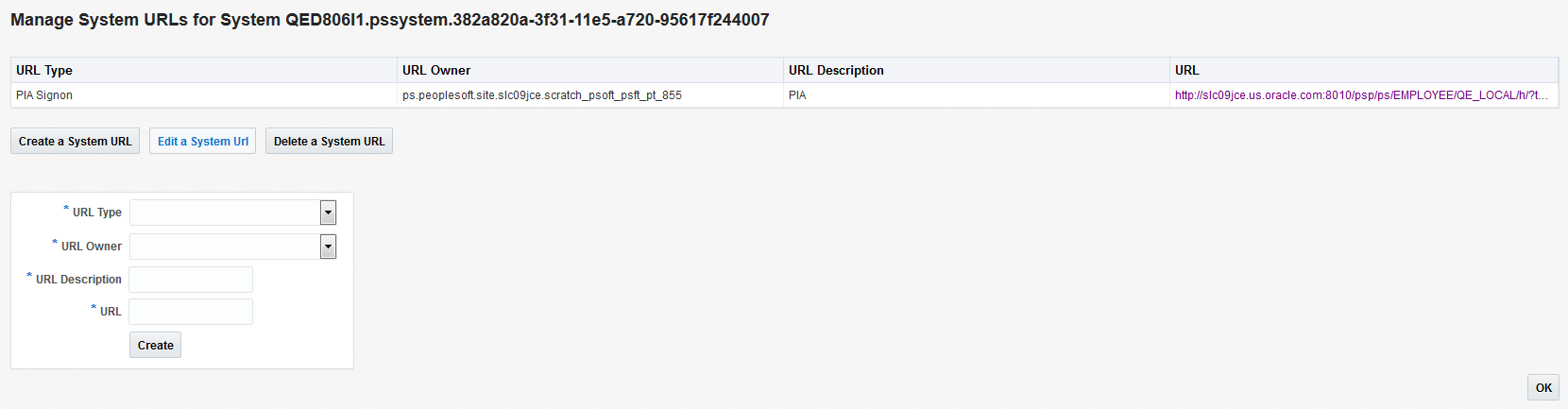
|
Field or Control |
Definition |
|---|---|
| Edit |
Select a URL , then click to enter changes to previously created PeopleSoft system URLs. |
| Remove |
Click to remove a PeopleSoft system URL. |
| Create |
Click to display the Create PeopleSoft System URL page. Select the URL type and make other appropriate selections. Click Save. |
Note: By default, the system prepends http:// to the front of the URL, if not already present, when saving the record.
The Topology page shows a graphical view of a PeopleSoft system and enables you to perform several tasks.
From the Topology page, you can:
See the status of each target—icons are green (up), red (down), light gray (unknown), dark gray (blackout).
Display data that is refreshed every 30 seconds, or manually if specified.
Zoom in and out by clicking the icons in the left-hand column. Show summary information on the number of Incidents and rule violations on a per target or system basis.
To view a PeopleSoft system in the Topology Viewer, On the PeopleSoft target page, Click the target menu item and then select and select a PeopleSoft system. The homepage appears, select Topology. The Topology Viewer opens.
Image: PeopleSoft System Topology
This example illustrates the fields and controls on the PeopleSoft System Topology.