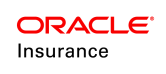Add Client Address
Once a client's address has been added, address need to be associated with the client. Multiple addresses can exist for a client, with one identified as the default address. Addresses can be updated and deleted (expired) as needed.
The addresses added by the user in the Address screen will be displayed in a tabular view. The user can click the row (row expander button) to view the address details.
Steps to Enter Client Address Information
- Search Client using the Unified Search method either by entering the Name or using the wild card (%). The Client screen appears.
- From the Client entity navigation list, click Address link. The Address screen will open with Address detail fields and History tab.
- Click Add address. A new row is inserted in the table of the Address screen with address fields
- Select the type of address from the Address Type drop-down box. The address fields will change according to the selection in this box.
- Select the Country from the Country drop-down box. The address fields will change according to the selection in this box.
- Enter the address information for the client.
- Click Save.
Important: The first address entered will be considered the default address and will appear at the top of the address screen. To change the default address, click the radio button next to the address to use as the default address.
Add Phone to the Address
When the Client address is added, the record is displayed in the tabular view with Delete and Phone icons. Click the Phone icon, Phone Numbers window pops up. Click Add Phone enter the phone details and click Save.
Default Address
The default address number is assigned when the radio button next to that address is clicked. If a address is marked as the default, it cannot be removed. If the address number that has been designated as the default needs to be removed, then assign another address number as the default and then delete the original default address number.
Delete Address
Addresses are never really deleted from the application; however, they can be expired. When an address is no longer needed use the delete icon to update the address status from active to expired. Expired addresses will still appear in the address list unless configuration prevents them from appearing.
Steps to Delete a Address
- Search Client using the Unified Search method either by entering the Name or using the wild card (%). The Client screen appears.
- From the Client Entity Navigation list, click Address link. The address screen will open with address list.
- Click the delete icon in the address record.
- Click Yes when the Delete address confirmation window appears. The status of the address should now be listed as expired.
Update Address
Client address information can be updated as needed. When an address needs to be updated open the address and update the fields.
Steps to Update Existing address Information
- Search Client using the Unified Search method either by entering the Name or using the wild card (%). The Client screen appears.
- From the Client Entity Navigation list, click Address link. The Address screen will open with address list.
- Open the address record by clicking on the expandable row icon in the table. The record will open expanding the row with address details.
- Make the changes to the address information.
- Click Save.