3. Data Segments
Provides information about the usage of data segments that are configured at each stage. Every data segment can be configured as a mandatory or non-mandatory at Business Process Code maintenance based on the business product code defined. Each data segment has the following action buttons:
- Back: System will move the task to the previous segment.
- Next: System will move the task to the next screen. If mandatory fields are not entered, system will display error.
- Save and Close: You can save and close the task and reopen it to work later.
- Cancel: You will be able to cancel the task window and return to dashboard. The data input will not be saved.
Each data segment has the option to upload the specific documents required for the application.
3.1 Director Details/Management Profile Details
Allows user to capture details of Directors and Management details of the customer detailing Name, Address, Mailing address, Contact details, Communication details, Shareholdings percentage and so on of the customer. This is a multi-entry segment. You will be able to update multiple profiles. These are static information can should be captured for each draw down. This data segment contains certain PII (Personally Identifiable Information) fields and the corresponding field information will be masked in the data segment if the user identification has PII disabled at User maintenance level. Following fields are identified as PII fields in the Applicant Details data segment:
- Director Name
- Director Identification Number
- Address Line 1
- Telephone Number
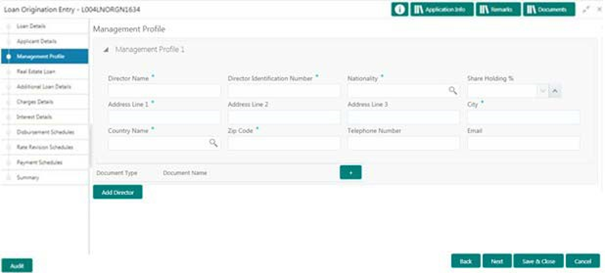
How to provide management profile details:
- In the Loan Origination > Management Profile Details tab and provide the required details:
- Director Name: Enter the name of Director of the company.
- Tax Identification Number: Enter the unique identification number of Director.
- Nationality: Select the Nationality of the Director Specify the list of country from where user will have an option to select the correct county form the displayed list.
- Share holding %: Select the percentage of share each of the Directors is holding.
- Address Line 1-3: Enter the Director's official address.
- City: Enter the customer's city.
- Country Name: Select the list of country from where user will have an option to select the correct county form the displayed list.
- Zip Code: Enter the ZIP code of customer's city.
- Telephone Number: Enter the telephone number which is available for selected type of address.
- Email: Enter the Email ID which is available for selected type of address.
- Mailing address is different: Captures the different address details
of the Director or Management if the mailing address is not same as above
details. If Yes is selected, the following fields are enabled:
- Address Line 1-3: Enter the Director's official address.
- City: Enter the customer's city.
- Country Name: Select the list of country from where user will have an option to select the correct county form the displayed list.
- Zip Code: Enter the ZIP code of customer's city.
- Click Management Profile tab to continue the procedure.
3.2 Business Activity Details
Allows you to capture the nature and activity of the business for the customer who has requested for the loan. You can update details as entity type, nature of business, current profit and loss, and current balance sheet size and so on. This information can be used by Relationship Manger or credit manager which will help then to determine the terms and condition on which loan can be granted.
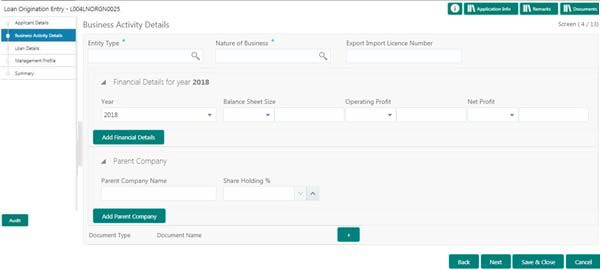
How to provide business activity details:
1. In the Loan Origination > Business Activity Details tab and provide the required details:
- Entity Type: Select the entity type of the customer from the drop-down list.
- Nature of Business: Select the core activity/ nature of Business of the customer from the drop-down list.
- Current Year: Enter current year for which the details are updated in this segment
- Currency: Select a balance sheet currency from the drop-down list.
- Balance Sheet Size: Enter the current year balance sheet size in figures.
- Currency: Select a currency in which the Operating profit to be specified from the drop-down list.
- Operating Profit of the Year: Enter the current year operating in figures.
- Currency: Select a currency in which the net profit to be specified from the drop-down list.
- Net Profit of the Year: Enter the current year net profit in figures.
- Export Import License Number: Enter the export import license number of the customer.
- Parent Company Name: Enter the name of the Parent Company.
- Share holding %: Specify the shareholding percentage of the company.
2. Click Add Financial Details to add financial details for the consecutive years as provided by the customer.
3. Click Add Parent Company to add multiple parent company details.
3.3 Loan Details
Allows you to capture the basic loan details which the customer has made a request. Segment will contain details as loan currency, Amount, purpose, tenor and so on to be updated. This segment is most basic detail for any process which will be followed by the product.
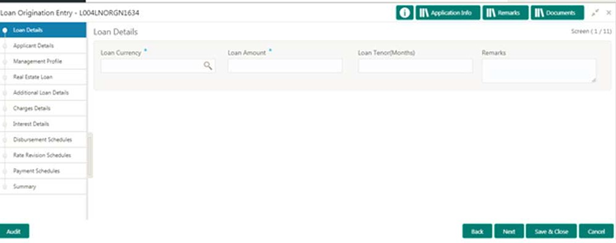
How to provide loan details:
1. In the Loan Origination > Loan Details tab and provide the required details:
- Loan Currency: Select the currency in which the loan is required by customer.
- Loan Amount: Enter the amount of the loan required by customer.
- Loan Tenor (Months): Enter the loan tenor in months as requested by customer.
- Value Date: Select the Value/Drawdown/Effective date of the loan. System defaults the date as per
- Application date and however the user will be allowed to modify as per the requirement.
- Maturity Type: Select the type of maturity of the loan. The different
type of types are defined below which a user will be able to select.
- Fixed: If Maturity type is selected as Fixed, the Maturity Date field is enabled to update.
- Notice: If Maturity type is selected as Notice, the Notice Day field is enabled to update.
- Call
- Maturity Date: Select the maturity date of the loan.
- Notice: User will be able to specify the number of the day(s) of the notice period.
- Notice Frequency: Select frequency of the notice period. Example: Day(s), Week(s), Month(s), Year(s).
3.4 Trade Details
Allows you to capture the basic of LC details or Purchase Order details. Segment will contain details as LC details, LC reference numbers, LC amount, Expiry date and so on. Generally this segment will be used if the customer is availing the trade loan.
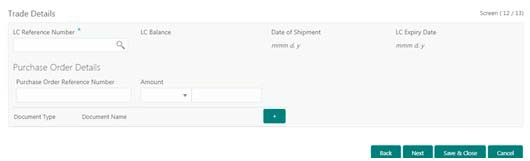
How to provide trade details:
- In the Loan Origination > Trade Details tab and provide the required details:
- LC Reference Number: Select the LC reference number provided by the customer.
- LC Currency: Select the currency of the LC from the drop-down list.
- LC Balance: Enter the loan tenor in months as requested by customer.
- Date of Shipment: Select the date on which good will be shipped by seller to customer.
- LC Expiry Date: Select the date on which LC will be expiring.
Purchase Order Details
- Purchase Order Reference number: Select the unique reference number of purchase order.
- Currency: Select the currency of the purchase order from the drop-down list.
- Amount: Enter the amount of the purchase order.
3.5 Real Estate Loan
Allows you to capture the Real estate details or property details of the client. These details can be used by relationship and credit manager to understand the credit worthiness as well as the collateral details of the customer. This segment can be used while providing real estate loans.
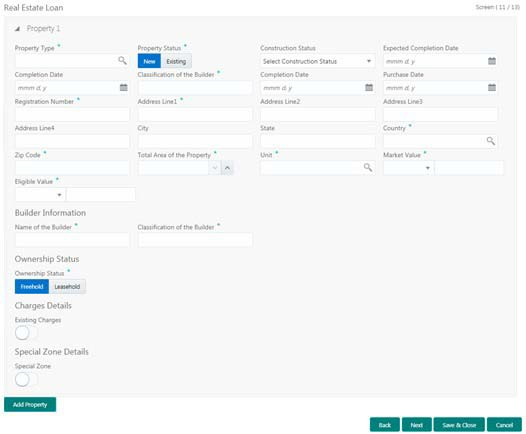
How to provide real estate loan details:
- In the Loan Origination > Real Estate Loan tab and provide the required details:
- Property Type: Select the type of the property from the list of values.
- Property Status: Specify the status of the property - New/Existing.
- Construction Status: Specify the status of construction - Completed/Under Construction.
- Expected Completion Date: Enter the expected completion date of the property.
- Completion Date: Enter the completion date of the property in case of 'Completed' status.
- Purchase Date: Enter the date of purchase of the property.
- Registration Number: Enter the registration number or unique reference number of the property.
- Address 1-4: Enter the address of the property.
- City: Enter the city of the property.
- State: Enter the state in which the property is located.
- Country: Enter the list of country from where user will have an option to select the correct county form the displayed list.
- Zip Code: Enter the ZIP code of the location where property is located.
- Special Zone: You can select the required option, if the property is situated in and around Special zone.
- Total Area of the Property: Specify the total area of the property in figures.
- Unit: Select the unit in which the area of the property is measured from the list of values.
- Market Value: Enter the market value of the property along with the currency.
- Eligible Value: Enter the eligible value of the property along with the currency.
- Name of the Builder: Enter the name of the builder
- Classification of the Builder: Enter the classification of the builder - Category A/B.
- Ownership Status: Select the status of ownership - Freehold, Leasehold
- Lessor: Enter the name of the lessor.
- Lease Effective date: Enter the date on which the property is leased out.
- Lease Expiry date: Enter the date of expiry of the leased out property.
3.6 Plant and Machinery Details
Allows you to capture the plant and machinery details provided by the client. These details can be used by relationship and credit manager to evaluate the collateral details of the customer. This segment can be used while providing equipment finance.
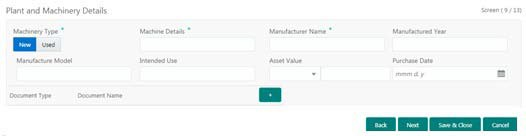
How to provide plant and machinery details:
- In the Loan Origination > Plant and Machinery Details tab and provide the required details:
- Machinery Type: Enter the type of the machinery - New or Used.
- Machine Details: Enter additional information about the Machine.
- Manufacturer Name: Enter the Manufacturer name of the machinery.
- Manufactured Year: Select the date of the manufacturing of the machinery.
- Manufacture Model: Enter the model number of the machinery.
- Intended Use: Enter the purpose of use of the machinery.
- Currency: Select a currency from the drop-down list.
- Asset Value: Enter the total value of the machinery.
- Purchase Date: Select the date of purchase of machinery from the drop-down calendar.
3.7 Commercial Construction Loan Details
Allows to capture the commercial land details for Commercial Construction Loan. These details can be used by Relationship Manager and Credit Manager to analyse the credit worthiness of the Commercial Construction loan. This data segment can be used for Commercial Construction Loan.
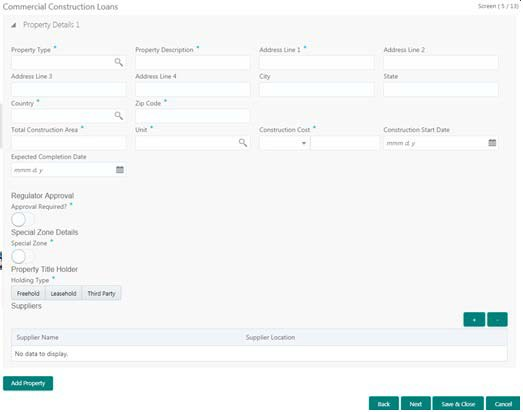
How to provide commercial construction loan details:
- In the Loan Origination > Commercial Construction Loan tab and provide the required details:
- Property Type: Select the type of the property
- Property Description: Specify the description of the property
- Address Line 1-4: Enter the address details line 1-4
- City: Enter the city of the property
- State: Enter the State details of the farm land
- Country: Select the Country code from the list of values
- Zip Code: Enter the ZIP Code of the city.
- Total Construction Area: Enter the total construction area (in figures).
- Unit: Enter the unit to specify the total construction area
- Construction Cost: Enter the cost of construction along with currency
- Construction Start Date: Specify the construction start date of the property
- Expected Completion Date: Specify the expected date of completion
- Regulator Approval Required: Specify if the regulator approval required (Y/N)
- Special Zone (Y/N): Specify (Y/N) if the property is situated in the Special zone.
- Property Title Holder: Specify the holder type of the property - Freehold, Leasehold or Third-party.
- Supplier Name: Enter the name of the supplier.
3.8 Automotive Details
Allows to capture the automobile details for Automobile financing. These details can be used by Relationship Manager and Credit Manager to analyse the credit worthiness of the automobile.
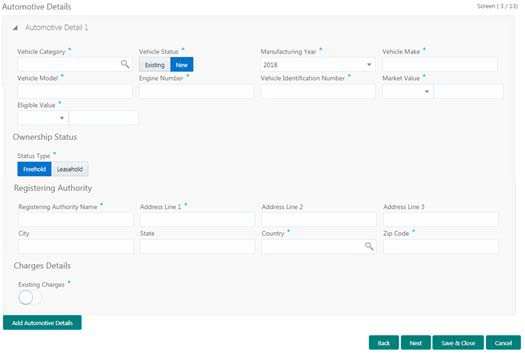
How to provide automobile details:
- In the Loan Origination > Automotive Details tab and provide the required details:
- Vehicle Category: Select the category of the vehicle from the list of values.
- Vehicle Status: Select the status of Vehicle - New/Existing
- Manufacturing Year: Enter the manufacturing year of the vehicle.
- Vehicle Make: Enter the manufacturer of the vehicle
- Vehicle Model: Enter the model of the vehicle
- Engine Number: Enter the engine number of the vehicle.
- Vehicle Identification Number: Enter the identification number of the vehicle.
- Market Value: Enter the market value of the vehicle in figures along with currency code.
- Eligible Value: Enter the eligible value of the vehicle in figures along with currency code.
- Ownership Status type: Select the ownership status - Freehold or Leasehold
- Registering Authority Name: Enter the name of the registering authority.
- Address Line 1-3: Enter the address details of the registering authority.
- City: Enter the name of the city.
- State: Enter the name of the state.
- Country: Select the country code from the list of values.
- ZIP Code: Enter the ZIP code of the address.
- Existing Charges: Select the appropriate option if the existing charges are applicable.
3.9 Project Details
Allows to capture the Project details for Project Financing. These details can be used by Relationship Manager and Credit Manager to analyse the credit worthiness of the projects.
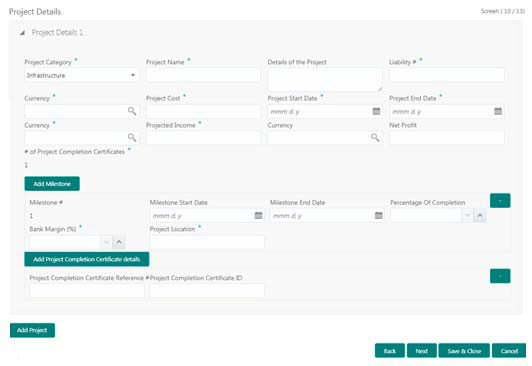
How to provide project details:
- In the Loan Origination/Drawdown > Project Details tab and provide the required details:
- Project Category: Select the category of the Project category from the list of values.
- Project Name: Enter the name of the project.
- Details of the Project: Enter the details of the project.
- Project Cost: Enter the cost of the project in figures along with currency.
- Project Start Date: Enter the start date of the project.
- Project End Date: Enter the end date of the project.
- Projected Income: Enter the projected income for the project along with currency
- Net Profit: Enter the Net profit along with currency.
- Milestone Start Date: Enter the milestone start date of the project
- Milestone End Date: Enter the milestone end date of the project
- Percentage of Completion: Enter the percentage of completion of the project
- Bank Margin: Enter the bank margin for the project
- Project Location: Enter the location of the project
- Project Completion Certification ID: Enter the project completion certification identification number.
- Project Completion Certification Reference: Enter the project completion reference number for the project.
3.10 Interest Details
Allows you to capture the type of the interest rate and the margin to be charged from the customer for the loan. This segment captures various types of rates offered to the customer. This data segment can be used for Loan Origination and Loan Restructuring process and In principal approval. The rate details (Rate code, rate type, rate sub type) maintained for the component will be defaulted to the loan application.
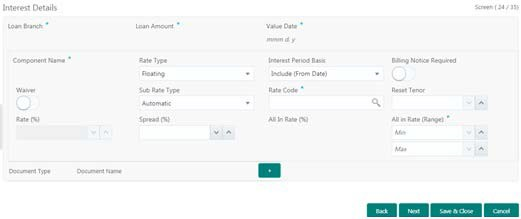
How to provide interest details:
- In the Loan Origination > Interest Details tab and provide the required details:● Loan Branch: Display the Home branch for the Loan.
- Loan Currency: Display the currency in which, customer requires the loan.
- Loan Amount: Display the amount of the loan required by customer.
- Value Date: Display Value/Drawdown/Effective date of the loan.
- Component Name: Enter a name for the component.
- Rate Type: User need to specify the rate type. The options available
are:
- Floating Rate: These rates are dynamic in nature and changes on certain frequency and event. A floating interest rate, also known as a variable or adjustable rate. Example: LIBOR, HIBOR and so on.
- Fixed Rate: A fixed interest rate is an interest rate on a liability, such as a loan or mortgage that remains the same either for the entire term of the loan or for part of the term.
- Special Rate: Any other rate maintained by bank or the department can be used.
- Rate Code: Correspondent rate code is displayed as you select the rate type. Select a different rate code from list of values.
- Sub Rate Type: Based on the Rate type user will be allowed to select
the corresponding Rate sub type as below:
- Floating
- Automatic: The rate revision will be applied automatically the once the rates are changed in the market.
- Periodic: User will be able to define the periodicity of the rate change for that particular rate type. One the value date the rate changes will be applied on the loan.
- Fixed
- User Input: User will have option to input rate in interest.
- Standard: User will be using the Standard rate maintained by the bank. Treasury: User will be able to input the rates derived from treasury. Agency: Rates published by any Agency can be used at this segment.
- Special
- Fixed Rate: User will be able to input a fixed interest rate which remains the same either for the entire term of the loan or for part of the term.
- Flat Amount: If the interest to be charged at flat amount then this option can be used.
- Spread (%): Select the spread for the rate.
- Rate (%): Display the default rate derived in case fixed/floating selected as rate type. System will allow inputting rate if the sub rate type is Special rate or User Input.
- Amount: Enter the flat amount provided by the user. This field is enabled, if you select Special rate and sub type as flat amount.
- Interest Period Basis: Select the period basis for interest computation - Include From, Include To, Exclude from or Exclude to.
- Billing Notice Period: Specify if the billing notice to be generated for the loan - Y/N
- Billing Notice Days: Specify the no of days prior to due date for billing notice generation.
- Reset Tenor: Specify the no of days after the rate to be resolved for floating rate type.
- All in Rate: Display the final rate resolved.
- All in Rate Range: Specify the minimum and maximum criterion to derive the All in Rate.
- Rate Fixing Required: Specify if the rate fixing is required for a floating rate type of periodic usage.
- Rate Fixing Days: Enter the rate fixing days if Rate fixing required is opted as Yes.
3.11 Payment Schedules
Helps to capture the prepayment schedules for the loan which includes the components such as principal, main interest and penalty components, if any. For every prepayment component, user can capture the schedule frequency, unit, schedule count, liquidation mode and start date of the payment.
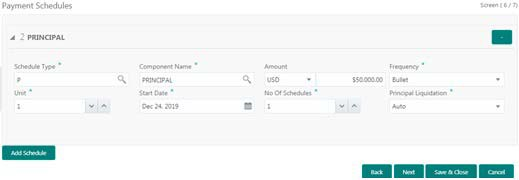
How to provide payment schedules:
- In the Loan Origination > Payment Schedules tab and provide the required details:
- Schedule Type: Schedule type will default 'P - Payment' for prepayment schedules.
- Component Name: Select the component (Principal/Interest) for which the schedule to be defined.
- Component Currency: System will default the currency for the selected component based on the product set up.
- Amount: Enter the flat amount to be paid for the component for the defined frequency.
- Frequency: Select the frequency of schedule from the drop-down list.
- Unit: Enter the no of times the payment to be made for the defined frequency.
- Start Date: Select the start date of the payment schedule for the defined frequency
- No of Schedules: Enter the no of schedules for the defined frequency.
- Principle Liquidation: Select the liquidation mode (auto/manual) from the drop-down list.
3.12 Cash Flow
Helps to view the cash flow details based on the interest details and payment schedules captured for the loan. This data segment helps to view the total amount that is due and the component wise dues for the loan application.

How to view Cash Flow details:
- In the Loan Origination > Cash Flow tab and view the below details:
- Due Date: Display the due dates on which the dues to be settled.
- Total Amount Due: Display the total amount due calculated for the loan application.
Note
On click of each due date, system displays the component wise amount due, amount paid, and adjusted amount.
3.12.1 Settlement Details
Allows capturing the Settlement Details such as name, number and so on.
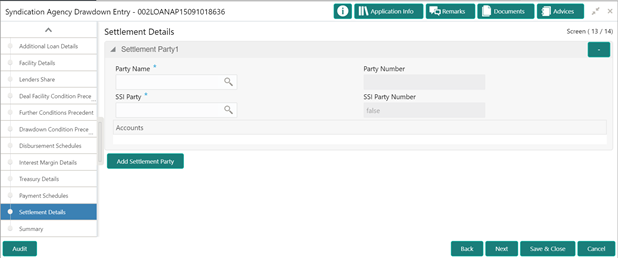
How to provide Settlement Details:
- In the Agency Drawdown > Settlement Details tab and provide the required details:
- Party Name: Click Search to view and select the required name.
- Party Number: Number gets auto-populated.
- SSI Party: Click Search to view and select the required SSI party.
- SSI Party Number: Number gets auto-populated
- Accounts: Accounts gets auto-populated.
- Click Add Settlement Party to add multiple details.
3.12.2 Summary
All the details provided on different tabs is summarized and shown.
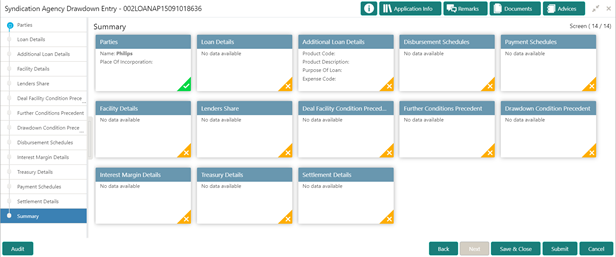
Click Submit to complete the Agency Drawdown process.
3.12.3 Facility and Collateral Details
Helps to capture the credit lines and collaterals that the prospective borrower wish to associate as part of the corporate loan that is availed. This data segment can be used for below purposes:
- Linkage of existing collaterals and credit lines
- Creation/Linkage of new collaterals to enhance the credit lines
- Creation of credit lines for new customers
Linkages of existing credit lines and collaterals can be made tab using the Link Facility button. Collaterals can be newly linked to an existing credit lines to enhance the limit using the Add Collateral button. New credit line or facility request can be captured as part of the Facility Request button. The captured details has to be handed off to CAMS origination process for Facility/Collateral creation.
How to provide facility/collateral details:
- In the Loan Origination > Link Facility and Collateral to link the details to the loan:
- Liability ID: Based on the Customer Identification number, field
Liability ID will be defaulted.
- Linkages
- Facilities
Link Facility
- Facility ID: Enter the Credit line/Facility ID. The adjoining option list displays all valid liability numbers maintained in the limits system for the Customer Number. Select the appropriate one.
- Facility Category: System displays the facility category of the selected facility ID.
- Facility Currency: System displays the currency code of the selected facility ID.
- Facility Branch: System displays the branch of the selected facility ID.
- Start Date: System displays the start date of the selected facility ID.
- Expiry Date: System displays the expiry date of the selected facility ID.
- Line Currency: System displays the line currency of the selected facility ID.
- Line Amount: System displays the line amount of the selected facility ID.
- Available Amount: System displays the available amount of the selected facility ID.
- Utilized Amount: System displays the utilized amount of the selected facility ID.
- Linkage Percentage: Select the percentage of amount that needs to be linked to the loan for the given facility ID.
- Utilization Order: Select the order in which the utilization happens. The system utilizes the linkage in ascending order.
Collaterals
- Collateral ID: Select the collateral ID that must be linked under the Facility ID. The adjoining option list displays all valid collaterals maintained in the limits system for the customer number.
- Collateral Category: System displays the collateral category of the selected collateral ID.
- Collateral Type: System displays the collateral type of the selected collateral ID.
- Collateral Currency: System displays the currency code of the selected collateral ID.
- Collateral Amount: System displays the value of the collateral of the selected collateral ID.
- Available From: System displays the date from which the collateral is available for the selected
- Collateral ID.
- Available Amount: System displays the available amount of the selected collateral ID.
- Purpose of Facility: Enter the purpose for facility creation or remarks, if any.
- Available Amount: System displays the available amount of the selected collateral ID.
Facility Request
Allows you to capture the business nature and activity of the customer who has requested for the facility creation. Use can update details as facility purpose and financial details here. This information can be used by credit manager to determine the maximum credit line amount that can be granted.
- Purpose of Facility: Enter the purpose of facility request.
- Facility Amount: Enter the facility amount as requested by the customer.
- Year: Select current year for which the financial details are updated in this segment
- Balance sheet size: Enter the current year balance sheet size in figures.
- Operating Profit: Enter the current year operating profit in figures.
- Net Profit: Enter the current year Net profit in figures.
3.12.4 Facility and Collateral Details
Helps to capture the credit lines and collaterals that the prospective borrower wish to associate as part of the corporate loan that is availed. This data segment can be used for below purposes:
- Linkage of existing collaterals and credit lines
- Creation/Linkage of new collaterals to enhance the credit lines
- Creation of credit lines for new customers
Linkages of existing credit lines and collaterals can be made tab using the Link Facility button. Collaterals can be newly linked to an existing credit lines to enhance the limit using the Add Collateral button. New credit line or facility request can be captured as part of the Facility Request button. The captured details has to be handed off to CAMS origination process for Facility/Collateral creation.
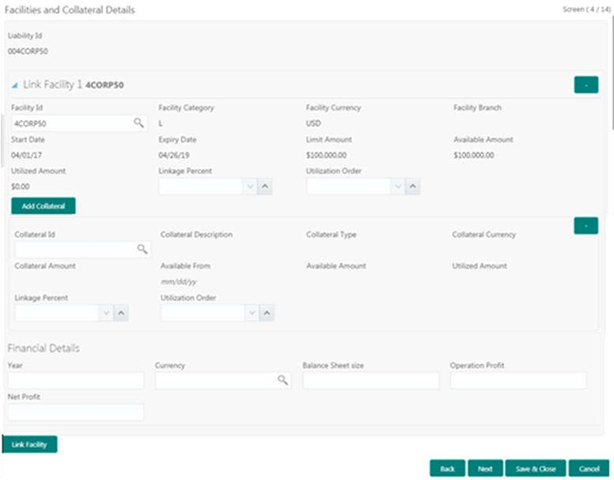
How to provide facility/collateral details:
- In the Loan Origination > Link Facility and Collateral to link the details to the loan:
- Liability ID: Based on the Customer Identification number, field
Liability ID will be defaulted.
- Linkages
- Facilities
Link Facility
- Facility ID: Enter the Credit line/Facility ID. The adjoining option list displays all valid liability numbers maintained in the limits system for the Customer Number. Select the appropriate one.
- Facility Category: System displays the facility category of the selected facility ID.
- Facility Currency: System displays the currency code of the selected facility ID.
- Facility Branch: System displays the branch of the selected facility ID.
- Start Date: System displays the start date of the selected facility ID.
- Expiry Date: System displays the expiry date of the selected facility ID.
- Line Currency: System displays the line currency of the selected facility ID.
- Line Amount: System displays the line amount of the selected facility ID.
- Available Amount: System displays the available amount of the selected facility ID.
- Utilized Amount: System displays the utilized amount of the selected facility ID.
- Linkage Percentage: Select the percentage of amount that needs to be linked to the loan for the given facility ID.
- Utilization Order: Select the order in which the utilization happens. The system utilizes the linkage in ascending order.
Collaterals
- Collateral ID: Select the collateral ID that must be linked under the Facility ID. The adjoining option list displays all valid collaterals maintained in the limits system for the customer number.
- Collateral Category: System displays the collateral category of the selected collateral ID.
- Collateral Type: System displays the collateral type of the selected collateral ID.
- Collateral Currency: System displays the currency code of the selected collateral ID.
- Collateral Amount: System displays the value of the collateral of the selected collateral ID.
- Available From: System displays the date from which the collateral is available for the selected
- Collateral ID.
- Available Amount: System displays the available amount of the selected collateral ID.
- Purpose of Facility: Enter the purpose for facility creation or remarks, if any.
- Available Amount: System displays the available amount of the selected collateral ID.
Facility Request
Allows you to capture the business nature and activity of the customer who has requested for the facility creation. Use can update details as facility purpose and financial details here. This information can be used by credit manager to determine the maximum credit line amount that can be granted.
- Purpose of Facility: Enter the purpose of facility request.
- Facility Amount: Enter the facility amount as requested by the customer.
- Year: Select current year for which the financial details are updated in this segment
- Balance sheet size: Enter the current year balance sheet size in figures.
- Operating Profit: Enter the current year operating profit in figures.
- Net Profit: Enter the current year Net profit in figures.
Rollover Preferences
- Is captured for specifying the rollover preferences. When a loan contract is opted for rollover (or) renewal, system will process the rollover based on the rollover mechanism and rollover method specified in this data segment. This will be a non-mandatory data segment and if no preferences is specified at data segment level, system will default the preferences specified either from application category or from product.
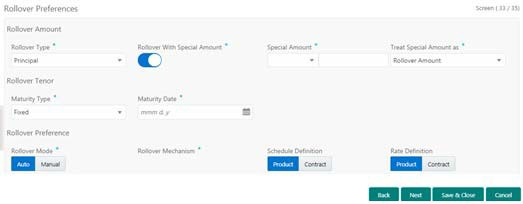
How to provide rollover preferences:
- In the Loan Origination > Rollover Preferences tab and provide the required details:
- Rollover Type: Select the amount type that needs to be rolled-over. An outstanding principal can be opted to rollover along with or without outstanding interest using this field. The options available are:
- Principal
- Principal + Interest
- Principal + (Interest-Tax)
- Rollover with Special Amount: Select the option if the loan needs to be rolled over along with Special amount.
- Special Amount: Enter the Special amount. Special amount field is used when the customer opts to specify an amount that is different from the outstanding principal + interest. The currency of rolled over amount will be defaulted from loan currency.
- Treat Special Amount as: Enter the manner in which the special amount
to be treated. If the principal of the new loan is meant to be a special
amount then it is required to indicate the manner in which the special
amount is to be treated. The options available are:
- Rollover Amount: The special amount specified will be considered as a Rollover amount for the newly renewed loan. For example, if the outstanding amount is 20,000 and the special amount is given as 25,000 the additional 5000 gets added to the loan. If the outstanding amount is 30,000 and the special amount is given as 25,000 the additional 5000 gets liquidated.
- Liquidation Amount: The special amount specified will be considered as the amount to be liquidated. For example, if the outstanding amount is 20,000 and the special amount is given as 25,000 you are not allowed to rollover. If the outstanding amount is 30,000 and the special amount is given as 5,000 the additional 5000 gets liquidated and only 25,000 is rolled over.
- Maximum Rollover Amount: The special amount specified will be considered as the maximum amount to be rolled over. For example, if the outstanding amount is 20,000 and the special amount is given as 25,000 you can rollover the entire outstanding amount. If the outstanding amount is 30,000 and the special amount is given, as 25,000 only 25,000 will be rollover and the remaining 5000 is liquidated.
- Ignore: By choosing the Ignore option, you can choose not to treat the special amount in any specific manner.
- Rollover Mode: Specify the rollover mode - Auto/Manual. System will default the values from back office product. However user can modify here.
- Rollover Mechanism: Specify the rollover mechanism. System will default the values from back office product. However user can modify here.
- Schedule Definition: Specify if the schedule definition to be applied as per the contract or from back office product.
- Rate Definition: Specify if the rate definition to be applied as per the contract or from back office product.
- Maturity Type: Enter the Maturity Type for the rolled over loan.
The maturity type specified for the old loan apply to loan being rolled
over by default. However, you can change the maturity type using this
field. The options available are:
- Fixed
- Call
- Notice
- Maturity Date: Select the maturity date for the rolled over loan.
3.12.5 Holiday Preferences
Is considered for handling holiday preferences if the maturity date or schedule date or revision date falls on a holiday. Holiday could be either on a local holiday or currency holiday. You can select one of the following options if the date falls on a holiday:
- Ignore Holidays
- Specify the preferences for movement of Maturity/Schedule/Revision date
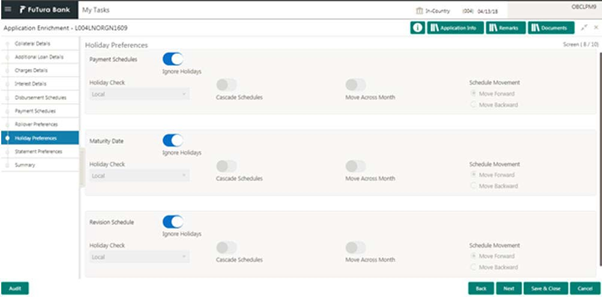
How to provide holiday preferences:
- In the Loan Origination > Holiday Preferences tab and provide the required details:
- Holiday Treatment Type: System display the type of holiday treatment as - Payment Schedule, Revision Schedule and Maturity Date.
- Ignore Holidays: No holiday treatment will be considered if the maturity date or schedule date or revision date falls on holiday. System will process the entries on the specified date.
- Holiday Check: Enter the basis of holiday check, if you have indicated
that the holiday should not be ignored for the loan contract. The options
available are:
- Local branch
- Currency
- Both
- Cascade Schedules: Enter the due date arrived at, the holiday treatment is considered as the start date for the due dates for the subsequent schedules.
- Move Across Month: If selected, allows movement of schedule date/maturity date/rate revision date of the contract across months, if you have indicated that the holiday should not be ignored for the loan contract. If you have chosen to move the schedule date/maturity date of a contract falling due on a currency holiday, either forward or backward to a working day and it crosses over into a different month, the schedule date/maturity date is moved to the next month only if you indicate so in this field.
- Schedule Movement: If selected, indicates the movement of schedule date/maturity date/rate revision date either move forward to a next working day or move backward to the previous working date.
Statement Preferences
Helps to indicate the loan statement generation preferences for a loan contract.
How to provide statement preferences:

- In the Loan Origination > Statement Preferences tab and provide the required details:
- Statement Cycle: Enter the frequency of statement generation.
- Start Date: Select the start date of the frequency for the generation of the statement.
- Statement Type: Enter the statement type to indicate if the loan statement report to be generated in a detailed or summary format.
3.12.6 Credit Approval
Any exemption raised as part of Facility/Collateral data segment due to insufficient credit lines, the loan application is marked for credit approval. This data segment helps the credit committee to verify the credit lines and collaterals furnished by the applicant and take prompt action based on the evaluation.
How to provide credit approval:
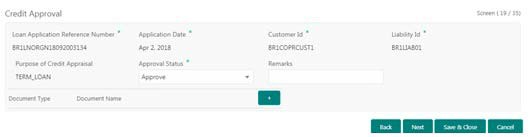
- In the Loan Origination > Credit Approval tab and provide the required details:
- Loan Application Reference Number: System displays the loan application reference no for which the credit appraisal is requested for.
- Application Date: System displays the date of the loan application
- Customer ID: System displays the Customer ID of the loan application.
- Liability ID: System displays the liability number of the Customer.
- Purpose for Credit Approval: System displays the remarks specified by Relationship Manager while marking for Credit appraisal and the list of override messages prompted by the system in Collateral/ Facility linkage screen during credit exemption.
- Approval Status: User can select any of the following options as
part of approval process
- Approve: Approve the loan application to proceed further
- Reject: Reject the loan application and move back to Enrichment stage
- Mark for CAMS: Handoff the request to CAMS origination system for amendment
- Remarks: Enter additional information while accessing the loan application
3.12.7 Application Verification
Helps to verify the loan details captured in previous data segments. The details captured in various data segments are displayed as summary tile view, which verifier can click and view the details. The details are not allowed to modify in this data segment. However user can capture his comments under 'Remarks' field and either approve the application to proceed further or send the application back to previous stage if the information provided is not adequate or satisfactory. Following options are supported as exit criteria in this data segment:
- Approve: Approve the application task and proceed to next stage
- Mark for Correction: Reject the application to move back to previous stage for modification
- Reject: Reject the application and send notification to Customer
- Cancel: Close the screen and retain the task in the same stage
How to provide application verification:
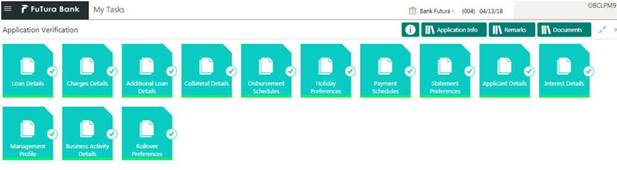
- In the Loan Origination > Application Verification tab and verify the uploaded documents by clicking Documents and Checklist icon.
- Click Submit.
3.12.8 Legal Verification
Helps the legal officer to verify the legal documents, evaluate the legal constraints associated with the applicant, add the respective clauses and capture his remarks.
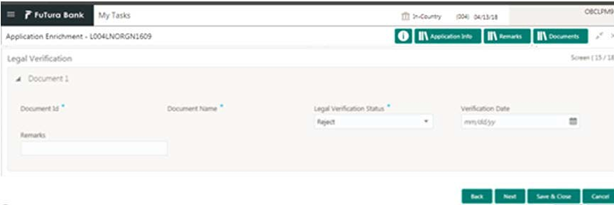
How to provide legal verification:
- In the Loan Origination > Legal Verification tab and provide the required details:
- Document ID: Enter the document ID details.
- Document Name: Enter the name of the document.
- Legal Verification Status: Select a legal verification status from
the drop-down list:
- – Approve: Approve the loan application
- – Reject: Reject and move the application to enrichment stage for legal modification
- – Cancel: Reject the application and send reject notification to customer
- Validation Date: Select the legal opinion date from the drop-down calendar.
- Remarks: Enter additional information about the legal verification, if any.
3.12.9 Loan Approval
Helps the loan officer to approve the loan application. The loan officer has to verify the loan application, analyses the eligibility of the Credit lines and collateral, verify the applicant business nature and approve the loan application. The details captured in various data segments are displayed as summary tile view. User can click and view the loan details. The details are not allowed to modify in this data segment. However user can capture his comments under 'Remarks' field and can either approve or reject the application. Following options are supported as exit criteria in this data segment:
- Approve: Approve the application and generate sanction advice
- Mark for Correction: Reject the application to move back to previous stage for modification
- Reject: Reject the application and send notification to Customer
How to provide loan approval:
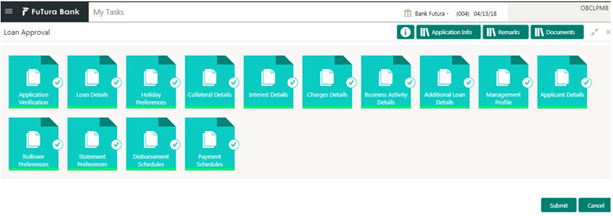
- In the Loan Origination > Loan Approval tab, OBCLPM supports both single and multi-level approvals. Business rules can be configured in CONDUCTOR process flow to have single or multi-level approval
- Click Submit.
3.12.10 Customer Acceptance
Captures the acknowledgement details given by the customer post loan sanctioning. Based on acknowledgement received through mail or letter, user can capture the acknowledgement details and update the Customer acceptance status.
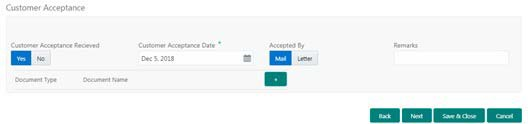
How to provide customer acceptance:
- In the Loan Origination > Customer Acceptance tab and provide the required details:
- Customer Acceptance Date: Select the date of acceptance from customer from the drop-down calendar.
- Acceptance By: Select the mode of acceptance for customer from the drop-down list.
- Remarks: Enter additional information about the customer acceptance.
- Extension required: Select extension required from the drop-down list.
3.12.11 Draft Proposal Approval Details
Allows you to verify and input all the details captured for draft proposal captured in various data segment such as Client name, Loan Amount, currency, tenor, Company profile, Collateral requirements, and fee and charges details, also with interest details. The details captured in various data segments are displayed as summary tile view, the details of each tile can be viewed by a click on the tile. The user will have option to either verify and approve or reject the application. He can also input his new details as per the approval.
Following options are supported as exit criteria in this data segment:
- Approve: Approve the application task and proceed to next stage.
- Reject: Rejects the application and takes the application to enrichment stage.
- Cancel Application: Cancel the application and send notification to Customer.
- Cancel: Close the screen and retain the task in the same stage.
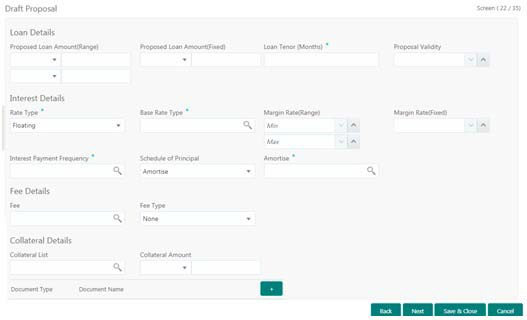
How to provide draft proposal:
1. In the Loan Origination > Draft Proposal tab and provide the required details:
Loan Details
- Loan Currency: Select the currency in which the loan is required by customer.
- Proposed Loan Amount (Range): Enter the proposed loan amount range (Min/Max) of the loan required by customer.
- Proposed Loan Amount: Enter the proposed loan amount as requested by the Customer.
- Loan Tenor (Months): Select the loan tenor in months as requested by customer. Also, you will be able to input minimum and maximum loan tenor which can be offered to customer.
- Proposal Validity: Select a proposal validity.
- Collateral ID: Select the Collateral ID from the list of values, which the customer request to link to get the draft proposal.
Interest Details
- Rate Type: Select a rate type from the drop-down list. The options
available are:
- Floating Rate
- Fixed Rate
- Special Rate
- Sub Rate Type: Based on the Rate type user will be allowed to select
the corresponding Rate sub type as below:
- Floating: Automatic/Periodic
- Fixed: User Input, Standard, Treasury and Agency
- Special: Fixed Rate/Flat Amount
- Rate: Enter the rate of the loan. Also, you will be able to input minimum and maximum rate.
- Margin: Enter the margin of the loan. Also, you will be able to input minimum and maximum margin.
- Interest payment Frequency: Enter the frequency of schedule from the drop down list.
- Schedule of Principal: Defines when the Principal has to be paid
by the borrower. User will have two options to choose from. If user has
selected amortize then he will get the LOV to define the schedule amortization
or if he selects Bullet then he will have to update the final payment
date in the segment.
- Amortize: Select the frequency of schedule from the drop-down list.
- Bullet: Select the date on which the principal payment will be made.
Fee Details
- Fee: Select the fee details.
- Fee Type: Enter the fee which is applicable for the customer.
- Fee Rate: Enter the fee rate which is applicable for the customer. Either of fee rate or fee amount can be updated by the user.
3.12.12 Restructuring Amendment Details
Allows you to capture the financial amendment details for restructuring. This data segment will be required to capture only if the Restructuring type is selected as 'Amendment' and Amendment type as 'Financial'. In case of non-financial amendment like schedule, linkages, settlement details, and so on., or financial amendments like Interest details, payment schedules, and so on you can modify the details in the respective data segments once the details are fetched from OBCL. Based on the Loan contract reference no captured as part of 'Restructuring Entry Details' data segment, the corresponding Loan details, Interest details and Schedule details are fetched from OBCL and populated in the respective data segments. In addition following details are amended as part of this data segment.
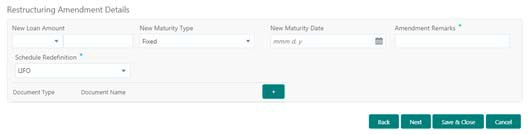
How to provide value dated amendment details:
- In the Loan Origination > Value Dated Amendment tab and provide the required details:
- Amendment Date: Select the Amendment date. System will populate the current system date.
- Currency: Select a currency from the drop-down list.
- New Loan Amount: Enter the change in principal amount. This field will refer the additional disbursement of Principal.
- New Maturity Type: Select the maturity type (Fixed/Call) of the amended loan.
- New Maturity Date: Select the new maturity date of the loan from the drop-down calendar.
- Amendment Remarks: Enter additional information about the value dated amendment.
- Schedule Redefinition: Select the redefinition basis as LIFO (or) Pro-rate.
The captured details along with other amendments specified in respective data segments will be handed off to OBCL as part of VAMI service - for value dated amendment and CAMD service - for contract amendment.
3.12.13 Payment Details
Allows you to capture the settlement details for Payment processing.
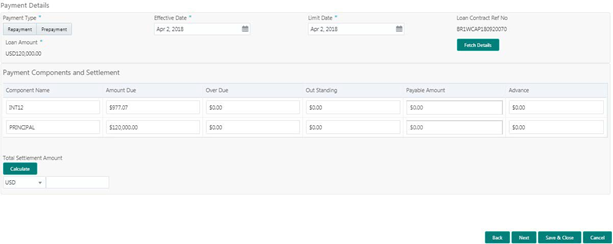
How to provide payment details:
- In the Loan Servicing > Payment Details tab and provide the required details:
- Payment Type: Select the Payment type - Repayment or Prepayment.
- Effective Date: Select the value date of the payment.
- Limit Date: System will default the loan maturity date for Prepayment type and Effective date for
- Repayment type. User will be allowed to modify.
- Loan Contract Reference No: Display the loan contract reference no for which the payment is initiated.
- Loan Amount: Display the loan amount of the loan contract reference.
Note
On click of Fetch Details button, system displays the component wise (Principal, Interest, or Penalty) dues applicable for the loan contract.
- Component Name: Display the list of all component names for the selected loan contract reference.
- Amount Due: Display the component wise amount due for the selected loan contract reference.
- Over Due: Display the overdue accrued for the component of the selected loan contract reference.
- Outstanding Amount: Display the total outstanding amount for the component of the loan contract reference.
- Payable Amount: Default the total payable amount for the component that is due for the contract. User can modify the required amount.
- Advance: Enter the Advance amount applicable for the loan.
- Prepayment Penalty: Enter the prepayment penalty amount applicable for the loan.
- Total Settlement amount: Display the sum of all the amount that needs to be settled by the customer.
3.12.14 Rate Quotation Details
Allows you to capture the rate quotation details to avail special rate processing from treasury team.
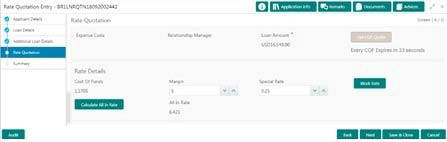
How to provide payment details:
- In the Rate Quotation Processing > Rate Quotation tab and provide the required details:
- Expense Code: Default the expense code availed for the loan contract.
- Relationship Manager: Default the relationship manager of the loan
- Loan Amount: Display the loan amount of the selected loan contract reference.
- Get COF Quote - Select the button to receive the rate details from treasury department. The rate details provided will be expired within specified time.
- Cost of Fund: Display the cost of fund received from treasury department
- Margin: Enter the margin to be provided for the rate
- Special Rate: Enter the special rate if any to be considered for the loan
- Block Rate: Click to block the rate received from treasury department for the loan contract.
- All in Rate: System will calculate and display the field based on Cost of Fund, Margin and Special rate provided.
- Click Next to continue the procedure.
3.12.15 Operations Enrichment
The data segments for Operations Enrichment process are as follows:
Deal Personnel Details
Allows capturing the Deal Personnel details such as name, mail and so on.
How to provide Deal Personnel Details:
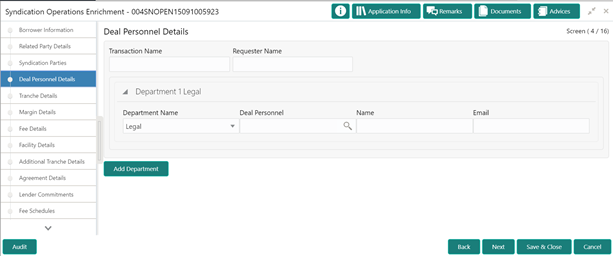
- In the Operations Enrichment > Deal Personnel Details tab and provide the required details:
- Transaction Name: Enter transaction name of the deal.
- Requester Name: Enter the requester’s name.
- Department Name: Click Search to view and select the department’s name.
- Deal Personnel: Click Search to view and select the deal personnel.
- Name: Enter name of the deal personnel‘s name.
- Email: Enter name of the deal personnel‘s mail id.
- Click Add Department to add multiple department’s details.
- Click Next to continue the procedure.
3.12.16 Tranche Details
Allows capturing the Tranche details such as name, Facility amount, utilization details and so on.
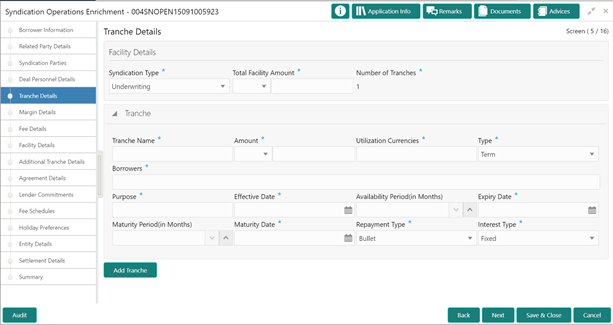
How to provide Tranche Details:
- In the Operations Enrichment > Tranche Details tab and provide the required details:
Facility Details
- Syndication Type: Select the syndication type from the drop-down list.
- Total Facility Amount: Select the currency type from the drop-down list and enter the amount.
- Number of Tranches: Number of tranches are auto-populated.
Tranche
- Tranche Name: Enter the tranche name.
- Amount: Select the currency type from the drop-down list and enter the amount.
- Utilization Currencies: Enter the utilization currencies.
- Type: Select the utilization type from the drop-down list.
- Borrowers: Enter the borrower’s name.
- Purpose: Enter the purpose of the tranche.
- Effective Date: Select the effective date from the drop-down calendar.
- Availability Period (in Months): Enter the utilization availability period in months.
- Expiry Date: Select the expiry date from the drop-down calendar.
- Maturity Period (in Months): Enter the utilization maturity period in months.
- Maturity Date: Select the maturity date from the drop-down calendar.
- Repayment Type: Select the repayment type from the drop-down list.
- Interest Type: Select the interest type from the drop-down list.
- Click Add Tranche to add multiple tranche’s details.
3.12.17 Margin Details
Allows capturing the Margin details such as tranche name, type and so on.
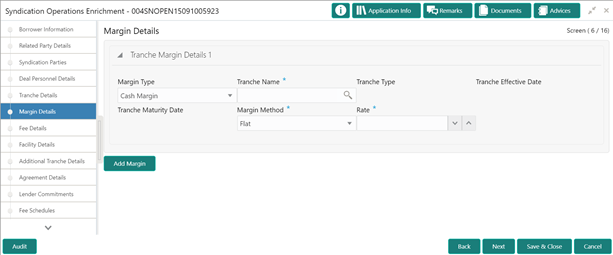
How to provide Margin Details:
- In the Operations Enrichment > Margin Details tab and provide the required details:
- Margin Type: Select the repayment type from the drop-down list.
- Tranche Name: Enter the tranche’s name.
- Tranche Type
- : Tranche type is auto-populated.
- Tranche Effective Date
- : Tranche effective date is auto-populated.
- Tranche Maturity Date: Tranche maturity date is auto-populated.
- Margin Method: Select the method from the drop-down list.
- Rate: Enter the rate.
- Click Add Margin to add multiple Margin details.
3.12.18 Fee Details
Allows capturing the Fee details such as fee type, method and rate.
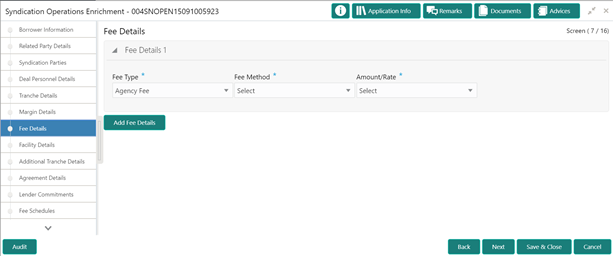
How to provide Fee Details:
- In the Operations Enrichment > Fee Details tab and provide the required details:
- Fee Type: Select the fee type from the drop-down list.
- Fee
- Method: Select the method from the drop-down list.
- Amount/Rate: Select the type from the drop-down list.
- Click Add Fee Details to add multiple fee details.
3.12.19 Facility Details
Allows capturing the Facility details such as Facility Product Code, dates and so on.
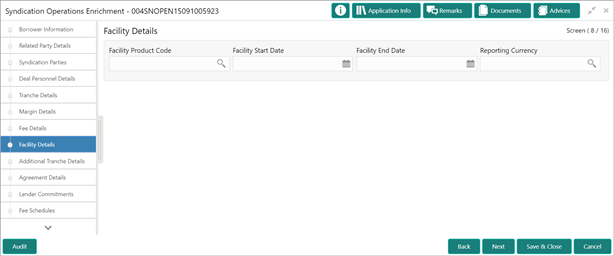
How to provide Facility Details:
- In the Operations Enrichment > Facility Details tab and provide the required details:
- Facility Product Code: Click Search to view and select the product code.
- Facility Start Date
- Select the facility start date from the drop-down calendar.
- Facility End Date: Select the facility end date from the drop-down calendar.
- Reporting Currency: Click Search to view and select the currency.
3.12.20 Additional Tranche Details
Allows capturing the Additional Tranche details such as tranche name, Product Code and so on.
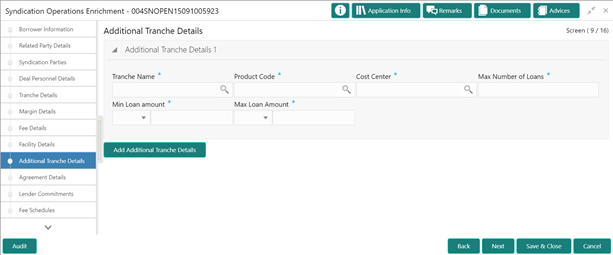
How to provide Additional Tranche Details:
- In the Operations Enrichment > Additional Tranche Details tab and provide the required details:
- Tranche Name: Click Search to view and select the tranche name.
- Product Code: Click Search to view and select the product code.
- Cost Centre: Click Search to view and select the cost centre.
- Max Number of Loans: Enter the maximum number of loans.
- Min Loan amount: Select the currency type from the drop-down list and enter the minimum loan amount.
- Max Loan amount: Select the currency type from the drop-down list and enter the maximum loan amount.
- Click Add Additional Tranche Details to add multiple tranche details.
3.12.21 Agreement Details
Allows capturing the Agreement details such as agreement date, approval date and so on.
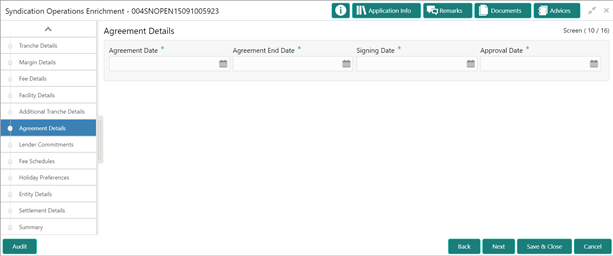
How to provide Agreement Details:
- In the Operations Enrichment > Agreement Details tab and provide the required details:
- Agreement Date: Select the agreement date from the drop-down calendar.
- Agreement End Date: Select the agreement end date from the drop-down calendar.
- Signing Date: Select the agreement signing date from the drop-down calendar.
- Approval Date: Select the agreement approval date from the drop-down calendar.
3.12.22 Lender Commitments
Allows capturing the lender commitments such as commitment on tranches and so on.
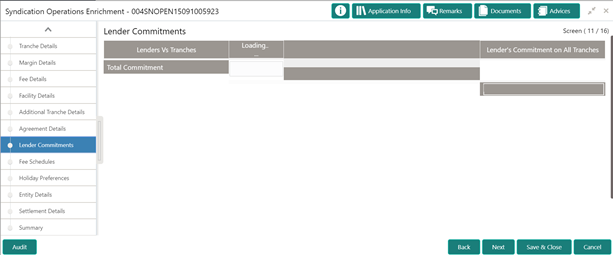
How to provide Lender Commitments:
- In the Operations Enrichment > Lender Commitments tab and provide the required details:
- Lenders Vs Tranches: Enter the amount.
- Lender's Commitment on All Tranches: Lender’s commitment is auto-populated.
- Total Commitment: Total commitment is auto-populated.
3.12.23 Fee Schedules
Allows capturing the Fee Schedules such as fee, start date and so on.
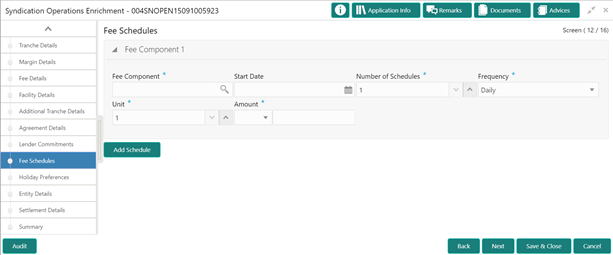
How to provide Fee Schedules:
- In the Operations Enrichment > Fee Schedules tab and provide the required details:
- Fee Component: Click Search to view and select the fee.
- Start Date: Select the start date from the drop-down calendar.
- Number of Schedules: Enter the number of schedules.
- Frequency: Select the frequency type from the drop-down list.
- Unit: Enter the units.
- Amount: Select the currency type from the drop-down list and enter the fee amount.
- Click Add Schedule to add multiple fee schedule details.
3.12.24 Holiday Preferences
Allows capturing the Holiday Preferences such as IRFX holiday, days and so on.
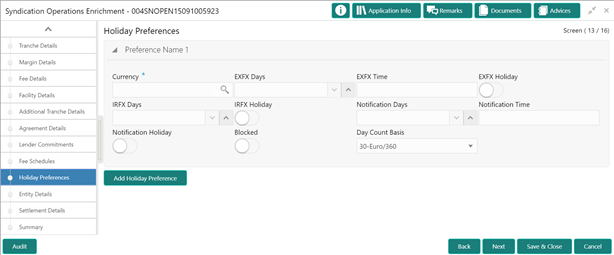
How to provide Holiday Preferences:
- In the Operations Enrichment > Holiday Preferences tab and provide the required details:
- Currency: Click Search to view and select the currency.
- EXFX Days: Enter the EXFX days.
- EXFX Time: Enter the EXFX time.
- EXFX Holiday: Click the button to select holiday.
- IRFX Days: Enter the IRFX days.
- IRFX Holiday: Click the button to select holiday.
- Notification Days: Enter the notification days.
- Notification Time: Enter the notification time.
- Notification Holiday: Click the button to select holiday.
- Blocked: Click the button to block.
- Day Count Basis:
- Select the currency type from the drop-down list.
- Click Add Holiday Preferences to add multiple holiday preference details.
3.12.25 Entity Details
Allows capturing the Entity Details such as entity name, description and so on.
How to provide Entity Details:
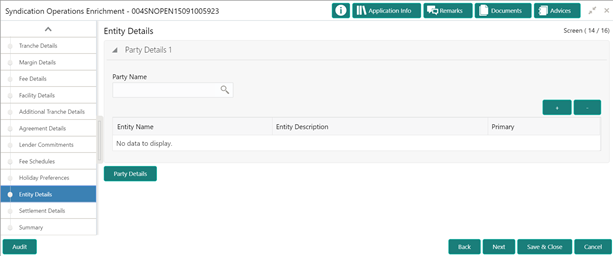
- In the Operations Enrichment > Entity Details tab and provide the required details:
- Party Name: Click Search to view and select the party name.
- Entity Name: Click Search to view and select the entity name.
- Entity Description: Enter the entity description.
- Primary: Click the button to select as primary.
- Click Party Details to add multiple party details.
3.12.26 Settlement Details
Allows capturing the Settlement Details such as Mnemonic, currency and so on.
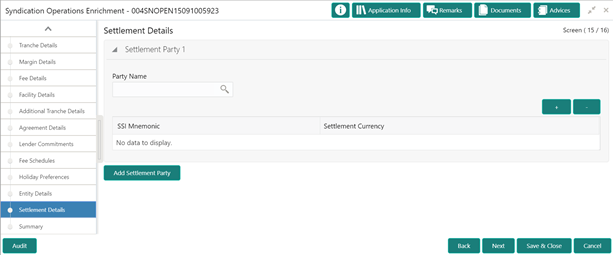
How to provide Settlement Details:
- In the Operations Enrichment > Settlement Details tab and provide the required details:
- Party Name: Click Search to view and select the party name.
- SSI Mnemonic: Click Search to view and select the SSI Mnemonic.
- Settlement Currency: Enter the settlement currency.
- Click Add Settlement Party to add multiple settlement party details.
3.12.27 Summary
All the details provided on different tabs is summarized and shown.
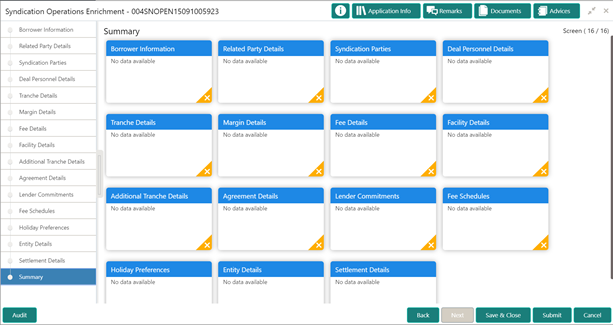
Click Submit to complete the operations enrichment process.
3.12.28 Loan Details
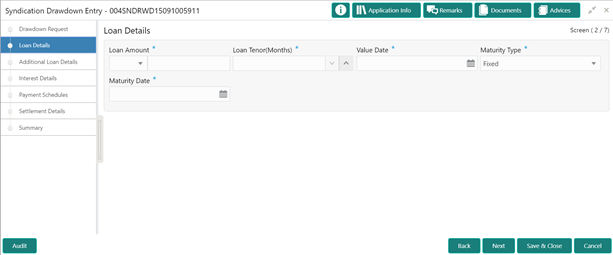
How to provide Loan Details:
- In the Drawdown > Loan Details tab and provide the required details:
- Loan Amount: Select the currency type from the drop-down list and enter the amount.
- Loan Tenor (Months): Enter the loan tenor amount in months.
- Value Date: Select the proposed date from the drop-down calendar.
- Maturity Type: Select the maturity type from the drop-down list.
- Maturity Date: Select the maturity date from the drop-down calendar.
3.12.29 Additional Loan Details
Allows capturing the Additional Loan details such as product code, expense Code and so on.
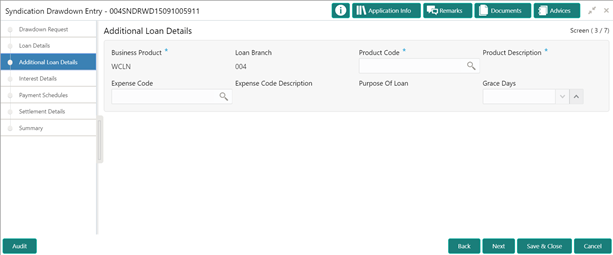
How to provide Additional Loan Details:
- In the Drawdown > Additional Loan Details tab and provide the required details:
- Business Product: Product is auto-populated.
- Loan Branch: Loan approved branch is auto-populated.
- Product Code: Click Search to view and select the product code.
- Product Description: Product description is auto-populated, based on the product opted.
- Expense Code: Click Search to view and select the expense code.
- Expense Code Description: Expense code description is auto-populated, based on the expense code opted.
- Purpose of Loan
- : Purpose of the loan is auto-populated.
- Grace Days: Enter the number of grace days.
3.12.30 Interest Details
Allows capturing the Interest details such as rate type, loan amount and so on.
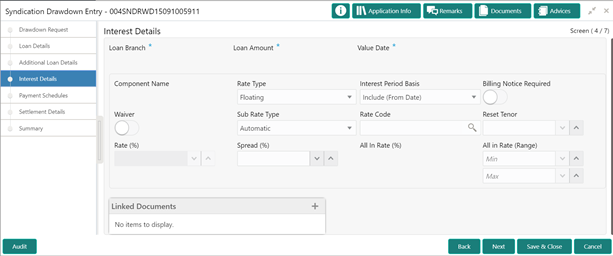
How to provide Interest Details:
- In the Drawdown > Interest Details tab and provide the required details:
- Loan Branch: Loan approved branch is auto-populated.
- Loan Amount: Loan amount is auto-populated.
- Value Date: Value date is auto-populated.
- Component Name: Component name is auto-populated.
- Rate Type: Select the rate type from the drop-down list.
- Interest Period Basis: Select the interest period from the drop-down list.
- Billing Notice Required: Click the button, if billing notice period is required.
- Waiver: Click the button, if wavier is required.
- Sub Rate Type: Select the sub rate type from the drop-down list.
- Rate Code: Click Search to view and select the rate code.
- Reset Tenor: Enter the reset tenor.
- Rate (%): Rate in percentage is auto-populated.
- Spread (%): Enter spread in percentage.
- All In Rate (%): All in rate in percentage is auto-populated.
- All in Rate (Range): Enter the minimum and maximum rate range.
- Linked Documents: select and link the documents.
3.12.31 Payment Schedules
Allows capturing the Payment Schedules such as schedule type, amount and so on.
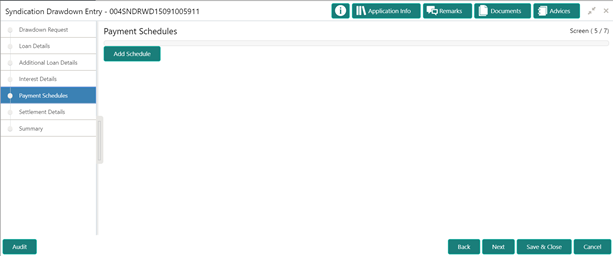
How to provide Payment Schedules:
- In the Drawdown > Payment Schedules tab and provide the required details:
- Schedule Type: Click Search to view and select the schedule type.
- Component Name: Click Search to view and select the component name.
- Amount: Select the currency type from the drop-down list and enter the amount.
- Frequency: Select the frequency type from the drop-down list.
- Unit: Enter the units.
- Start Date: Select the maturity date from the drop-down calendar.
- No of Schedules: Enter the number of schedules.
- Principal Liquidation: Select the principal liquidation from the drop-down list and enter the amount.
- Click Add Schedule to add multiple schedule details.
3.12.32 Settlement Details
Allows capturing the Settlement Details such as name, number and so on.
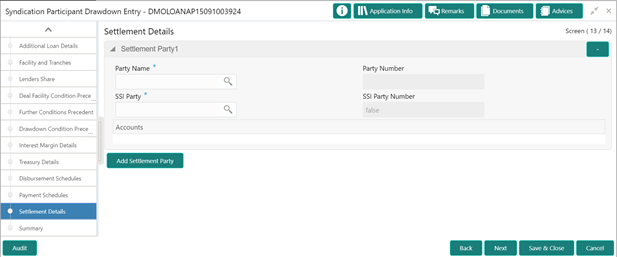
How to provide Settlement Details:
- In the Participant Drawdown > Settlement Details tab and provide the required details:
- Party Name: Click Search to view and select the required name.
- Party Number: Number gets auto-populated.
- SSI Party: Click Search to view and select the required SSI party.
- SSI Party Number: Number gets auto-populated
- Accounts: Accounts gets auto-populated.
- Click Add Settlement Party to add multiple details.
3.12.33 Summary
All the details provided on different tabs is summarized and shown.
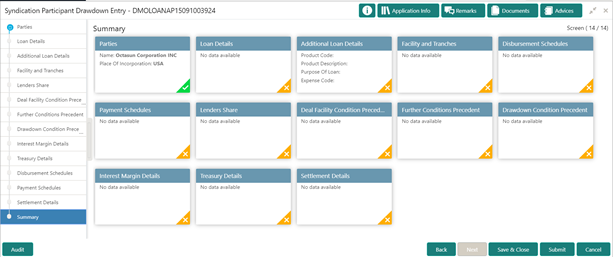
Click Submit to complete the operations enrichment process.
3.12.34 Parties
Allows capturing the Agency Drawdown Party details such as name, role and so on.
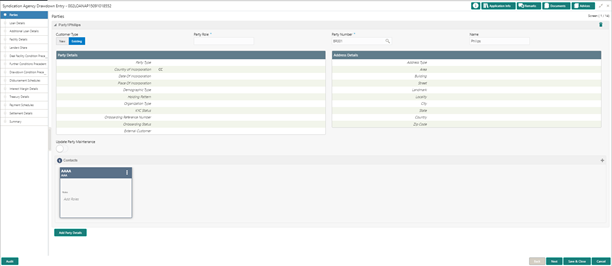
How to provide Parties:
- In the Agency Drawdown > Parties tab and provide the required details:
- Customer Type: Click New/Existing button.
- Party Role: Select the party role from the list.
- Party Number: Click Search to view and select the required party number.
- Name: As per the party number selected, party name gets auto-populated.
- Update Party Maintenance: Click to select for update.
- Click Add Party Details to add multiple parties details.
3.12.35 Loan Details
Allows capturing the Loan Details such as value, amount and so on.
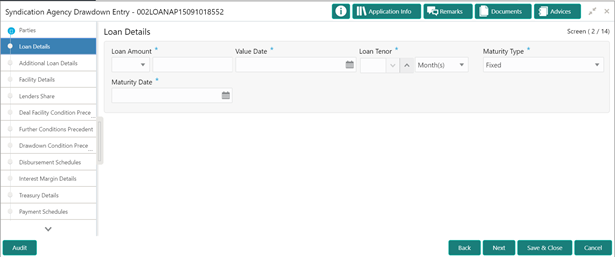
How to provide Loan Details:
- In the Agency Drawdown > Loan Details tab and provide the required details:
- Loan Amount: Select the currency type from the drop-down list and enter the amount.
- Value Date: Select the value date from the drop-down calendar.
- Loan Tenor: Enter the value in months/days/years.
- Maturity Type: Select the maturity type from the drop-down list.
- Maturity Date: Select the maturity date from the drop-down calendar.
3.12.36 Additional Loan Details
Allows capturing the Additional Loan Details such as product, code and so on.
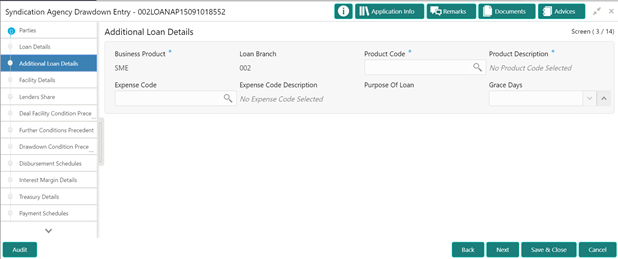
How to provide Additional Loan Details:
- In the Agency Drawdown > Additional Loan Details tab and provide the required details:
- Business Product: Product gets auto-populated.
- Loan Branch: Loan Branch gets auto-populated.
- Product Code: Click Search to view and select the required product code.
- Product Description: Description gets auto-populated.
- Expense Code: Click Search to view and select the required expense code.
- Expense Code Description: Description gets auto-populated.
- Purpose of Loan: Purpose gets auto-populated.
- Grace Days: Enter the grace days.
3.12.37 Facility Details
Allows capturing the Facility Details such as dates, code and so on.
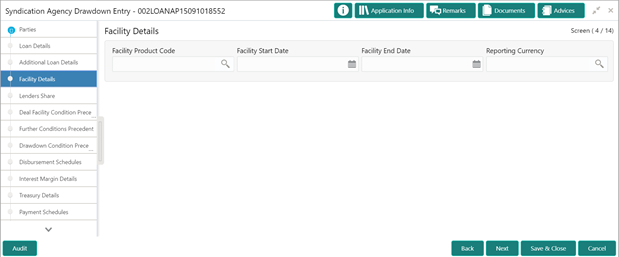
How to provide Facility Details:
- In the Agency Drawdown > Facility Details tab and provide the required details:
- Facility Product Code: Click Search to view and select the required product code.
- Facility Start Date
- : Select the start date from the drop-down calendar.
- Facility End Date
- : Select the end date from the drop-down calendar.
- Reporting Currency:
- Click Search to view and select the required currency.
3.12.38 Lenders Share
Allows capturing the Lenders Share such as amount, rates and so on.
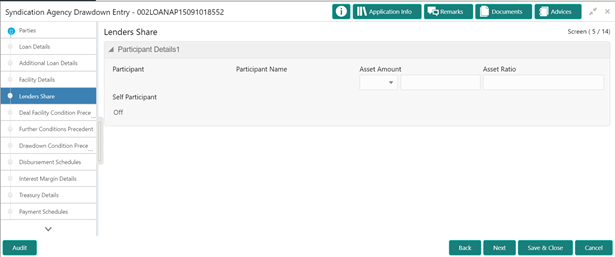
How to provide Lenders Share:
- In the Agency Drawdown > Lenders Share tab and provide the required details:
- Participant: Participant gets auto-populated.
- Participant Name: Name gets auto-populated.
- Asset Amount: Select the currency type from the drop-down list and enter the amount.
- Asset Rate: Enter the asset rate.
3.12.39 Deal Facility Condition Precedent
Allows capturing the Deal Facility Condition Precedent such as CP Status and so on.
How to provide Deal Facility Condition Precedent:
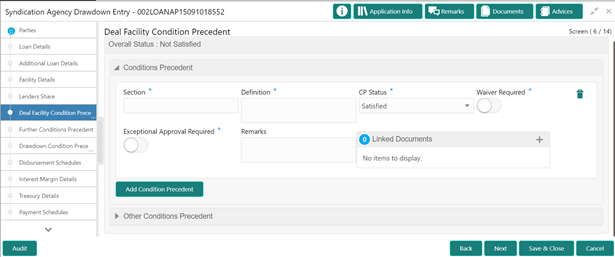
- In the Agency Drawdown > Deal Facility Condition Precedent tab and provide the required details:
Conditions Precedent
- Section: Enter the section.
- Definition
- : Enter the definition.
- CP Status: Select the status from the drop-down list.
- Waiver Required: Click to select for wavier required.
- Exceptional Approval Required: Click to select for approval required.
- Remarks: Enter the remarks.
- Linked Documents: Click to add documents.
- Click Add Conditions Precedent to add multiple details.
Other Conditions Precedent
- Clause Name: Enter the clause name.
- Definition
- : Enter the definition.
- CP Status: Select the status from the drop-down list.
- Waiver Required: Click to select for wavier required.
- Exceptional Approval Required: Click to select for approval required.
- Remarks: Enter the remarks.
- Linked Documents: Click to add documents.
- Click Add Conditions Precedent to add multiple details.
3.12.40 Further Conditions Precedent
Allows capturing the Further Conditions Precedent such as Status and so on.
How to provide Further Conditions Precedent:
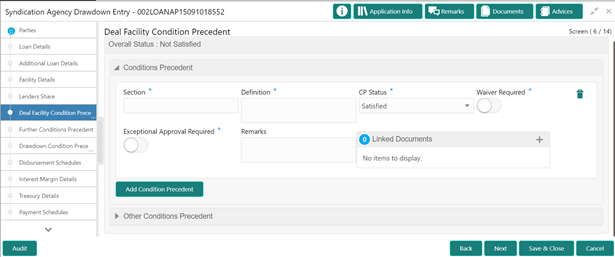
- In the Agency Drawdown > Further Conditions Precedent tab and provide the required details:
Conditions Precedent
- Section: Enter the section.
- Definition
- : Enter the definition.
- CP Status: Select the status from the drop-down list.
- Waiver Required: Click to select for wavier required.
- Remarks: Enter the remarks.
- Linked Documents: Click to add documents.
- Click Add Conditions Precedent to add multiple details.
Other Conditions Precedent
- Clause Name: Enter the clause name.
- Definition: Enter the definition.
- CP Status: Select the status from the drop-down list.
- Waiver Required: Click to select for wavier required.
- Remarks: Enter the remarks.
- Linked Documents: Click to add documents.
- Click Add Conditions Precedent to add multiple details.
3.12.41 Drawdown Condition Precedent
Allows capturing the Drawdown Condition Precedent such as CP Status and so on.
How to provide Drawdown Condition Precedent:
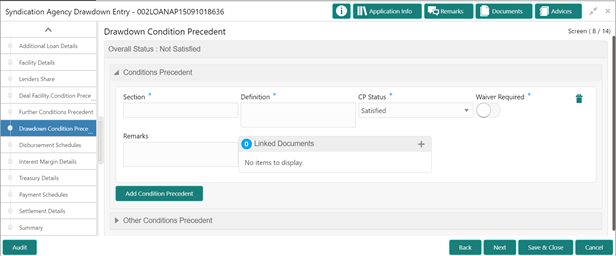
- In the Agency Drawdown > Drawdown Condition Precedent tab and provide the required details:
Conditions Precedent
- Section: Enter the section.
- Definition: Enter the definition.
- CP Status: Select the status from the drop-down list.
- Waiver Required: Click to select for wavier required.
- Remarks: Enter the remarks.
- Linked Documents: Click to add documents.
- Click Add Conditions Precedent to add multiple details.
Other Conditions Precedent
- Clause Name: Enter the clause name.
- Definition
- : Enter the definition.
- CP Status: Select the status from the drop-down list.
- Waiver Required: Click to select for wavier required.
- Remarks: Enter the remarks.
- Linked Documents: Click to add documents.
- Click Add Conditions Precedent to add multiple details.
3.12.42 Disbursement Schedules
Allows capturing the Disbursement Schedules such as currency, amount and so on.
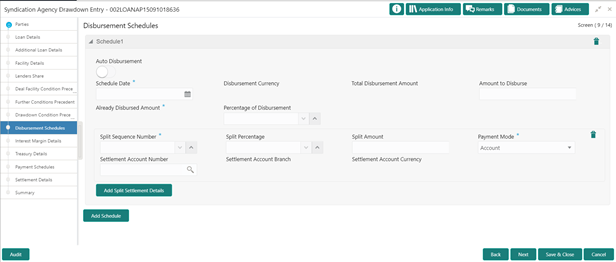
How to provide Disbursement Schedules:
- In the Agency Drawdown > Disbursement Schedules tab and provide the required details:
- Auto Disbursement: Click to select for auto disbursement.
- Schedule Date: Select the date from the drop-down calendar.
- Disbursement Currency: Disbursement currency gets auto-populated.
- Total Disbursement Amount: Total disbursement amount gets auto-populated.
- Amount to Disburse: Enter the amount.
- Already Disbursed Amount: Disbursed amount gets auto-populated.
- Percentage of Disbursement: Enter the percentage.
- Split Sequence Number: Enter the number.
- Split Percentage: Enter the percentage.
- Split Amount: Enter the amount.
- Payment Mode: Select the mode from the drop-down list.
- Settlement Account Number: Click Search to view and select the account number.
- Settlement Account Branch: Account branch gets auto-populated.
- Settlement Account Currency: Account currency gets auto-populated.
- Click Add Spilt Settlement Details to add multiple details.
- Click Add Schedule to add multiple details.
3.12.43 Interest Margin Details
Allows capturing the Interest Margin Details such as component name and so on.
How to provide Interest Margin Details:
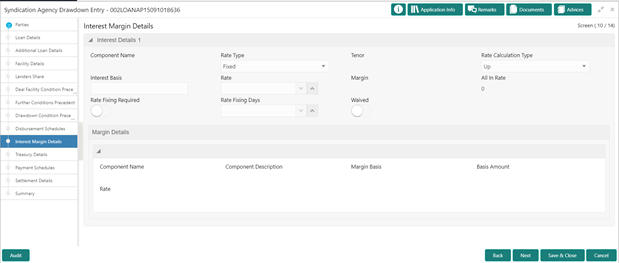
- In the Agency Drawdown > Interest Margin Details tab and provide the required details:
Interest Details
- Component Name: Name gets auto-populated.
- Rate Type: Select the type from the drop-down list.
- Tenor: Tenor gets auto-populated.
- Rate Calculation Type: Select the type from the drop-down list.
- Interest Basis: Enter the interest basis.
- Rate: Enter the rate.
- Margin: Margin gets auto-populated.
- All in Rate: Rate gets auto-populated.
- Rate Fixing Required: Click to select for required.
- Rate Fixing Days: Enter the days.
- Waived: Click to select for wavier required.
Margin Details
- Component Name: Name gets auto-populated.
- Component Description: Description gets auto-populated.
- Margin Basis: Margin basis gets auto-populated.
- Basis Amount: Amount gets auto-populated.
- Rate: Rate gets auto-populated.
3.12.44 Treasury Details
Allows capturing the Treasury Details such as booking, type and so on.
How to provide Treasury Details:
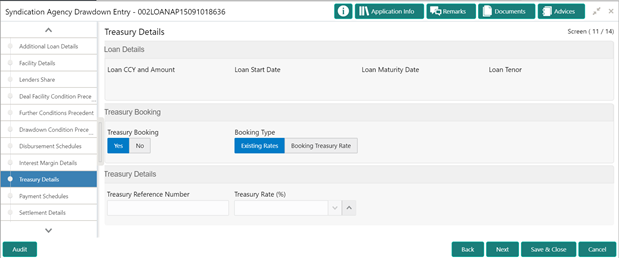
- In the Agency Drawdown > Treasury Details tab and provide the required details:
Loan Details
- Loan CCY and Amount: Loan CCY and Amount gets auto-populated.
- Loan Start Date: Date
- gets auto-populated.
- Loan Maturity Date: Date gets auto-populated.
- Loan Tenor: Tenor gets auto-populated.
Treasury Booking
- Treasury Booking: Click YES/NO.
- Booking Type: Click Existing Rates/Booking Treasury Rate.
Treasury Details
- Treasury Reference Number: Enter the number.
- Treasury Rate (%): Enter the percentage.
- Click Next to continue the procedure.
3.12.45 Payment Schedules
Allows capturing the Payment Schedules such as name, type and so on.
How to provide Payment Schedules:
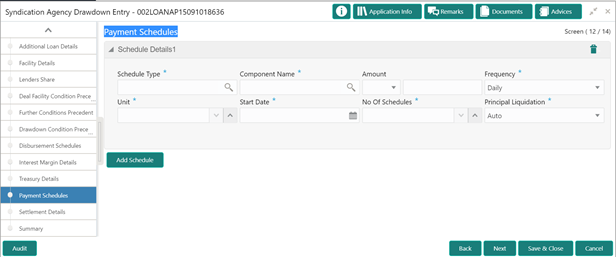
- In the Agency Drawdown > Payment Schedules tab and provide the required details:
- Schedule Type: Click Search to view and select the required type.
- Component Name: Click Search to view and select the required name.
- Amount: Select the currency type from the drop-down list and enter the amount.
- Frequency: Select the type from the drop-down list.
- Unit: Enter the unit.
- Start Date: Select the start date from the drop-down calendar.
- No Of Schedules: Enter the schedules.
- Principal Liquidation: Select the type from the drop-down list.
- Click Add Schedule to add multiple details.
3.12.46 Settlement Details
Allows capturing the Settlement Details such as name, number and so on.
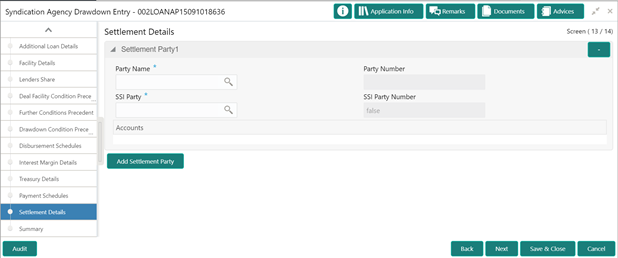
How to provide Settlement Details:
- In the Agency Drawdown > Settlement Details tab and provide the required details:
- Party Name: Click Search to view and select the required name.
- Party Number: Number gets auto-populated.
- SSI Party: Click Search to view and select the required SSI party.
- SSI Party Number: Number gets auto-populated
- Accounts: Accounts gets auto-populated.
- Click Add Settlement Party to add multiple details.
3.12.47 Summary
All the details provided on different tabs is summarized and shown.
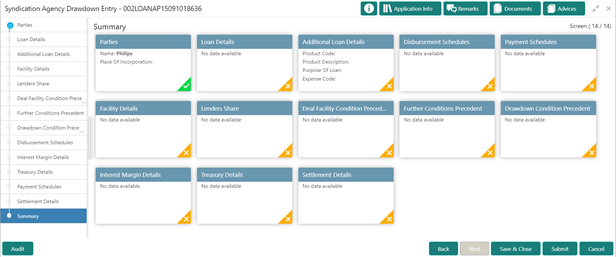
Click Submit to complete the Agency Drawdown process.
3.12.48 Parties
Allows capturing the Participant Drawdown Party details such as name, role and so on.
How to provide Parties:
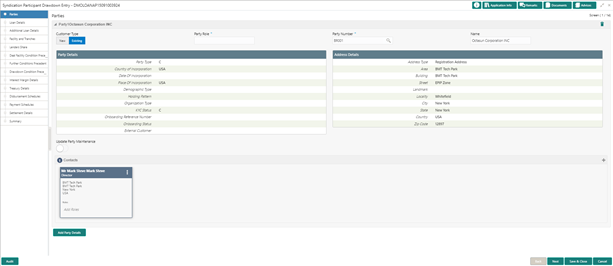
- In the Participant Drawdown > Parties tab and provide the required details:
- Customer Type: Click New/Existing button.
- Party Role: Select the party role from the list.
- Party Number: Click Search to view and select the required party number.
- Name: As per the party number selected, party name gets auto-populated.
- Update Party Maintenance: Click to select for update.
- Click Add Party Details to add multiple parties details.
3.12.49 Loan Details
Allows capturing the Loan Details such as value, amount and so on.
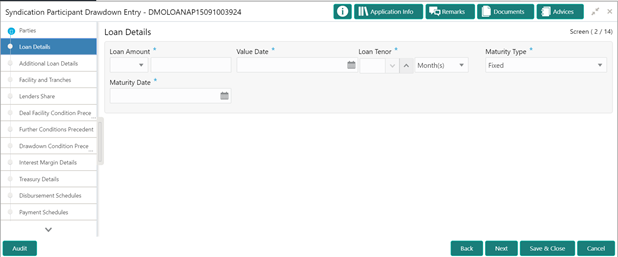
How to provide Loan Details:
- In the Participant Drawdown > Loan Details tab and provide the required details:
- Loan Amount: Select the currency type from the drop-down list and enter the amount.
- Value Date: Select the value date from the drop-down calendar.
- Loan Tenor: Enter the value in months/days/years.
- Maturity Type: Select the maturity type from the drop-down list.
- Maturity Date: Select the maturity date from the drop-down calendar.
3.12.50 Additional Loan Details
Allows capturing the Additional Loan Details such as product, code and so on.
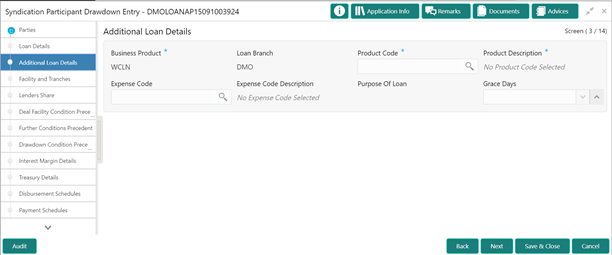
How to provide Additional Loan Details:
- In the Participant Drawdown > Additional Loan Details tab and provide the required details:
- Business Product: Product gets auto-populated.
- Loan Branch: Loan Branch gets auto-populated.
- Product Code: Click Search to view and select the required product code.
- Product Description: Description gets auto-populated.
- Expense Code: Click Search to view and select the required expense code.
- Expense Code Description: Description gets auto-populated.
- Purpose Of Loan: Purpose gets auto-populated.
- Grace Days: Enter the grace days.
3.12.51 Facility and Tranches
Allows capturing the Facility and Tranches such as Tranche, type and so on.
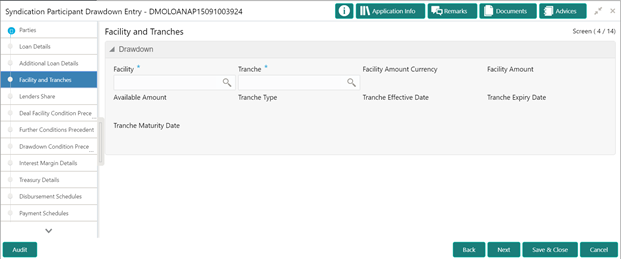
How to provide Facility and Tranches:
- In the Participant Drawdown > Facility and Tranches tab and provide the required details:
- Facility: Click Search to view and select the required product code.
- Tranche: Click Search to view and select the required product code.
- Facility Amount Currency: Currency gets auto-populated.
- Facility Amount: Amount gets auto-populated.
- Available Amount: Amount gets auto-populated.
- Tranche Type: Type gets auto-populated.
- Tranche Effective Date: Date gets auto-populated.
- Tranche Expiry Date: Date gets auto-populated.
- Tranche Maturity Date: Date gets auto-populated.
3.12.52 Lenders Share
Allows capturing the Lenders Share such as amount and so on.

How to provide Lenders Share:
- In the Participant Drawdown > Lenders Share tab and provide the required details:
- Participant: Participant gets auto-populated.
- Participant Name: Name gets auto-populated.
- Asset Amount: Select the currency type from the drop-down list and enter the amount.
- Asset Rate: Enter the asset rate.
- Self Participant: On/Off gets auto-populated.
3.12.53 Deal Facility Condition Precedent
Allows capturing the Deal Facility Condition Precedent such as CP Status and so on.
How to provide Deal Facility Condition Precedent:
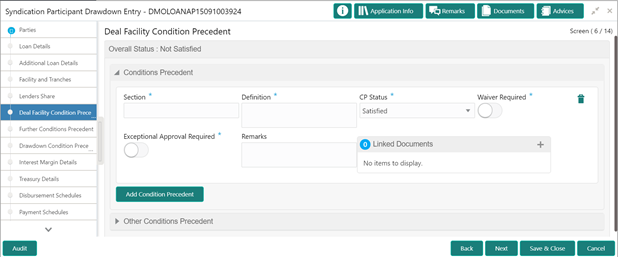
- In the Participant Drawdown > Deal Facility Condition Precedent tab and provide the required details:
Conditions Precedent
- Section: Enter the section.
- Definition: Enter the definition.
- CP Status: Select the status from the drop-down list.
- Waiver Required: Click to select for wavier required.
- Exceptional Approval Required: Click to select for approval required.
- Remarks: Enter the remarks.
- Linked Documents: Click to add documents.
- Click Add Conditions Precedent to add multiple details.
Other Conditions Precedent
- Clause Name: Enter the clause name.
- Definition: Enter the definition.
- CP Status: Select the status from the drop-down list.
- Waiver Required: Click to select for wavier required.
- Exceptional Approval Required: Click to select for approval required.
- Remarks: Enter the remarks.
- Linked Documents: Click to add documents.
- Click Add Conditions Precedent to add multiple details.
3.12.54 Further Conditions Precedent
Allows capturing the Further Conditions Precedent such as CP Status and so on.
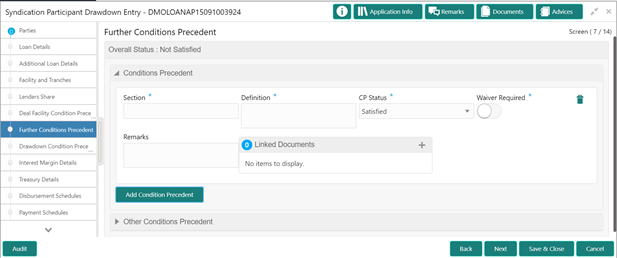
How to provide Further Conditions Precedent:
- In the Participant Drawdown > Further Conditions Precedent tab and provide the required details:
Conditions Precedent
- Section: Enter the section.
- Definition: Enter the definition.
- CP Status: Select the status from the drop-down list.
- Waiver Required: Click to select for wavier required.
- Remarks: Enter the remarks.
- Linked Documents: Click to add documents.
- Click Add Conditions Precedent to add multiple details.
Other Conditions Precedent
- Clause Name: Enter the clause name.
- Definition: Enter the definition.
- CP Status: Select the status from the drop-down list.
- Waiver Required: Click to select for wavier required.
- Remarks: Enter the remarks.
- Linked Documents: Click to add documents.
- Click Add Conditions Precedent to add multiple details.
3.12.55 Drawdown Condition Precedent
Allows capturing the Drawdown Condition Precedent such as CP Status and so on.
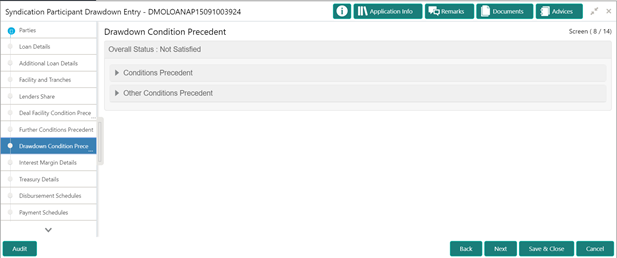
How to provide Drawdown Condition Precedent:
- In the Participant Drawdown > Drawdown Condition Precedent tab and provide the required details:
Conditions Precedent
- Section: Enter the section.
- Definition: Enter the definition.
- CP Status: Select the status from the drop-down list.
- Waiver Required: Click to select for wavier required.
- Remarks: Enter the remarks.
- Linked Documents: Click to add documents.
- Click Add Conditions Precedent to add multiple details.
Other Conditions Precedent
- Clause Name: Enter the clause name.
- Definition: Enter the definition.
- CP Status: Select the status from the drop-down list.
- Waiver Required: Click to select for wavier required.
- Remarks: Enter the remarks.
- Linked Documents: Click to add documents.
- Click Add Conditions Precedent to add multiple details.
3.12.56 Interest Margin Details
Allows capturing the Interest Margin Details such as component name and so on.
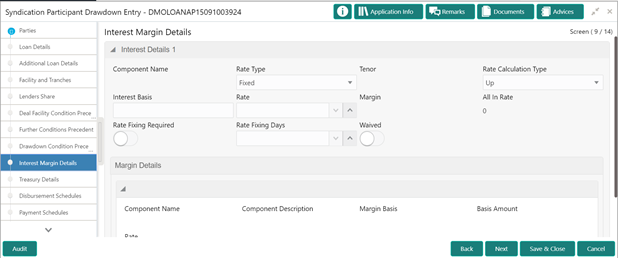
How to provide Interest Margin Details:
- In the Participant Drawdown > Interest Margin Details tab and provide the required details:
Interest Details
- Component Name: Name gets auto-populated.
- Rate Type: Select the type from the drop-down list.
- Tenor: Tenor gets auto-populated.
- Rate Calculation Type: Select the type from the drop-down list.
- Interest Basis: Enter the interest basis.
- Rate: Enter the rate.
- Margin: Margin gets auto-populated.
- All in Rate: Rate gets auto-populated.
- Rate Fixing Required: Click to select for required.
- Rate Fixing Days: Enter the days.
- Waived: Click to select for wavier required.
Margin Details
- Component Name: Name gets auto-populated.
- Component Description: Description gets auto-populated.
- Margin Basis: Margin basis gets auto-populated.
- Basis Amount: Amount gets auto-populated.
- Rate: Rate gets auto-populated.
3.12.57 Treasury Details
Allows capturing the Treasury Details such as booking, type and so on.
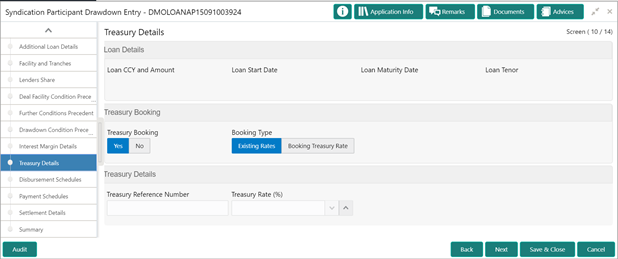
How to provide Treasury Details:
- In the Participant Drawdown > Treasury Details tab and provide the required details:
Loan Details
- Loan CCY and Amount: Loan CCY and Amount gets auto-populated.
- Loan Start Date: Date
- gets auto-populated.
- Loan Maturity Date: Date gets auto-populated.
- Loan Tenor: Tenor gets auto-populated.
Treasury Booking
- Treasury Booking: Click YES/NO.
- Booking Type: Click Existing Rates/Booking Treasury Rate.
Treasury Details
- Treasury Reference Number: Enter the number.
- Treasury Rate (%): Enter the percentage.
3.12.58 Disbursement Schedules
Allows capturing the Disbursement Schedules such as currency, amount and so on.
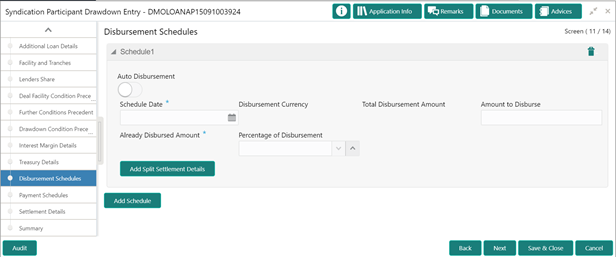
How to provide Disbursement Schedules:
- In the Participant Drawdown > Disbursement Schedules tab and provide the required details:
- Auto Disbursement: Click to select for auto disbursement.
- Schedule Date: Select the date from the drop-down calendar.
- Disbursement Currency: Disbursement currency gets auto-populated.
- Total Disbursement Amount: Total disbursement amount gets auto-populated.
- Amount to Disburse: Enter the amount.
- Already Disbursed Amount: Disbursed amount gets auto-populated.
- Percentage of Disbursement: Enter the percentage.
- Split Sequence Number: Enter the number.
- Split Percentage: Enter the percentage.
- Split Amount: Enter the amount.
- Payment Mode: Select the mode from the drop-down list.
- Settlement Account Number: Click Search to view and select the account number.
- Settlement Account Branch: Account branch gets auto-populated.
- Settlement Account Currency: Account currency gets auto-populated.
- Click Add Spilt Settlement Details to add multiple details.
- Click Add Schedule to add multiple details.
3.12.59 Payment Schedules
Allows capturing the Payment Schedules such as name, type and so on.
How to provide Payment Schedules:
- In the Participant Drawdown > Payment Schedules tab and provide the required details:
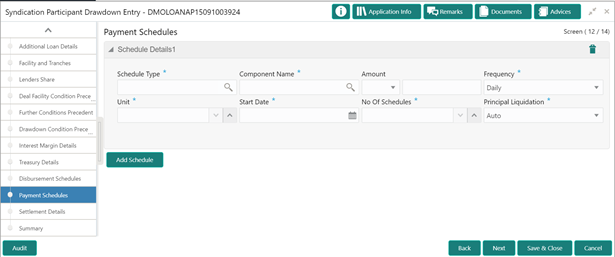
- Schedule Type: Click Search to view and select the required type.
- Component Name: Click Search to view and select the required name.
- Amount: Select the currency type from the drop-down list and enter the amount.
- Frequency: Select the type from the drop-down list.
- Unit: Enter the unit.
- Start Date: Select the start date from the drop-down calendar.
- No Of Schedules: Enter the schedules.
- Principal Liquidation: Select the type from the drop-down list.
- Click Add Schedule to add multiple details.
3.12.60 Settlement Details
Allows capturing the Settlement Details such as name, number and so on.
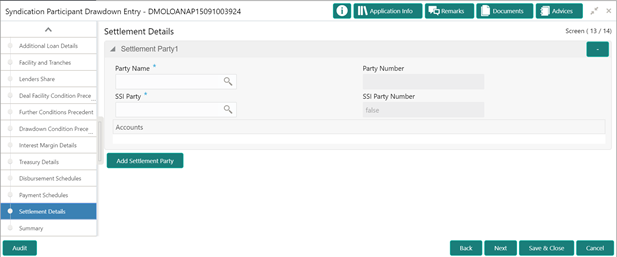
How to provide Settlement Details:
- In the Participant Drawdown > Settlement Details tab and provide the required details:
- Party Name: Click Search to view and select the required name.
- Party Number: Number gets auto-populated.
- SSI Party: Click Search to view and select the required SSI party.
- SSI Party Number: Number gets auto-populated
- Accounts: Accounts gets auto-populated.
- Click Add Settlement Party to add multiple details.
3.12.61 Summary
All the details provided on different tabs is summarized and shown.

Click Submit to complete the operations enrichment process.
3.12.62 Consolidation Main Details
Under this Datasegment user will be able to capture the basic details of the transaction detailed below.
Tranche Reference No
Display the tranche detail which was selected in initiate screen.
Value date
Parameter for selecting the drawdowns for consolidation is the value date. In effect, this date refers to the maturity date of the child drawdowns that have to be consolidated as part of rollover. In addition to the same combination of counterparty, product, and currency, the child drawdowns should also have the same maturity date for consolidation to occur.
Counterparty
You have to select the counterparty of the drawdowns that have to be consolidated as part of rollover. The option list displays the list of all active customers of the branch.
Contract Currency
You have to select the currency of the drawdowns that have to be consolidated as part of rollover. The option list displays the allowable currencies for the tranche. Select a currency from this list.
Product Code
You have to select the drawdown product based on which the system selects the drawdowns for consolidation. This option list the drawdown products associated with the tranche product under which the selected tranche is processed
Rollover Type
You have to indicate the type of rollover you wish to perform. The available options are:
(a)Consolidated – In this case, all selected drawdowns with the same combination of Tranche + Drawdown Product + Counterparty + Currency + Maturity Date is consolidated into a single contract upon rollover.
(b)Consolidated + Split – In this case, the system first consolidates the selected drawdowns as per the consolidation instructions and then splits the net result of consolidation as per the split instructions.
Rollover Amount
User can select Principal or Principal + Interest
Rollover Mode
Here use can select an one option among the available to option (a)Auto: The transaction will be automatically handed over to back office. (b) Manual: Application will be waiting under a stage “Manual Handover stage”.
Maturity Date
You can capture the maturity date of the rolled over drawdown here. If you do not specify the maturity date, the system arrives at the maturity date based on the ‘Roll By’ value and the ‘Maturity Days’ specified for the drawdown.
Maturity Days
User can input the number of days that is to be added to the value date of the new split Drawdown to arrive at the maturity date of the drawdown.
Roll By
Indicate the tenor basis upon which the maturity days specified for the rolled-over contract will be derived. The options are:
- Days, Months, Quarters, Semi-annuals, Years
3.12.63 Consolidation Drawdown Details
Child Contract Ref No
You have to select the child drawdowns that have to be consolidated as part of rollover. The option list displays all drawdowns with the same combination of counterparty, product, currency and maturity date that you select. Select a drawdown from this list.
Click the ‘Add Consolidation Details’ button to select the next drawdown from the list.
Principal Roll Amount
The system displays the outstanding principal that can be rolled over for each child drawdown. You can amend the outstanding principal, if required. This amount can be either greater than or lesser than the outstanding principal amount. The system treats this as a special amount rollover.
Interest Roll Amount
In addition to displaying the outstanding principal, the system displays the interest to be capitalized for each drawdown in the ‘Interest Roll Amt’ field. You cannot amend this amount.
Total Roll Amount
Sum of Principal Roll amount and Interest Roll amount
Driver Contract
From the list of child drawdowns selected for consolidation, you have to designate one of them as the ‘Driver Contract’. The consolidated drawdown (generated upon rollover) inherits the preferences (information such as settlement details, schedules, MIS details and so on) of the driver contract you select here.
3.12.64 NLP
The data segments for NLP is as follows:
Allows capturing the NLP details such as extracted information and so on.
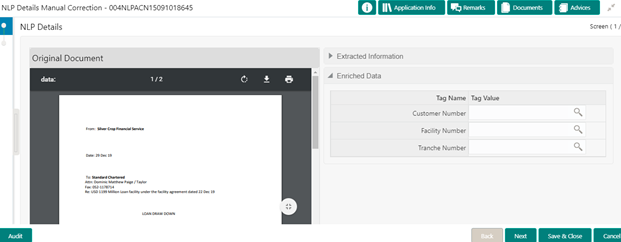
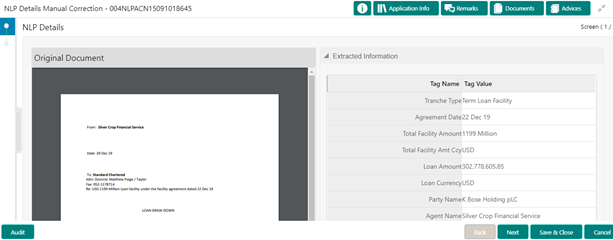
How to provide NLP Details:
- Extracted Information:
- Enrich Data:
- Customer Number: Click Search to view and select the required number.
- Facility Number: Click Search to view and select the required number.
- Tranche Number: Click Search to view and select the required number.
3.12.65 Override Handling
OBCLPM supports handling of overrides during stage submission. As part of stage submission during entry/enrich stage, all the overrides that were encountered as part of each data segment will be displayed in sequence under the corresponding data segment. User can tick Yes to accept the overrides and proceed for submission of stage. The accepted overrides will appear in Approval screen during loan application approval stage. You can retain the existing values to reject the override message or modify the values accordingly.