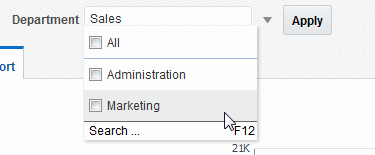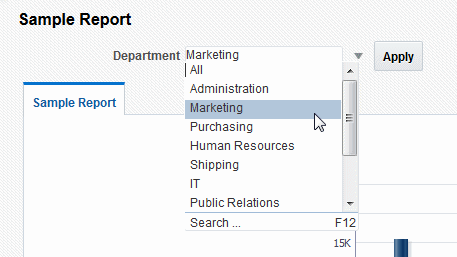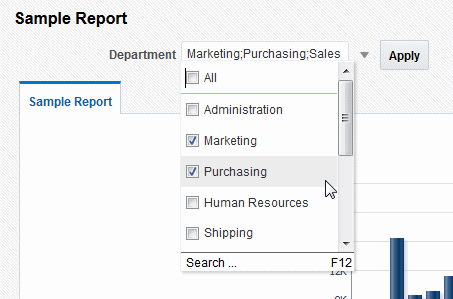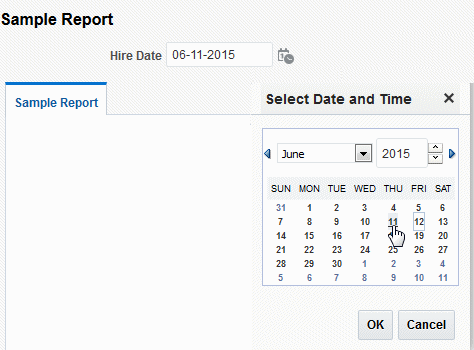新しいパラメータの追加
名前およびその他のプロパティを割り当ててパラメータを作成します。
パラメータ名を決定する際は、使用するデータベースの識別子に許容された最大文字数を超過してはいけません。識別子の長さの制限については、使用するデータベースのドキュメントを参照してください。
レイアウト・エディタを使用してレポート・レイアウトを設計する際、レポート出力のプレビューでは、パラメータのデフォルト値が使用されます。
行配置は、レポート・レベルで構成できます。レポート定義では、パラメータに対して追加の表示オプションをサポートしています。
新規パラメータを追加するには:
テキスト・パラメータの作成
「テキスト」タイプのパラメータは、テキスト・ボックスを提示して、パラメータとしてデータソースに渡すテキスト・エントリを入力するようにユーザーに求めます。
メニュー・パラメータの作成
メニュー・タイプのパラメータは、ユーザーに値リストを提示します。
最初に、値リストを定義しておく必要があります。メニュー・タイプのパラメータは、文字列および整数のデータ型のみをサポートします。
メニュー・パラメータを作成するには:
次の図は、複数選択が有効にされていない場合に、レポート利用者に表示されるDepartmentメニュー・タイプのパラメータを示しています。
次の図は、複数選択が有効にされている場合に、レポート利用者に表示されるDepartmentメニュー・タイプのパラメータを示しています。
日付パラメータの定義
日付タイプのパラメータは、データソースに渡すパラメータとして日付を入力するようにユーザーに求める日付ピッカーを提示します。
- 「パラメータ・タイプ」リストから「日付」を選択します。下側のペインに、選択に応じた適切なフィールドが表示されます。
- 「表示ラベル」を入力します。表示ラベルは、レポートを表示したときにユーザーに表示されるラベルです。たとえば、Hire Dateなど。
- 「テキスト・フィールド・サイズ」に整数を入力します。このフィールドでは、日付エントリ用のテキスト・ボックスにユーザーが入力できる文字数を決定します。たとえば、10です。
- オプション:日付パラメータ値をUTCで表示する場合は、「ユーザー・タイムゾーンの無視」を選択します。
- 「日付書式文字列」を入力します。この書式は、Javaの日付書式にする必要があります(例: MM-dd-yyyy)。
- オプション:「開始日」と「終了日」を入力します。ここに入力した各日付によって、日付ピッカーでユーザーに提示する日付の範囲を定義します。たとえば、「開始日」に01-01-1990と入力した場合, 日付ピッカーによりは、ユーザーは01-01-1990より前の日付の選択が許可されません。「終了日」を空白のままにすると、将来の日付がすべて有効になります。
図に、レポート利用者に表示されるHire Dateパラメータを示します。
視点(POV)パラメータの作成
「POV」(視点)タイプのパラメータを使用すると、多次元ビューを提示できます。
POVパラメータをMDX問合せに直接指定してPOVパラメータを作成するか、先にPOVパラメータを作成してからMDX問合せを更新してWHERE句にPOVパラメータを含めることができます。データ・モデルでPOVタイプのパラメータを作成する前に、POVパラメータの値リストを定義します。
POVパラメータを作成するには:- 「データ・モデル」コンポーネント・ペインで、「パラメータ」をクリックします。
- 「新規パラメータの作成」をクリックします。
- 「名前」フィールドにパラメータの名前を入力します。
- 「パラメータ・タイプ」リストから「POV」を選択します。
- 「データ型」リストから、「テキスト」を選択します。
- 「デフォルト値」フィールドにパラメータのデフォルト値を入力します。
- 「行配置」設定で、パラメータを表示する行の数を構成します。
- 「順序変更」列を使用してパラメータの順序を指定します。
- 「表示ラベル」フィールドにラベルを入力します。
- 「値リスト」リストからPOVパラメータのLOVを選択します。
検索パラメータの作成
「検索」タイプのパラメータを使用すると、検索テキストを入力するためのボックスと、ユーザーが選択できるように検索に一致する値を検索してリスト表示するための検索アイコンを提示できます。
「検索」タイプのパラメータは、長い値リスト内で値を検索する場合に使用します。「検索」タイプのパラメータを定義する前に、パラメータのLOVを作成する必要があります。
「検索」タイプのパラメータを作成するには:
- 「データ・モデル」のコンポーネント・ペインで、「パラメータ」,をクリックし、「新規パラメータの作成」をクリックします。
- パラメータの名前を入力し、「データ型」リストから「文字列」を選択し、パラメータのデフォルト値を入力します。
- 「パラメータ・タイプ」リストから「検索」を選択します。
- 「表示ラベル」フィールドにパラメータのラベルを入力します。
- 「値リスト」リストからパラメータのLOVを選択します。
- オプション:「変更時に他のパラメータをリフレッシュ」を選択します。