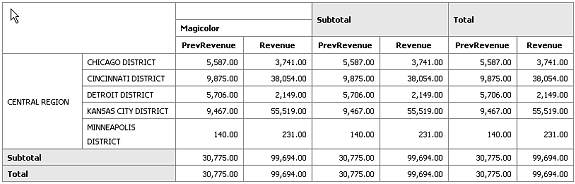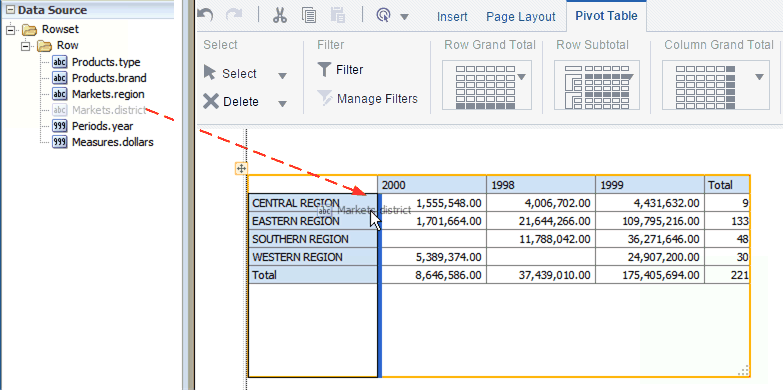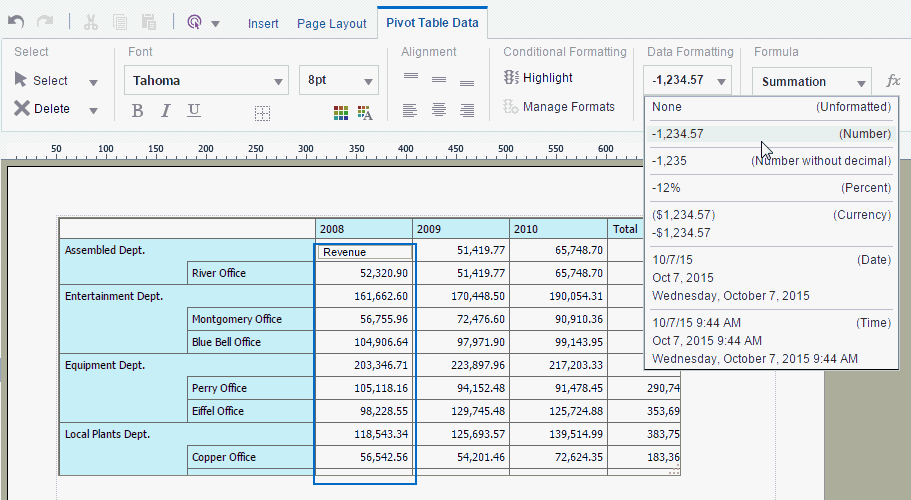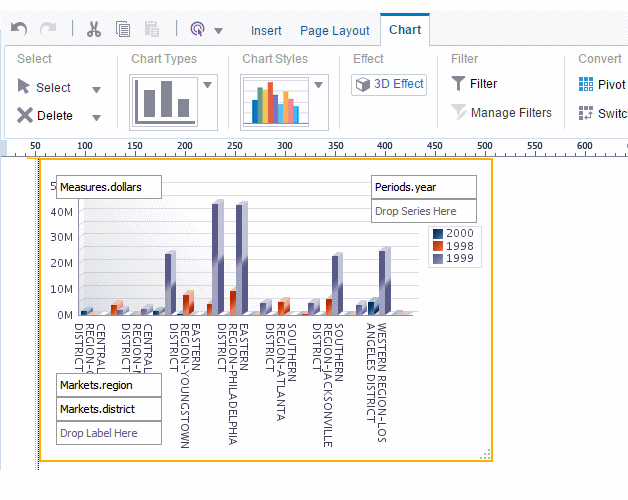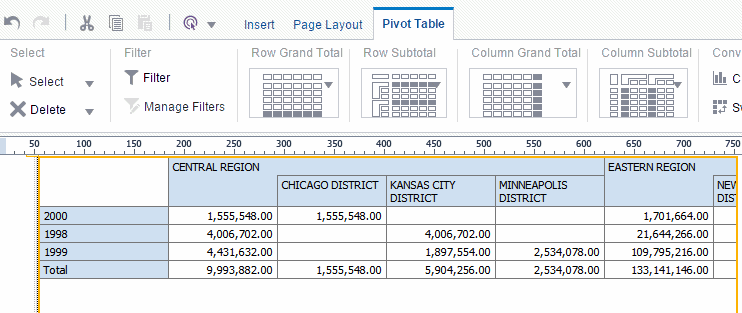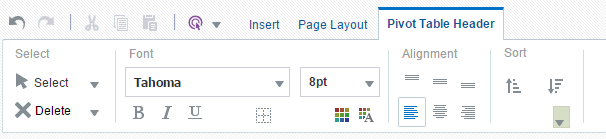ピボット・テーブルについて
ピボット・テーブルには、マルチディメンショナル・データが表形式で表示されます。複数のメジャーとディメンションおよびすべてのレベルにおける小計がサポートされています。
次の図は、ピボット・テーブルを示しています。
「ピボット・テーブル」メニューのカスタマイズ
ピボット・テーブルを挿入したら、次の動的タブを使用して、外観とレイアウトをカスタマイズします。
-
「ピボット・テーブル」タブ
-
「ピボット・テーブル・ヘッダー」タブ
-
「ピボット・テーブル・データ」タブ
「ピボット・テーブル」タブについて
「ピボット・テーブル」タブを使用して、ピボット・テーブルの外観をカスタマイズします。
次の図に、「ピボット・テーブル」タブを示します。
合計の表示のカスタマイズ
「ピボット・テーブル」タブを使用すると、総計および小計の表示を迅速にカスタマイズできます。
デフォルトでは、タブに示すように、レイアウト・エディタにより総計と小計の表示とともにピボット・テーブルが挿入されます。
-
行総計: 表の最下部に挿入されます
-
行小計: 各サブグループの最上部に挿入され、行ヘッダーはありません
-
列総計: 右端に挿入されます。
-
列小計: 列のサブグループの左に挿入され、ヘッダーはありません。
総計と小計の位置と表示を変更するには、タブ内の適切なグループをクリックして、メニューから必要なレイアウト・パターンを選択します。
ピボット・テーブルのチャートへの変換
ピボット・テーブルのチャートへの変換コマンドは、ピボット・テーブルをデフォルトの縦棒グラフに変換します。
変換後、「チャートについて」で説明されているように表をカスタマイズします。
次の図は、前のステップで作成したピボット・テーブルを、縦棒グラフに変換したものを示しています。
ピボット・テーブル・ヘッダーのカスタマイズ
「ピボット・テーブル・ヘッダー」タブを使用すると、フォントや色などをカスタマイズできます。
次の図に、「ピボット・テーブル・ヘッダー」タブを示します。
ピボット・テーブルの列または行ヘッダーを選択し、「ピボット・テーブル・ヘッダー」タブを使用して、次のことを実行します。
-
ヘッダーのフォント、色、位置合せおよびその他の表示機能のカスタマイズ
-
ソート順序の適用(詳細は、「ソート・オプションについて」を参照してください)。
-
データの書式設定の適用(データ型が数値または日付の場合)
ピボット・テーブル・データのカスタマイズ
ピボット・テーブルのデータ領域を選択し、「ピボット・テーブル・データ」タブを使用して、次のアクションを実行します。「ピボット・テーブル・データ」タブのコマンドは、「表の列」タブの対応するコマンドと同じです。
次の図に、「ピボット・テーブル・データ」タブを示します。
使用方法の詳細は、リファレンスを参照してください。
-
データのフォント、色、位置合せおよびその他の表示機能のカスタマイズ
-
データに対する条件付き書式設定の適用(詳細は、「条件付き書式について」を参照してください)。
-
データ書式設定の適用(「列に対するデータ書式設定オプションについて」を参照してください)。
-
式の適用(式の適用を参照してください)。