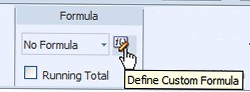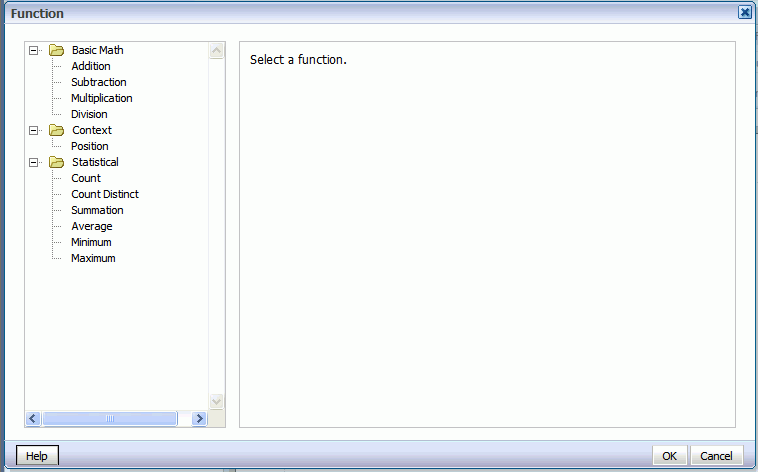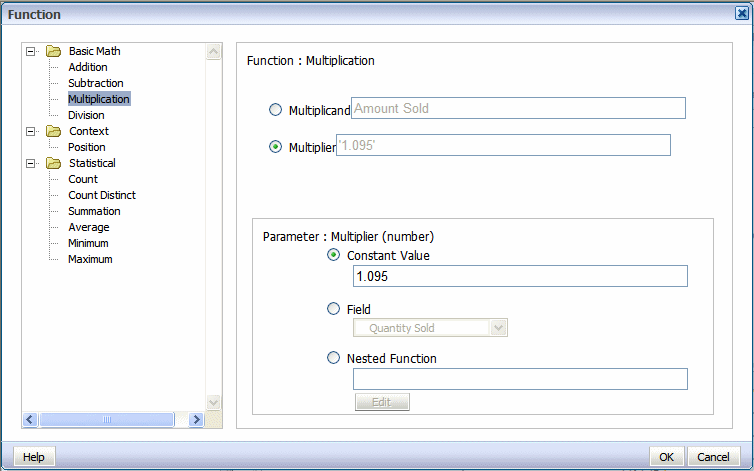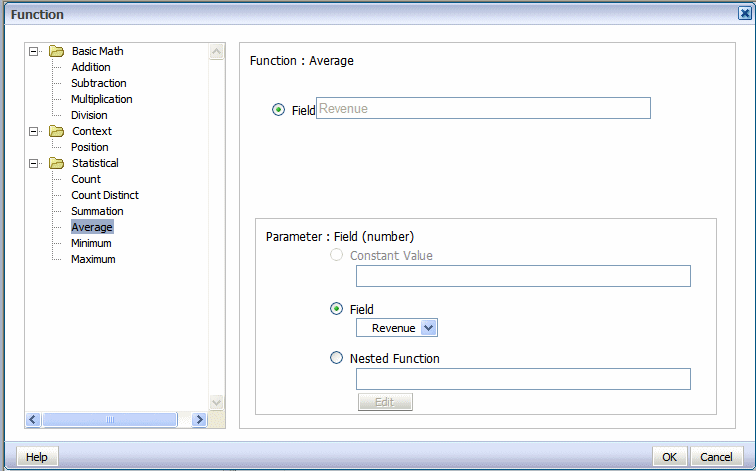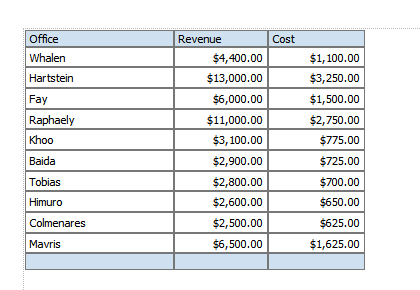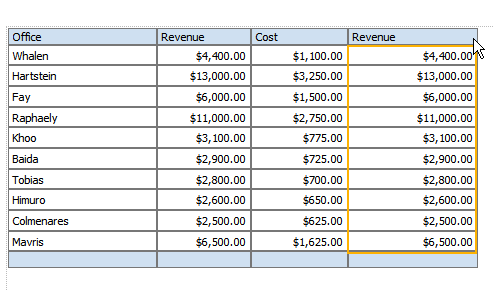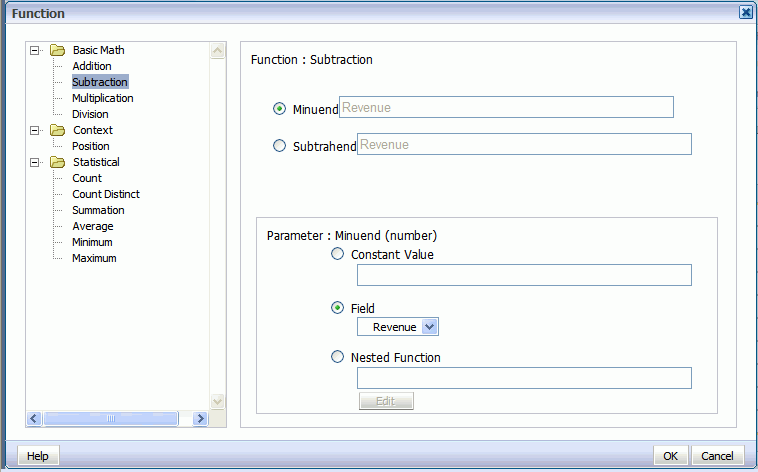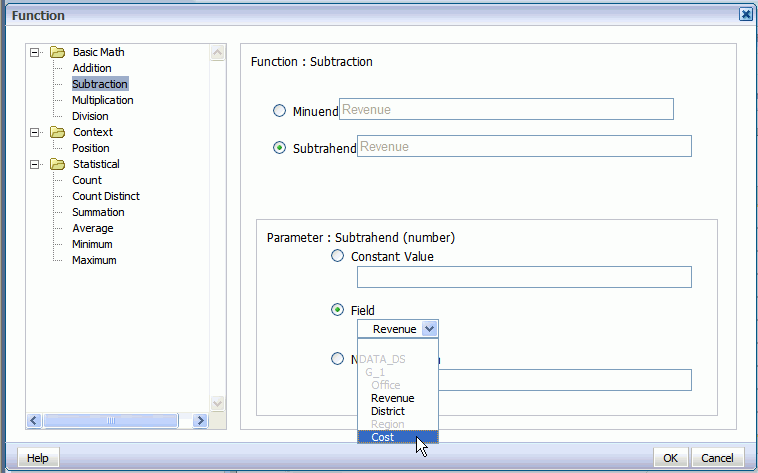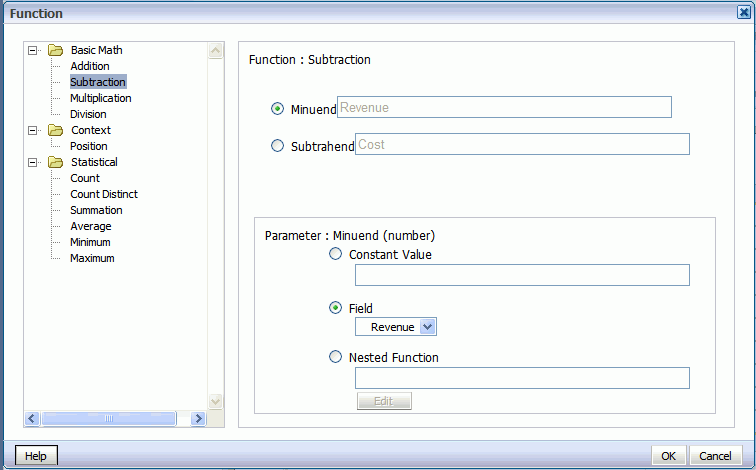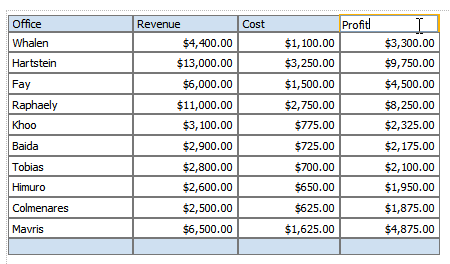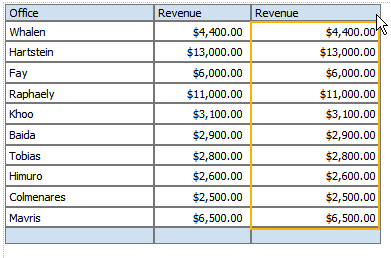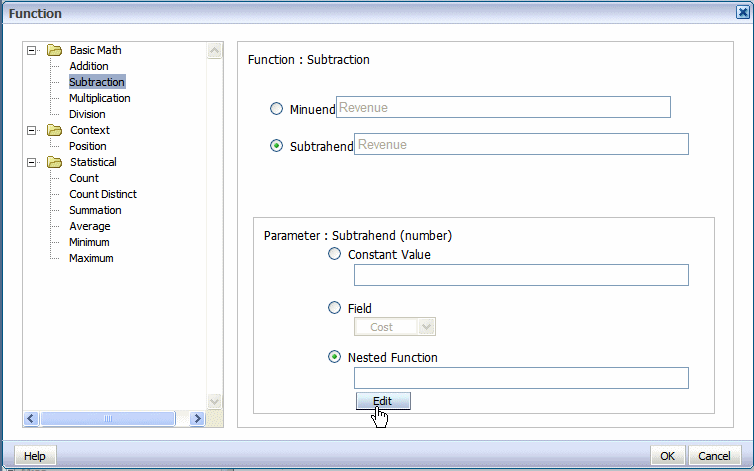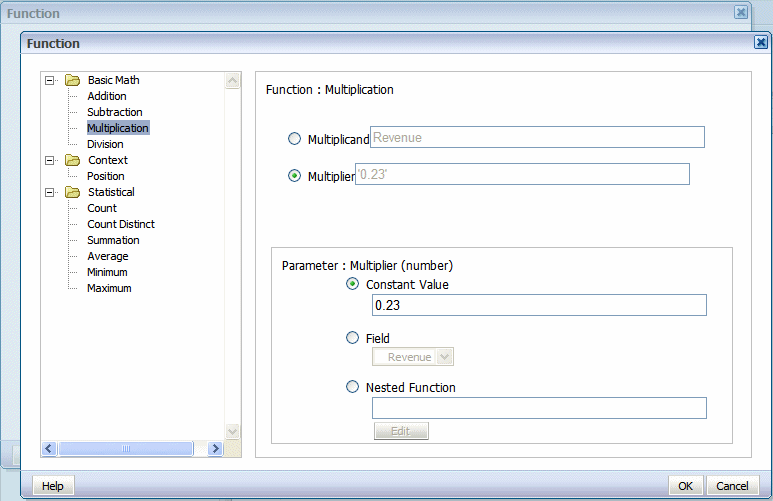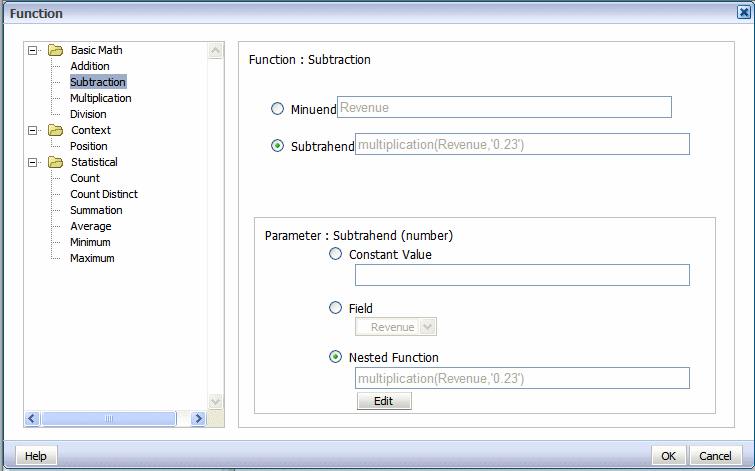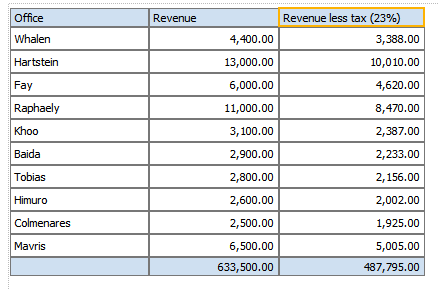事前定義済またはカスタムの式の設定
「カスタム式の定義」アイコンを使用して、カスタム式を設定できます。
次の図に、「カスタム式の定義」アイコンを示します。
「式」コマンド・グループは、次のタブから使用可能です。
-
「列」タブ
-
「合計セル」タブ
-
「チャート・メジャー・フィールド」タブ
-
「ピボット・テーブル・データ」タブ
各コンポーネント・タイプに対してすべてのオプションを適用できるわけではないことに注意してください。
事前定義済の式について
この表は、事前定義済の式の定義を示しています。
このメニューは、次の表で説明されている事前定義済の式を提供します。
| 式 | 説明 |
|---|---|
|
式なし |
数値列から数式を削除します。 |
|
空白テキスト |
すべてのデータを削除して、空白テキストを挿入します。 |
|
件数 |
現在のグループにおける要素の出現件数を返します。 |
|
重複を除いた件数 |
現在のグループにおける要素の重複を除いた件数を返します。 |
|
合計 |
現在のグループにおける要素の値を合計します。 |
|
平均 |
現在のグループにおける値の平均を表示します。 |
|
最大 |
現在のグループにおけるすべての出現値のうちの最大値を表示します。 |
|
最小 |
現在のグループにおけるすべての出現値のうちの最小値を表示します。 |
非数値データについては、次の式オプションのみがサポートされています。
-
空白テキスト
-
件数
-
重複を除いた件数
カスタム式の適用
「カスタム式の定義」をクリックして、コンポーネントに独自の式を定義します。「関数」ダイアログでは、レイアウトにおける基本計算、コンテキストおよび統計関数を定義できます。
次の図に、「関数」ダイアログを示します。
基本計算関数について
基本計算関数のいずれかをクリックすると、その関数に適したパラメータを定義するように求められます。定数値の入力、データからのフィールドの選択、またはネストされた関数の作成を行って値を提供することができます。
「関数」ダイアログで「乗算」関数をクリックして、被乗数と乗数を入力するように求めるプロンプトが表示されています。この例は、被乗数がAmount Sold(売上金額)フィールドの値であることを示しています。乗数は定数値になっています。
カスタム式の適用: 例
カスタム式について理解するには、次の例を参照してください。
例12-1 例1: 減算
次の図は、オフィスごとの収益(Revenue)と費用(Cost)のデータを示しています。
この表に列を追加して、カスタム式を使用し、利益(Profit)=(収益 - 費用)を計算できます。
-
表に数値データ列をもう1つ追加します。たとえば、次の図のように表に収益(Revenue)のインスタンスをもう1つドラッグします。
-
表の列を選択して、「カスタム式の定義」をクリックします。
-
次の図のように、「関数」ダイアログで、リストから「減算」を選択します。この列のソース・データは収益であるため、「被減数」と「減数」には両方とも、デフォルトで収益(Revenue)要素が示されます。
-
次の図に示すように、「減数」を選択してから、「パラメータ」リージョンで「フィールド」を選択し、費用(Cost)要素を選択します。
次の図のように、ダイアログが更新され、式が収益(Revenue)から費用(Cost)を差し引くものであることが示されます。
-
「OK」をクリックし、ダイアログを閉じます。
-
表の列にカスタム式が表示されます。表の列のヘッダー・タイトルを編集すると、次の図のように表に利益(Profit)列が追加されています。
例12-2 例2: ネストされた関数
この例では、ネストされた関数を使用して、税金を差し引いた収益を示す列を作成します。
-
表に数値データ列をもう1つ追加します。たとえば、次の図のように表に収益(Revenue)のインスタンスをもう1つドラッグします。
-
表の列を選択して、「カスタム式の定義」をクリックします。
-
「関数」ダイアログで、リストから「減算」を選択します。次の図に示すように、この列のソース・データは収益であるため、「被減数」と「減数」には両方とも、デフォルトで収益(Revenue)要素が示されます。
-
次の図に示すように、「減数」を選択してから、「パラメータ」リージョンで「ネストされた関数」を選択し、「編集」をクリックします。
第2の「関数」ダイアログが表示され、ネストされた関数を定義できます。この例では、次の図に示すように、ネストされた関数が収益(Revenue)の定数倍(税率0.23)になっています。
-
「OK」をクリックし、ダイアログを閉じます。次の図に示すように、第1の「関数」ダイアログに、減数のソースとしてネストされた関数が表示されます。
-
「OK」をクリックして「関数」ダイアログを閉じます。表の列にカスタム式が表示されます。表の列のヘッダー・ラベルを編集すると、次の図のように表にカスタム関数が表示されます。