20 Security
In this Security function, you can find information such as User Login, Statistic Count for the passengers on-board or at shore, and Port/Visa Requirement
Login
The Login Function enables you to log into and out of the current session using either a Function Key (F8) or by selecting the option from the Security menu.
User Logfile
The User Logfile records all transactions performed by users in date/time order. You can retrieve the information using the available fields such as By User, Type of Activities, Date, Time or Workstation. The transaction log is printable and exportable.
Gangway Logfile
The Gangway Logfile records all the gangway movement for all passengers going ashore or coming onboard. You can search the information by location, movement directions, type of passengers, date, time, cabin number, and name. Information is printable and exportable to a supported file format.
Count Onboard/Shoreside
The Count Onboard/Shoreside gives you a total passenger count of those who are onboard or ashore and by the type of passenger you select. This count can be reset by clicking the Reset Security button.
Note:
Do pay attention to the message prompt when resetting the status as the message in each prompt is different.Guest/Crew Onboard
Figure 20-1 Current Guest/Crew Onboard Listing

-
Clicking Go Ashore sets the selected passenger status from Onboard to Ashore.
-
Clicking the Gangway Log opens the Gangway movement log.
Guest/Crew Shoreside
-
Clicking Go Onboard sets the selected passenger status from Ashore to Onboard.
Port/Visa Requirement
This function restricts passengers who has travel restrictions on their travel documents from going ashore on port day. Once this is set up, when restricted passengers swipe their travel document at the Gangway, and you will receive a system prompt.
Figure 20-2 Port/Visa Requirement Window
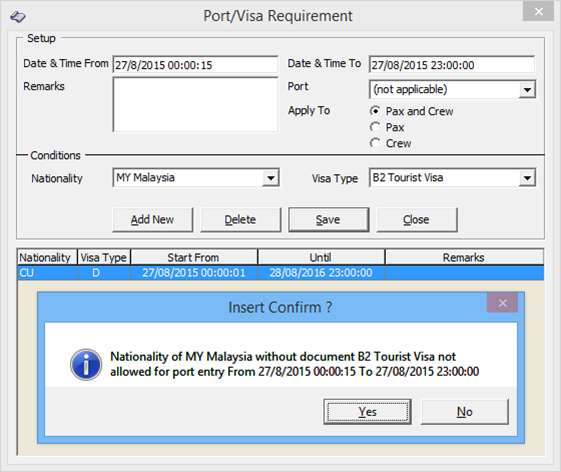
-
From the Security options, select Port/Visa Requirement.
-
Click Add New.
-
Enter the Date/Time From/To field and select the Port from the drop-down list.
-
Select the applicable passenger type.
-
In the Conditions Setup section, select the Nationality and Visa Type from the drop-down list.
-
Click Save.
-
At the Insert Confirmation prompt, select Yes to confirm, then click Close to exit.