Adding Page Controls
You can add page fields to a page in a number of ways. You can copy page fields from one page and paste them onto another, or you can drag-and-drop page fields from one page to another. In addition to these basic methods, this section discusses how to:
Drag field definitions from a record onto a page.
Drag record fields from the project workspace onto a page.
Drag record definitions onto a page.
Use the page control toolbar.
Use the Insert menu.
Important! While PeopleSoft Application Designer does not limit the number of page controls you can add to a page, you might experience unexpected performance issues when you develop pages that contain very high numbers of page controls.
To drag field definitions from a record onto a page:
Open an existing record definition by selecting
Open a new page by selecting
Drag field definitions from the record to the page.
The system selects the page definition control type based on the record field attributes. In the preceding page, the EMPLID (employee identification) field was defined as a prompt table edit in the record, so a Prompt button was added for EMPLID when it was dragged onto the page.
Double-click the new page field to set the properties.
When you drag field definitions, the properties from the record definition are used to set page field default properties. You can alter the properties using the Properties dialog box.
To drag record fields from the project workspace onto a page:
Open the project that you want to drag from an existing or new page.
Drag record fields from the project workspace to the page.
Double-click the new page field to set the properties.
Note: When you drag fields from the project workspace, you must use fields that are contained in records (that is, record fields), not standalone field definitions.
You can add an entire record definition to a page at once, which can save a great deal of time when generating pages. You can then arrange the fields as desired on the page.
Note: You can also drag an entire record definition into a grid control that you have placed on a page.
See Inserting and Manipulating Grid Columns.
Image: Dragging a record definition to a page
This example illustrates the fields and controls on the Dragging a record definition to a page. You can find definitions for the fields and controls later on this page.
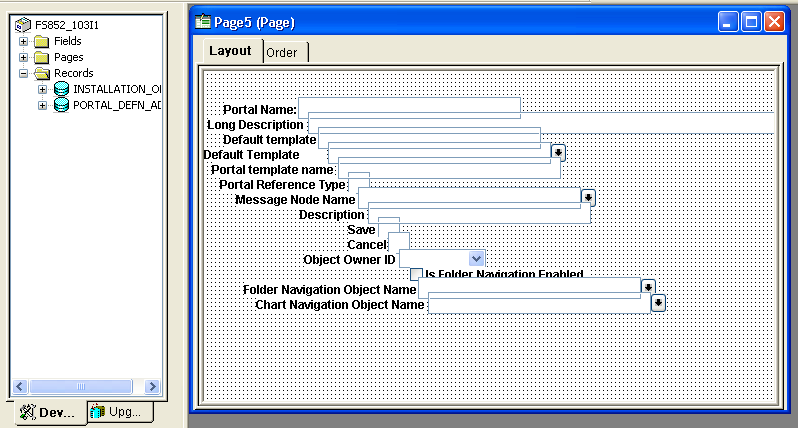
To drag record definitions onto a page:
Open the project that you want to drag from an existing or new page.
Drag the record definition onto the page.
PeopleSoft Application Designer positions the record fields on the page as page fields in a cascading manner. Fields are in the order that they appear in the record with the appropriate control value assigned to each one.
Reposition the fields as necessary on your page.
Double-click each new page field to set its properties.
You can insert page controls by using the page control toolbar. When you click one of the page control buttons, the cursor changes to a cross-shaped icon or hand, depending on which control type you select. You can then move the cursor to where you want to position the control and click once. If you select a control from the toolbar erroneously and want to cancel the selection, press the Esc key and then select the desired page control button.
If the control is a fixed size during insertion, the cursor changes to a cross-shaped icon. If the control type requires that you define the size of the control at the time of insertion, the cursor changes to the monogrammed hand icon. When a hand-shaped icon appears, press and hold the left mouse button as you drag the hand diagonally downward to where you want the lower, right-hand corner of the frame. Release the mouse button.
If the control is not correct the first time that you draw it, you can easily adjust it. The dotted box and black or blue handles surrounding the control indicate that it is selected. Use any of the four directional arrow keys on the keyboard to move the frame one page grid unit in the indicated direction. You can also use Shift+ the arrow key to resize the page control.
Select the control that you want to add to your page from the Insert menu. Your cursor changes to a cross-shaped icon or a hand, depending on which control type you select. Move the cursor to where you want to position the control and click once.