Entering Element Test Values
This section discusses how to:
Enter test values for primitive elements.
Append and delete collection element items.
The Document Tester utility enables you to enter test values for primitive elements.
When you select a primitive element in the document tree, a Set Value page (IB_LSTESTER_SEC) appears where you can set a test value for the element.
Image: Set Value page
The following example shows the Set Value page.
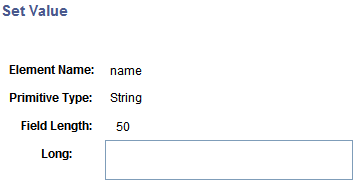
The Element Name field displays the element name with which you're working. The Primitive Type field and Field Length field display the data type and length as defined for the element in the Document Builder.
The name of the field where you enter a test value depends on the data type. In the previous example, the data type is a string, and therefore the system prompts you to enter a Long value. The following table lists the possible labels for the field where you enter a test value:
|
Data Type |
Primitive Type Field Label |
Test Value Field Label |
|---|---|---|
|
Binary |
Bin |
Long |
|
Boolean |
Bool |
Page displays a check box. |
|
Character |
Character |
Char |
|
Date |
Date |
Date |
|
DateTime |
DT |
Datetime |
|
Decimal |
Dec |
Numeric |
|
Integer |
Int |
Numeric |
|
String |
String |
Long |
|
Text |
Text |
Long |
|
Time |
Time |
Time |
The data type and field length that display are those that are defined for the document in the Document Builder.
After you enter test values, each value appears next to the corresponding element in the document tree on the main Document Tester page.
Image: Document Tester page
The following example shows the appearance of the document tree for the ShipTo document after test values have been entered:
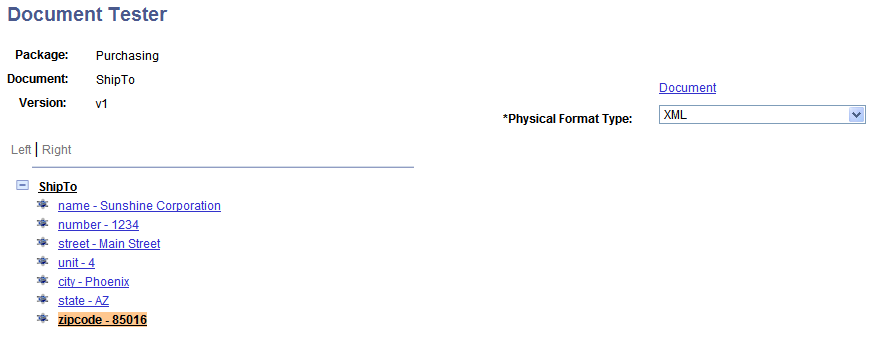
To enter test values for primitive elements:
Access the Document Tester ().
Click the name of a primitive element for which to enter a test value.
The Set Value page appears.
In the Long field, enter a test value.
Click the OK button.
You can append a collection item with a copy of the last row in the collection or delete the last row in a collection.
To accomplish either task, use the Collection Actions - Select an Action page (IB_LSTESTER2_SEC). When you click the name of a collection element in the document tree, the Collection Actions - Select an Action page appears.
Image: Collection Actions - Select an Action page
This example illustrates the fields and controls on the Collection Actions - Select an Action page. You can find definitions for the fields and controls later on this page.
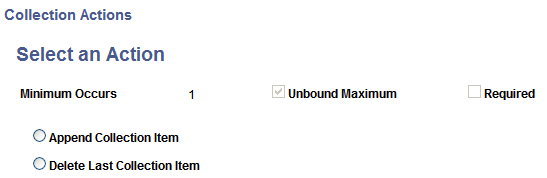
The system displays properties for the element, such as minimum occurs, unbound maximum, and required, as defined for the document in the Document Builder.
Appending Collection Elements
To append a collection element with a copy of the last row in the collection:
Access the Document Tester ().
Click the name of a collection element.
The Collection Actions - Select an Action page appears.
Select Append Collection Item.
Click the OK button.
The Document Tester page appears, and the collection element is appended with a copy of the last row in the collection.
Deleting Collection Elements
To delete a collection row:
Access the Document Tester ().
Click the name of a collection element.
The Collection Actions - Select an Action page appears.
Select Delete Last Collection Item.
Click the OK button.
The Document Tester page appears, and the last row in the collection is deleted.