Viewing the Web Server Dashboard
Access the Web Server Dashboard. (On the Health Center Summary dashboard, select the Web Server Dashboard link.)
The Web Server dashboard displays the details of all Web server domains that are being monitored. You can select the segment of donut chart to apply the desired filter. You can filter based on application, host, or domain name.
The Web Server dashboard represents a WebLogic server.
The Web Server System Details section of the dashboard provides details of the Web server.
Image: Web Server System Details section
This example illustrates the fields and controls on the Web Server System Details section. You can find definitions for the fields and controls later on this page.
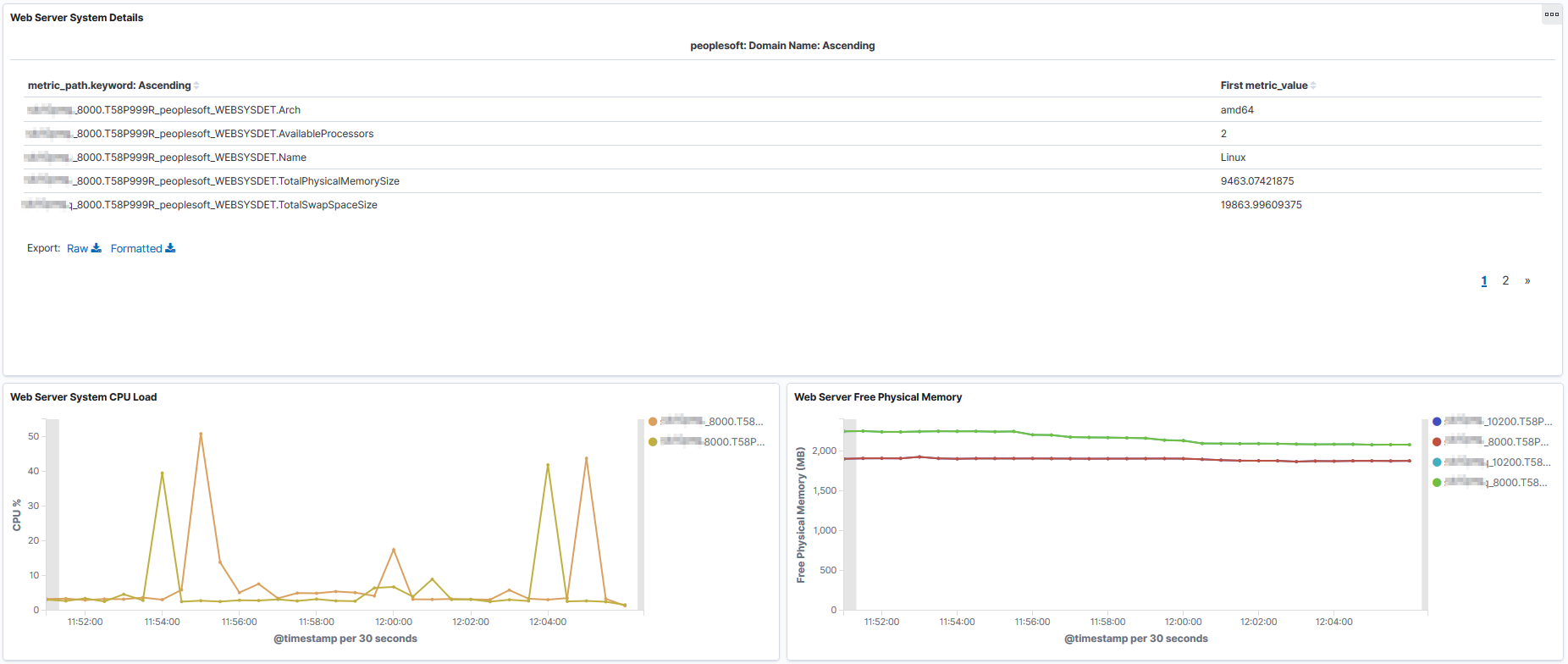
|
Field or Control |
Definition |
|---|---|
| Architecture |
The machine architecture. |
| Available Processors |
The number of available processors on the machine. |
| Name |
The operating system. |
| Total Physical Memory Size |
The total amount of physical memory (in GB) available on the machine. The dashboard also provides a graphical visualization of the total physical memory size. |
| Total Swap Space Size |
The total amount of swap space (in GB) available on the machine. |
| System CPU Load |
A graphical visualization of the load on the CPU. |
The Mark Sweep and Scavenge section provides details of collections.
Image: Mark Sweep and Scavenge section
This example illustrates the fields and controls on the Mark Sweep and Scavenge section. You can find definitions for the fields and controls later on this page.

|
Field or Control |
Definition |
|---|---|
| Scavenge Collection Time |
The total time (in milliseconds) spent across all PeopleSoft Scavenge collections. |
| Scavenge Collection Count |
The number of collection performed by the PeopleSoft Scavenge collector. |
| Mark Sweep Collection Time |
The total time (in milliseconds) spent across all PeopleSoft Mark Sweep collections. |
| Mark Sweep Collection Count |
The number of collections performed by the PeopleSoft Mark Sweep collector. |
This section of the dashboard provides heap information.
Image: JVM Heap section
This example illustrates the fields and controls on the JVM Heap section. You can find definitions for the fields and controls later on this page.
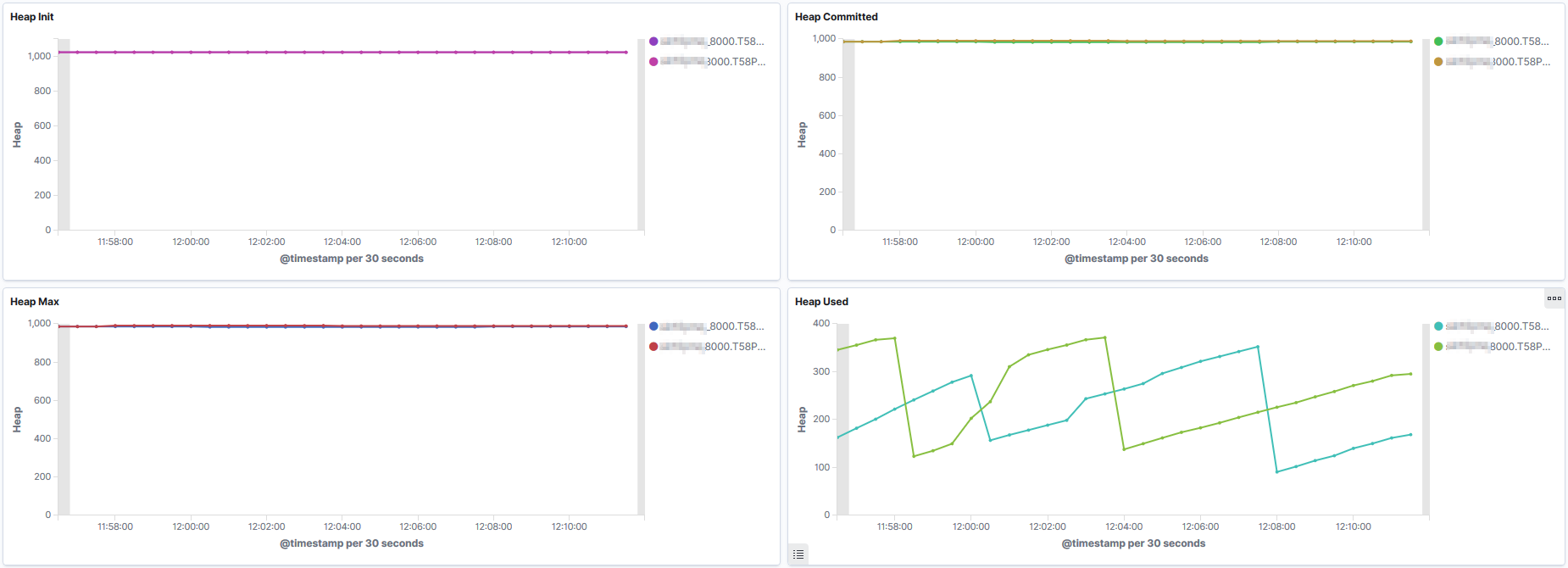
|
Field or Control |
Definition |
|---|---|
| Heap Init |
A graphical visualization of the amount of memory (in MB) allocated for the heap when JVM started. |
| Heap Committed |
A graphical visualization of memory (in MB) currently allocated for the heap. |
| Heap Max |
A graphical visualization of the maximum amount of memory (in MB) allocated for the heap. |
| Heap Used |
A graphical visualization of the amount of heap memory (in MB) currently in use by JVM. Note: If the JVM heap usage is very high or the number of rejected requests is high, there may be too much traffic directed to the Web server instance. To resolve, add more Web servers either on the same host, if the host can handle more load, or on a different host that can accommodate the load. |
The Web Server Thread Details section of the dashboard provides details and visualizations of the Web servers pool of executed threads.
Image: Thread Details section
This example illustrates the fields and controls on the Thread Details section. You can find definitions for the fields and controls later on this page.
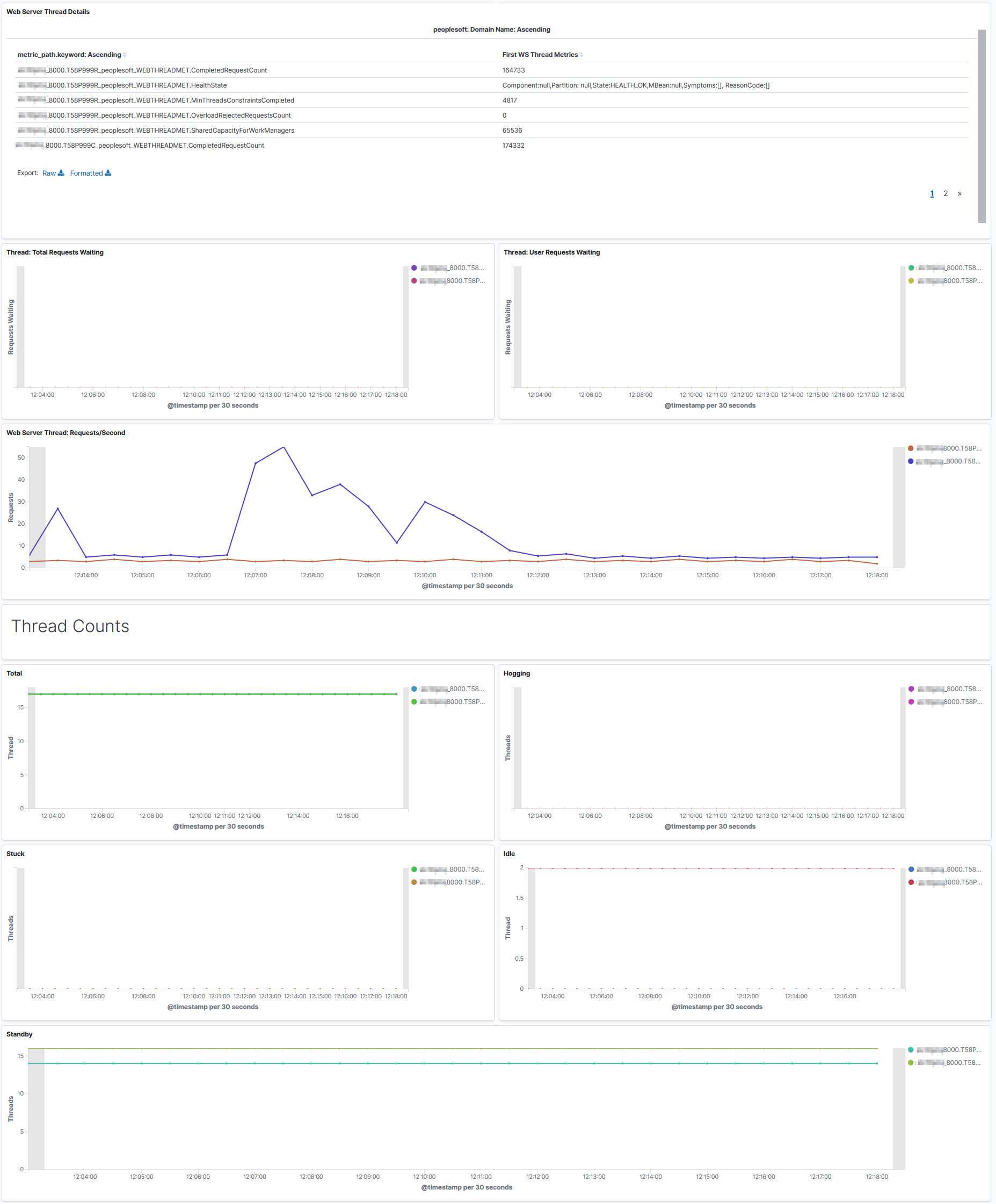
|
Field or Control |
Definition |
|---|---|
| Completed Request Count |
The number of completed requests in the priority queue. |
| Health State |
In WebLogic, the thread pool is a subsystem that maintains its own health status indicator, so the status is sourced from WebLogic Mbeans. |
| Minimum Threads Constraints Completed |
The number of requests with minimum threads constraint picked up out of order for immediate execution because their minimum threads requirement was not met. |
| Overload Rejected Requests Count |
The number of requests rejected when no more requests can be accepted because the maximum shared capacity of work managers is utilized. |
| Shared Capacity for Work Managers |
The maximum number of requests that can be accepted in the priority queue. |
| Total Requests Waiting |
A graphical visualization of the number of pending requests in the priority queue. This is the total of internal system requests and user requests. |
| User Requests Waiting |
A graphical visualization of the number of pending user requests in the priority queue. The priority queue contains requests from internal subsystems and users. This value is the count of all user requests. |
| Requests/Second |
A graphical visualization of the mean number of requests completed per second. |
| Thread Counts |
A graphical visualization of the number of threads in different states:
|
The following table lists the symptoms and causes for threads to be in stuck or hogging state, and their possible resolutions:
|
Symptom |
Cause |
Resolution |
|---|---|---|
|
The threads involve PIA processing and the threads are stuck in Jolt calls in successive thread-dumps. |
The application server is taking too long to process the requests. |
Investigate the performance of those requests on the application server. |
|
The threads are stuck in outbound HTTP requests. |
The HTTP requests is taking too long to process or, in some case, it is due to incorrect network configuration. |
Investigate whether the response is slow due to internal traffic congestion or requests are taking too long to complete on the server. |
|
The thread (either a Web server thread or PIA-related thread) has high CPU usage. |
Check if the server is overwhelmed with too many requests. If so, add more servers. If high CPU usage continues, observe if specific requests cause the high CPU usage. Periodic thread-dumps may help get insight into what processing is taking more CPU time. |
Check Oracle support knowledge base if there is any known case of high CPU usage for the particular release of application being used. If the issue cannot be resolved, contact Oracle Support for assistance. |
The TCP Sockets section of the dashboard displays count of sockets in various TCP-socket states.
Image: TCP Sockets section
This example illustrates the fields and controls on the TCP Sockets section. You can find definitions for the fields and controls later on this page.
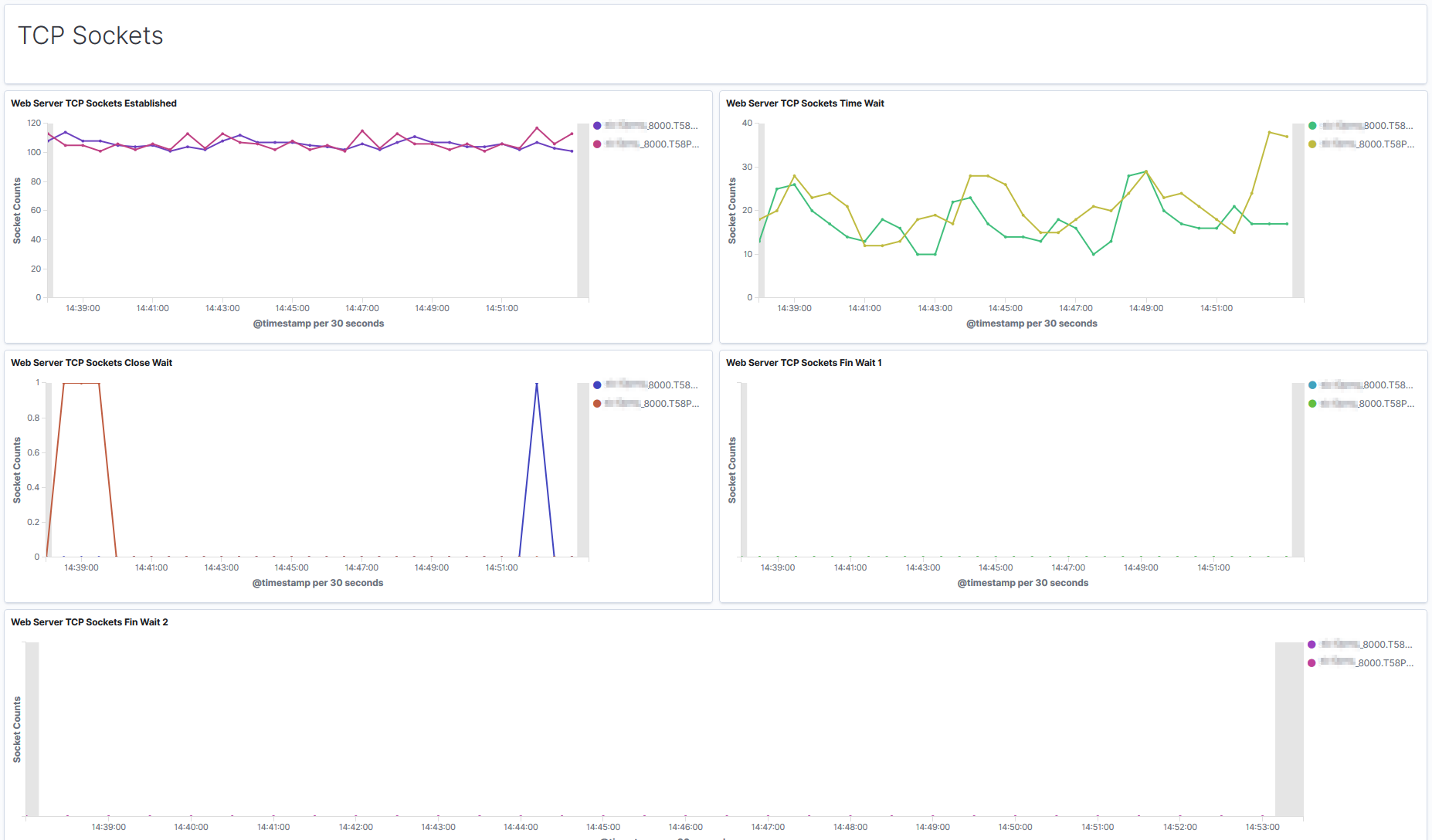
|
Field or Control |
Definition |
|---|---|
| TCP Sockets Established |
A graphical visualization of the "steady state" of an open TCP connection. Data can be exchanged freely when both devices in the connection enter this state. This will continue until the connection is closed for one reason or another. |
| TCP Sockets Time Wait |
The device has received a close request from the other device. It must now wait for the application on the local device to acknowledge this request and generate a matching request. |
| TCP Sockets Close Wait |
The device has received a termination request from the other device and acknowledged it, and sent its own termination request and received an acknowledgment for it. |
| TCP Sockets Fin Wait 1 |
A device in this state is waiting for an acknowledgement for a close request it has sent, or is waiting for a connection termination request from the other device. |
| TCP Sockets Fin Wait 2 |
A device in this state has received an acknowledgement for its request to terminate the connection and is now waiting for a matching request to terminate from the other device. |
The following table lists the issues that can happen at various TCP-socket states, and their resolutions:
|
Symptom |
Cause |
Resolution |
|---|---|---|
|
Connections are in TIME_WAIT state for more than five minutes. |
TIME_WAIT interval is too high. It should not be more than thirty seconds. |
Reduce the TIME_WAIT interval. See PeopleTools Performance Guidelines Red Paper (Doc ID 747389.1), Reviewing TCP Sockets Information. |
|
Socket connections (1000 or more) are stuck in the CLOSE_WAIT state for a long time. |
Sockets are not being closed properly by some applications. |
Determine which process
or processes are leaving the sockets in CLOSE_WAIT state. You can
check The workaround is to increase the user limit for file-descriptor count. |
|
Too many socket connections and requests are being rejected. Note: If requests are being rejected due to other causes, then add additional Web server on another host. |
File-descriptor count is low (less than 8000). |
Increase the count. |
|
File-descriptor count is sufficiently high. |
Investigate and find the requests that are leaving socket connections open. |