Creating Server Definitions
This section discusses determining and defining servers for performing specific processes.
To access the Server Definition page, select
Image: Server Definition page
This example illustrates the fields and controls on the Server Definition page. You can find definitions for the fields and controls later on this page.
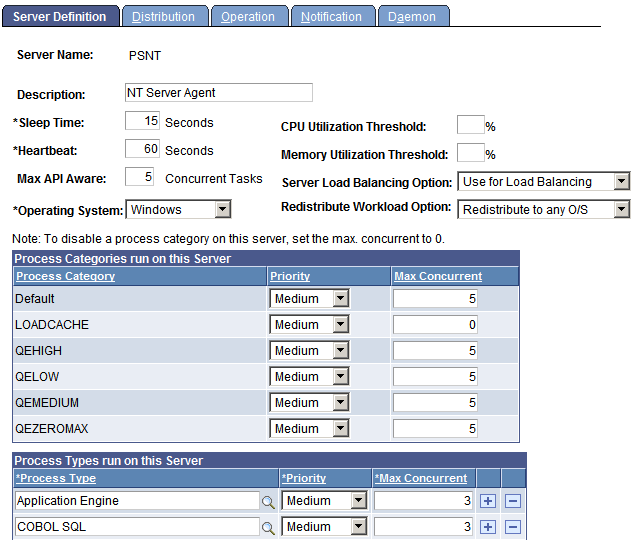
|
Field or Control |
Definition |
|---|---|
| Sleep Time |
Enter a sleep time, in seconds, for this server. The PeopleSoft Process Scheduler Server Agent should not run continuously. To control its activity, you can schedule a sleep time, which refers to the number of seconds that you want the agent to wait, or sleep, before it checks for queued process requests in the Process Request table. When it wakes, it checks to see whether any processes have been queued in the Process Request table and need to be run on this process server. For example, if you set the sleep time to 15 seconds and no process is queued, it wakes every 15 seconds and checks for queued processes. If it finds some, it processes as much as possible in 15 seconds and then goes back to sleep. If the work is not completed, it continues from the point at which it stopped for the next 15 seconds, and then goes back to sleep. The sleeping and polling process continues until a database or server administrator manually shuts down the agent. Note: Depending on the server platform, you typically do not set the sleep time at fewer than 10 seconds. Between 15 and 30 seconds is generally recommended for most PeopleSoft applications. The maximum sleep time is 9,999 seconds (about 2 hours and 26 minutes). |
| Heartbeat |
Enter a time interval, in seconds, for issuing a heartbeat message. The PeopleSoft Process Scheduler Server Agent uses this value to track server status—running, down, or suspended. Each time the server issues a heartbeat message, it updates the last date and time stamp in the Server Status table with the current date and time. This prevents the database from accepting more than one PeopleSoft Process Scheduler Server Agent with the same name. |
| Max API Aware (maximum application programming interface aware tasks) |
Enter the maximum number of API-aware tasks that can run concurrently on this server. An API-aware task is a process that properly updates its process status through the type-specific API that is provided, such as SQR, and COBOL. It is the responsibility of the application process to update the Process Request table with status information. Note: PSJob is not a valid process type to be considered in Max Concurrency and Process Type priority. PSJob is a container of processes and other PSJobs. |
| Operating System |
An error message appears if you attempt to start the server agent on an operating system that is different from the operating system specified here. |
| CPU Utilization Threshold (%) |
Enter a percentage threshold. If the amount of CPU utilization exceeds this threshold, the scheduler's status will change to Overload and it will wait to launch any new processes. The Process Monitor - Server List page displays the current CPU utilization and the threshold value that is entered here. |
| Memory Utilization Threshold (%) |
Enter a percentage threshold. If the amount of memory utilization exceeds this threshold, the scheduler's status will change to Overload and it will wait to launch any new processes. The Process Monitor - Server List page displays the current memory utilization and the threshold value that is entered here. |
| Server Load Balancing Option |
Select Use Option or Do Not Use Option. When you select Do Not Use Option, the server takes a request only when the name of the server has been specified on the Process Request page or in any of the definition tables. The distributor does not assign a request to this server when the server name in the request is blank. |
| Redistribute Workload Option |
Select Do Not Redistribute, Redistribute to any O/S, or Redistribute to Same O/S. When you select the option to redistribute, another active agent can take a request that is originally assigned to this server. When this agent detects that one of the other active agents is no longer active and the server is set up to allow work to be distributed, it takes any queued request that was assigned to the inactive agent and redistributes it, based on the available active agents. |
Note: After creating the server definition, you must configure the PeopleSoft Process Scheduler Server using PSADMIN.
Process Categories run on this Server
|
Field or Control |
Definition |
|---|---|
| Priority |
Select High, Medium or Low to prioritize all processes belonging to the corresponding process category that are queued to run on a server. |
| Max Concurrent |
Enter the maximum number of the processes belonging to the corresponding process category that can run concurrently on this server. Max Concurrent is similar to Max API Aware, except that it controls how many processes of a process class can run concurrently on the server. |
Warning! The processes that are contained in the categories must be of a type that are listed to run on the server. If the process type of a process is not listed, the process will not run.
Note: To disable a process category on this server, set the Max Concurrent value to 0.
Note: Parallel LoadCache has been assigned to the LOADCACHE process category. That means it will run only on servers that have a LOADCACHE process category whose MaxConcurrent value is greater than 0.
Process Types Run on this Server
|
Field or Control |
Definition |
|---|---|
| Process Types |
Select the process types that the server should process. This selection enables server load balancing because you can direct particular processes to a specific server. |
| Priority |
Select High, Medium, or Low to prioritize all processes that are queued to run on a server. |
| Max Concurrent |
Enter the maximum number of the corresponding process class that can run concurrently on this server. Max Concurrent is similar to Max API Aware, except that it controls how many processes of a process class can run concurrently on the server. Note: Each Winword instance that is initiated shares the common Winword template NORMAL.DOT. Therefore, some instances may encounter an error message when multiple Winword instances are initiated. The Max Concurrent value for the process type Winword should be set to 1 as a precautionary step to prevent this problem. Important! Do not use the Max Concurrent field on the Server Definition page to specify the maximum number of concurrent processes for a PSJOB. To configure the maximum concurrent parameter for any given job, use the Max Concurrent field on the Job Definition page. |
See PeopleTools Installation Guide for your database platform.
To access the Distribution page, select
Use the Distribution page to change the settings that the server uses to transfer output to Report Manager.
|
Field or Control |
Definition |
|---|---|
| Distribution Node Name |
Select the name of the report node. |
| Maximum Transfer Retries |
Enter the number of times that the server can try to send a report to Report Manager before it quits. |
| Interval for Transfer Attempt |
Enter the number of seconds that must pass before the server tries to transfer the report again. |
| Transfer System Files to Report Repository |
Select to transfer system files to the Report Repository. For a non-Web output type, if this check box is cleared the link to system files on the report list page will be disabled. |
To access the Operation page, select
Image: Operation page
This example illustrates the fields and controls on the Operation page.
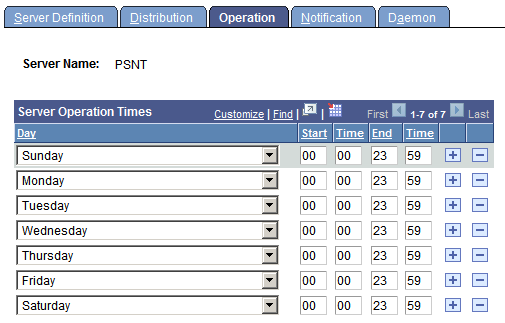
Specify the days and times during which the server is operational. The preceding sample page shows a server that is operational 24 hours a day and seven days a week.
To access the Notification page, select
Image: Notification page
This example illustrates the fields and controls on the Notification page. You can find definitions for the fields and controls later on this page.
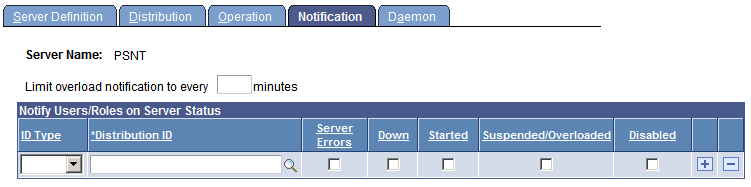
Use the Notification page to send messages to a group (role ID) or individuals (user ID) when an activity occurs with the server, such as an error or shutdown.
|
Field or Control |
Definition |
|---|---|
| Limit overload notification to every n minutes |
Enter the schedule for sending notification email when the server is overloaded. |
| ID Type |
Select User or Role. |
| Distribution ID |
Select the actual user ID or the group of users. |
| Server Errors |
Select to notify the user or group when an error occurs. When this is selected, error notification for processes or jobs will be sent when a process or job goes to Error. This setting does not generate success or warning notifications. Success or warning notifications have to be individually configured in the process or job definition. |
| Down |
Select to notify the user or group when the server shuts down. |
| Started |
Select to notify the user or group when the server is started. |
| Suspended/Overloaded |
Select to notify the user or group when activity on this server is suspended or overloaded. Notification is only sent when CPU utilization or the memory utilization is exceeded. |
| Disabled |
Select if you do not want to send notifications to the user or group. |
Server Notification Examples
If you enter an ID Type and Distribution ID, then—depending on the check boxes selected—notifications will be sent to the appropriate roles or users. Notifications are sent based on the Limit overload notification to every n minutes value. If this field is left blank, the process scheduler server sends a notification every cycle. If a value is entered, the notification is sent every n minutes. This table provides examples of the notifications sent based on the check boxes selected:
|
Check Box Selected |
Notification Sent When |
Notification Message |
|---|---|---|
|
Server Errors |
A process by the server goes to error. |
Message example: The Process Instance (252 - Process (XRFWIN) failed to complete successfully) |
|
Down |
Process Scheduler is shut down. |
The Process Scheduler Server Agent <process scheduler server name> for database <database name> was shut down in server <machine name>. |
|
Started |
Process Scheduler is started. |
The Process Scheduler Server Agent <process scheduler server name> for database <database name> was started in server <machine name>. |
|
Suspended/Overloaded |
Either CPU Utilization Threshold or Memory Utilization (as specified in Server Definition page) is exceeded. Note: The only time the process scheduler is suspended is when it is suspended from the Process Monitor page. Suspending the process scheduler does not generate an email notification. |
Process Scheduler Server Agent <process scheduler server name> has exceeded the CPU Threshold. |
|
Disabled |
No notification is sent to this Distribution ID. |
Not applicable. |
To access the Daemon page, select
A daemon process is an Application Engine process that runs continuously when PeopleSoft Process Scheduler is operational. It triggers other application engine processes based on the daemon group that is entered.
|
Field or Control |
Definition |
|---|---|
| Daemon Sleep Time |
Schedule a sleep time to control the activity of the process. Because the daemon is a process that runs in the background, it should not run continuously. A sleep time is the number of minutes for which the daemon process sleeps, or waits, before it checks for work. When it wakes, it checks for processes that have been and need to be run on this process server. |
| Recycle Count |
A cycle is the sequence of sleeping and working. The system automatically counts the number of times that it sleeps and works. When it reaches the recycle count value, the daemon process reboots itself. |
To access the Sever Details page, select .
Image: Server Detail page
This example illustrates the fields and controls on the Server Detail page. You can find definitions for the fields and controls later on this page.
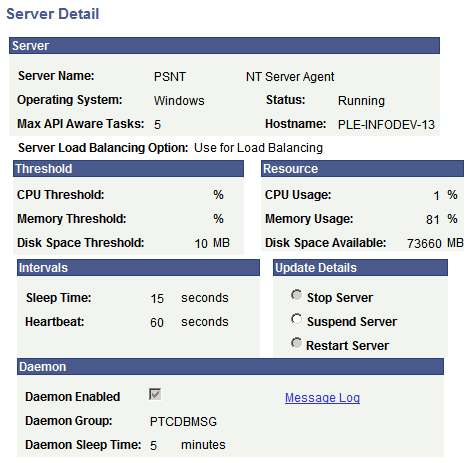
Use the Process Monitor to monitor messages that are issued directly by the daemon and messages that are issued by the application engine programs that the daemon initiates.
To monitor a daemon process:
Select
Select the Server List page.
Click the Details link that is associated with the required process.
The Server Detail page appears, displaying information about the server and daemon group.
Click the Message Log link, located in the Daemon group box.
The Message Log page appears. A Delete button is located on this page, but it remains hidden when the daemon is running. When the Delete button appears, click it to delete all of the messages in the log.
Click the Return button to return to the Server Detail page.
Click the Cancel button to return to the Server List page.
Click the OK button if you have stopped, suspended, or restarted the server.