Setting Up PeopleSoft Process Scheduler Privileges and Profiles
For a user to submit process requests, his or her user ID must have a process profile, which defines the user’s privileges in PeopleSoft Process Scheduler. For example, a user can override an output destination for a request and be limited to what can be viewed on the Process Monitor page.
Use the process profile page to set up the user’s access in PeopleSoft Process Scheduler and define a process profile with the proper authorizations and default settings.
Image: Security - Process Profile Permission page
This example illustrates the fields and controls on the Security - Process Profile Permission page. You can find definitions for the fields and controls later on this page.
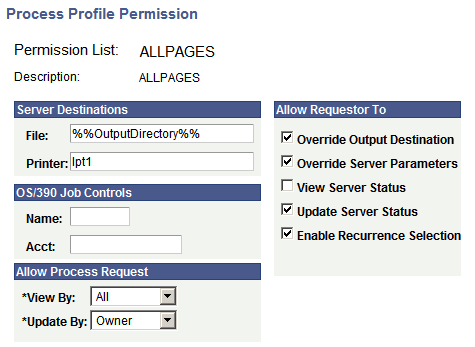
To update a process profile:
Select to open the permission list definition.
Select the Process page.
Click the Process Profile Permissions link.
In the Workstation Destinations and Server Destinations group boxes, enter a default file and printer destination for the client and server.
The following list shows sample values for the server destination file.
Operating System
Sample Server Destination Value
Windows
%%OutputDirectory%%
UNIX
%%OutputDirectory%%
OS/390
HLQ.PSVV
Select the appropriate options in the Allow Process Request group box.
This section enables you to adjust the level of access rights that all other users have for viewing and updating process requests that are initiated by the users under a particular profile. Both view and update rights can be changed to Owner, All, or None. The default enables the process request to be viewed by all and updated only by the owner. If you view by owner, no one else can view the status of the process in Process Monitor. Make any necessary adjustments to the user rights.
Field or Control
Definition
Override Output Destination Select to allow the user to override the output destination from the Process Scheduler Request dialog box. If this option is cleared, the File/Printer field in the Process Scheduler Request page becomes unavailable and the user cannot modify it. Use this setting to restrict users to redirecting their output to the default destinations only.
Override Server Parameters Select to allow the user to override the server name and run date and time.
View Server Status Select to allow a user to access the server view in the Process Monitor.
Update Server Status Select to allow a user to suspend, restart, or shut down a server if needed through the Process Monitor. This also allows a user to refresh the Process Monitor - Server List page with the Refresh button.
Enable Recurrence Selection Select to allow a user to select a run recurrence definition in the Process Scheduler Request dialog box. If this is cleared, the user cannot select a process to recur.
Click the OK button to save your changes.
The user profile must be updated to assign the process profile.
To assign a process profile to a user ID:
Select to open the profile for a user ID.
Select the user ID.
Select the General page.
Enter the process profile for this user ID.
Click the Save button to save your changes.