Creating and Maintaining Navigation Collections
This section discusses how to:
Search for a navigation collection.
Create or edit a navigation collection.
Add a folder.
Select a source folder.
Select navigation collection images.
Edit a folder.
Add a link.
Select a local link.
Select a remote link.
Edit a link.
Access the Find an Existing Collection page. (Select .)
Image: Find an Existing Collection page
This example illustrates the fields and controls on the Find an Existing Collection page. You can find definitions for the fields and controls later on this page.
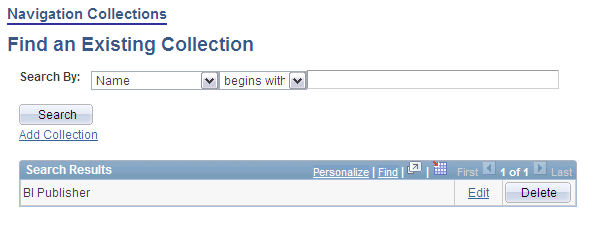
|
Field or Control |
Definition |
|---|---|
| Search by |
Select one of these values: Description: Select to conduct your search based on navigation collection description text. Name: Select to conduct your search based on navigation collection name text. Use the begins with and contains options to limit your search results. |
| Add Collection |
Select to access the Maintain Collection page, where you can define a new navigation collection. |
Search Results
|
Field or Control |
Definition |
|---|---|
| Edit |
Select to access the Maintain Collection page, where you can edit an existing navigation collection. |
| Delete |
Click to delete the existing navigation collection. You are prompted with the Navigation Collections - Delete Confirmation page, where you can confirm or cancel the deletion of the navigation collection. Note: The Delete button does not appear for the Main Menu navigation collection. While you can edit this navigation collection, you should not delete it because the Main Menu navigation collection is used by the system as a default page to display when it encounters certain errors. Displaying the Main Menu rather than an error page enables you to continue to navigate through your system. |
Access the Navigation Collections page. (Click the Edit link for an existing navigation collection on the Find an Existing Collection page).
Image: Navigation Collections page
This example illustrates the fields and controls on the Navigation Collections page. You can find definitions for the fields and controls later on this page.
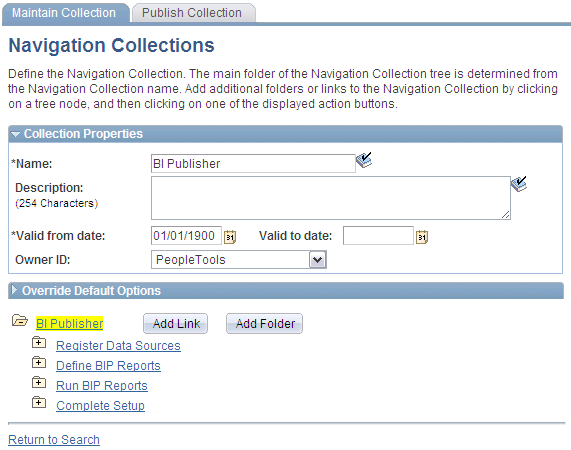
Note: If you modify a navigation collection that has already been published, you do not need to republish the collection using the Publish Collection page. Saving your edits on the Maintain Collection page is sufficient because navigation collection publications are dynamically generated for display based on their saved navigation collection definitions.
Collection Properties
|
Field or Control |
Definition |
|---|---|
| Name |
Enter a name for the navigation collection. This text appears as the label on the published navigation page or pagelet. |
| Description |
Enter a description of the navigation collection. This text can appear in several locations. If the navigation collection is published as a navigation page, the description text appears when the mouse cursor is moved over the menu item link that is used to access the page. The description text also appears on the navigation page. If the navigation collection is published as a navigation pagelet, the description text appears on the navigation pagelet. |
| Valid from date/Valid to date |
Enter a range of dates during which this navigation collection is available. This information is copied to the portal registry when you register the navigation collection using the options on the Publish Collection page. Oracle recommends that you leave the Valid to date field clear if you anticipate that the navigation collection should remain active indefinitely. |
| Owner ID |
Use this value to identify navigation collections created by your organization when you are searching for navigation collections through PeopleSoft Application Designer or SQL queries on the portal registry table. Do not select a delivered PeopleSoft owner ID. You can define unique owner IDs for your organization by entering field translate values for the OBJECTOWNERID field using PeopleSoft Application Designer . If a default value has been set at the system or registry level, it appears, but can be overridden. |
Override Default Options
The Override Default Options group box enables you to enter values that override any navigation collection defaults defined at the system, registry, and source reference levels and which apply to only the navigation collection that you are creating. Leave fields clear if you don't want to override any default values.
See Setting Up Navigation Collection Options.
|
Field or Control |
Definition |
|---|---|
| Style Sheet Name |
Select the style sheet for this navigation collection. |
| Maximum Child Links |
Enter the maximum number of child links to display. Note: If more links are available for this collection, a More link appears. |
| Show Images |
Select one of these values: Always Show Images: Select to always display images on pages and pagelets for this navigation collection. Never Show Images: Select if you don't want images to appear on pages and pagelets for this navigation collection. Only Show Defined Images: Select to display only specifically defined images on pages and pagelets for this navigation collection. If you select this option, only images defined as a part of this navigation collection or the source reference are displayed on the pages and pagelets for this navigation collection. System-level and registry-level default images are not displayed. Note: If you select the Only Show Defined Images option, small images do not appear on your navigation collection pages or pagelets because small images can be defined only as system-level and registry-level defaults. |
| Collection Image |
Select the large image that you want to display as the top-level image for this navigation collection. |
The navigation collection that you define is displayed as a tree hierarchy of nodes at the bottom of the page.
The Name value that you entered for the navigation collection appears as a root node link at the top of the hierarchy. Each node below the navigation collection name is either a folder or content reference link that you defined using the following options and their associated pages.
A navigation collection may be composed of a series of individual content reference links, a series of folders containing content reference links, or a combination of individual content reference links and folders.
|
Field or Control |
Definition |
|---|---|
| Add Link |
Click to access the Add Link page. This option appears when you select the navigation collection root node folder or user-defined folders in the navigation collection hierarchy. If you use this option at the root-node level of the hierarchy, the content reference link that you create appears directly off the root node, at the same level in the navigation collection structure as a folder. |
| Edit Link |
Click to access the Edit Link page. This option appears when you select a content reference link in the navigation collection hierarchy. |
| Delete Link |
Click to access the navigation collections - Delete Confirmation page, where you are prompted to confirm or cancel the deletion of the selected content reference link. This option appears when you select a content reference link in the navigation collection hierarchy. |
| Add Folder |
Click to access the Add Folder page. This option appears when you select the navigation collection root node folder or user-defined folders in the navigation collection hierarchy. If you use this option at the root-node level of the hierarchy, the folder that you create appears directly off the root node. Using this option while in any folder in the hierarchy creates a folder within the selected folder. |
| Edit Folder |
Click to access the Edit Folder page. This option appears when you select any folder other than the root node folder. |
| Delete Folder |
Click to access the Navigation Collections - Delete Confirmation page, where you are prompted to confirm or cancel the deletion of the selected folder. This option appears when you select any folder other than the root note folder in the navigation collection hierarchy. This deletes the folder only from the navigation collection. |
 |
Designates a folder for which content is user-defined. These folders are added on the Add Folder page by means of the User Defined Folder folder type. Click to expand the node and access options that enable you to edit or delete the folder. Alternatively, select the associated folder name link to display options for editing or deleting the folder, but not expand folder contents. |
 |
Designates a folder for which content is menu-based. These folders are added on the Add Folder page by means of the Menu Folder folder type. You cannot view folder contents because a menu-based folder automatically inherits the content and folder references registered in the selected menu folder. This content cannot be edited from within navigation collections. Select the associated folder name link to access options for editing aspects of the folder or delete the folder from the navigation collection. |
 |
Designates a content reference link in the hierarchy. Click to access options that enable you to edit or delete the content reference from the navigation collection. |
Access the Add Folder page. (Click the Add Folder button on the Maintain Collection page.)
Image: Add Folder page (user-defined folder)
This example illustrates the fields and controls on the Add Folder page (user-defined folder). You can find definitions for the fields and controls later on this page.
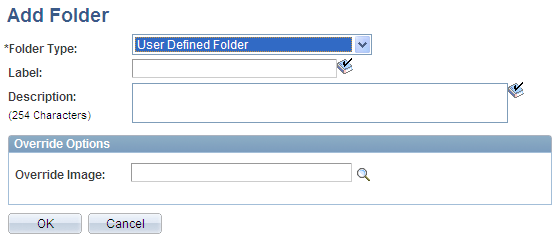
Image: Add Folder page (menu folder)
This example illustrates the fields and controls on the Add Folder page (menu folder). You can find definitions for the fields and controls later on this page.
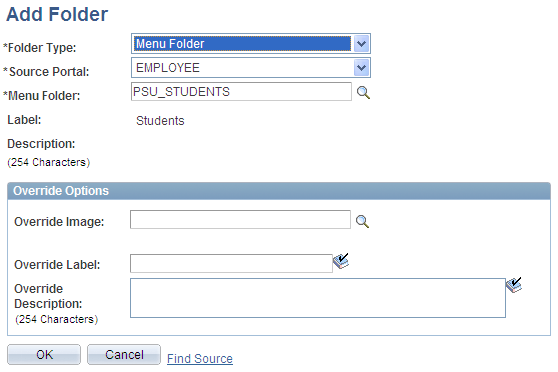
|
Field or Control |
Definition |
|---|---|
| Folder Type |
Select one of these values: Menu Folder: Creates a reference to an existing folder in the portal registry. The reference automatically inherits all of the content and folder references registered in the selected menu folder. User Defined Folder: Creates a user-defined folder, enabling you to specify the folder label, description, and valid from date and to date for the folder. |
| Source Portal |
This field appears when the Folder Type value is set to Menu Folder. Select the portal registry from which you want to select a folder. The current portal is selected by default. Available source portal values include all portals defined in the PeopleSoft databases, as well as a special Local Portal value. The Local Portal option is useful for cases in which a navigation collection will be copied between portals, and the folder reference that you are defining should automatically refer to the current portal. |
| Source Folder |
This field appears when the Folder Type value is set to Menu Folder. Select a folder to reference. Click the Browse Portal Registry button to access the Select Source Folder page, where you can view a graphical display of the selected portal registry and select the folder that you want to reference. |
| Label |
If you are adding a menu-based folder, this field is populated with the label on the source, which can be overridden in the Override Label field. This text appears as link text for the folder on the Maintain Collection page, as well as on the navigation collection page or pagelet. |
| Description |
If you are adding a menu-based folder, this field is populated with the description on the source, which can be overridden in the Override Description field. This text appears when the mouse cursor is moved over a folder link and as descriptive text beneath the folder link on the navigation collection page or pagelet. |
Override Options
|
Field or Control |
Definition |
|---|---|
| Override Image |
Select the image that you want to display as the icon for the folder reference. If a default folder image has been defined at the system or registry level, this image overrides the default. This image appears as the large image for the folder on the navigation collection publication. When defined for folders nested within folders, the image appears on the navigation collection page that is accessed to display the contents of the parent folder. If you override the image, changes to the image on the source reference are not reflected on the navigation collection publication. If you want source reference changes to be reflected on the navigation collection publication, do not override this image. See Setting Up Navigation Collection Options, Navigation Collection Images. |
| Override Label |
If you are adding a menu folder, you can enter a label to override label text in the Label field. If you override label text, changes to label text on the source reference are not reflected on the navigation collection publication. If you want source reference changes to be reflected on the navigation collection publication, do not enter override text in this field. |
| Override Description |
If you are adding a menu-based folder, you can enter a description to override description text in the Description field. If you override description text, changes to description text on the source reference are not reflected on the navigation collection publication. If you want source reference changes to be reflected on the navigation collection publication, do not enter override text in this field. |
| Find Source |
This link appears for users who can access the Structure and Content pages when the Folder Type value is set to Menu Folder. Select to access the Folder Administration page, where you can view details about the selected menu folder. You may want to access this page to add a source reference image, change a source reference label, or check source reference security. |
Access the Select Source Folder page. (Click the Browse Portal Registry icon on the Add Folder page.)
Image: Select Source Folder page
This example illustrates the fields and controls on the Select Source Folder page. You can find definitions for the fields and controls later on this page.
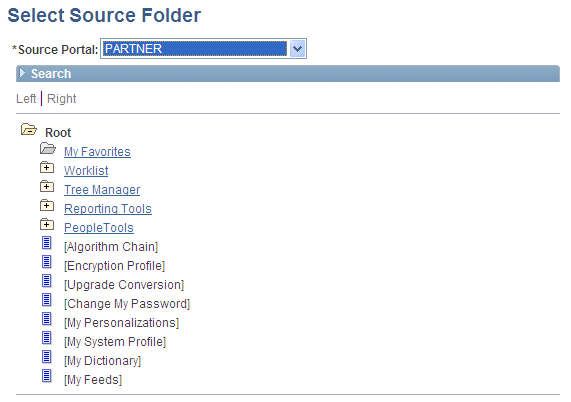
|
Field or Control |
Definition |
|---|---|
| Source Portal |
Select the portal registry from which you want to select a folder to reference. The portal designated on your originating page is selected by default. Available source portal values include all portals defined in the PeopleSoft databases, as well as a special Local Portal value. The Local Portal option is useful for cases in which a navigation collection will be moved between portals, and the folder reference that you are defining should automatically refer to the current portal. |
Search
|
Field or Control |
Definition |
|---|---|
| Search by |
Select one of these values: Description: Select to conduct your search based on folder description text. This search is not case-sensitive. You can perform partial match searches. For example, doing a label search on source may not return any source results, but may return results with resource. Label: Select to conduct your search based on folder label text. Alternatively, search by drilling down into the tree structure displayed at the bottom of the page. |
Search Results
|
Field or Control |
Definition |
|---|---|
| Label |
Select the linked label text to locate and select the referenced folder in the portal registry hierarchy displayed at the bottom of the page. |
| Description |
Displays the text description of the folder. |
Once you have located your desired folder, click the folder link in the hierarchy to select the folder and return to your originating page.
Access the Browse Image Catalog page. (Click the Browse Image Catalog button on the Add Folder page.)
Image: Browse Image Catalog page
This example illustrates the fields and controls on the Browse Image Catalog page. You can find definitions for the fields and controls later on this page.
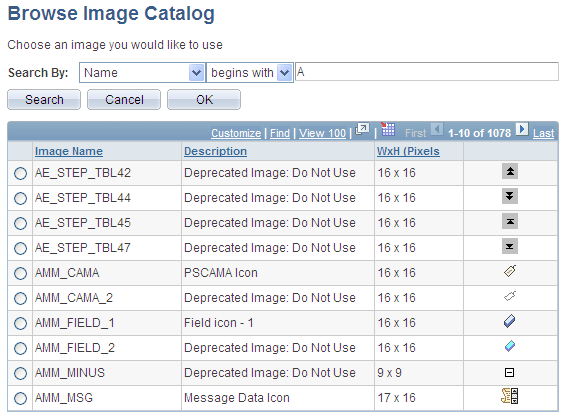
|
Field or Control |
Definition |
|---|---|
| Search by |
Select one of these values: Name: Select to conduct your search based on the image file name. Description: Select to conduct your search based on image description text. You can further refine your search by selecting the adjacent begins with or contains option. This search is not case-sensitive. You can perform partial match searches. For example, doing a search on source using the Description and contains options may not return any source results, but may return results with resource. Once you have located the desired image, select the radio button for the image and click OK. |
Access the Edit Folder page. (Click the Edit Folder button on the Maintain Collection page.)
Image: Edit Folder page
This example illustrates the fields and controls on the Edit Folder page. You can find definitions for the fields and controls later on this page.
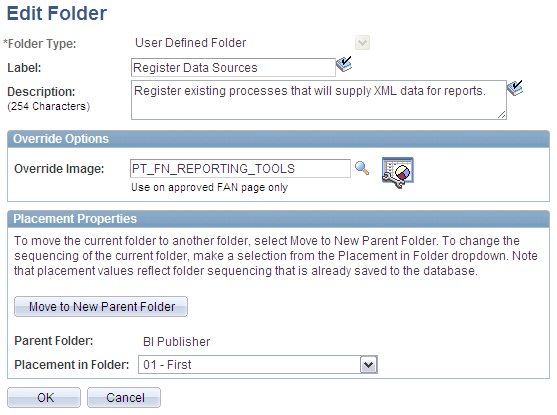
With the exception of the Placement Properties group box, which is discussed subsequently, all other options on this page are available on and documented as a part of the Add Folder page.
See Adding a Folder.
Placement Properties
|
Field or Control |
Definition |
|---|---|
| Move to New Parent Folder |
Click to move the folder that you are editing to a folder other than the folder designated in the Parent Folder field. You can change the placement of a folder reference only after you have initially saved the navigation collection. |
| Parent Folder |
Displays the parent folder of the folder that you are editing. |
| Placement in Folder |
Select a value to change the placement of the folder within the parent folder. Available placement values reflect saved folder sequencing. |
Access the Add Link page. (Click the Add Link button on the Maintain Collection page.)
Image: Add Link page
This example illustrates the fields and controls on the Add Link page. You can find definitions for the fields and controls later on this page.
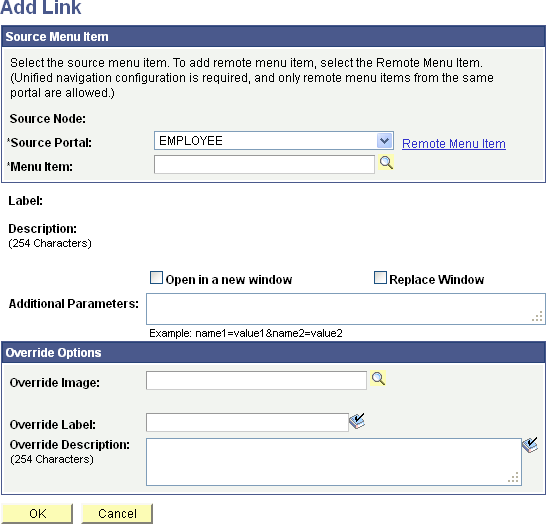
|
Field or Control |
Definition |
|---|---|
| Source Node |
Displays the name of the remote source node if a remote menu item has been selected. |
| Source Portal |
Select the portal registry from which you want to select a content reference. The current portal is selected by default. Available source portal values include all portals defined in the PeopleSoft databases, as well as a special Local Portal value. The Local Portal option is useful for cases in which a navigation collection will be copied between portals, and the content reference that you are defining should automatically refer to the current portal. See Administering Portal Definitions. Note: For remote menu items, the Source Portal defaults to the current portal and is read only. |
| Menu Item |
Select a local content reference to add this link to the navigation collection. Click the Browse Portal Registry button to access the Select Source Link page, where you can view a graphical display of the selected portal registry and select the content reference that you want to add. Note: You can use this option to add a published navigation page to the navigation collection that you are creating. |
| Remote Menu Item |
Select a remote component-based content reference to add to the navigation collection from the Select a Content Reference page. |
| Label |
Displays the existing menu content reference label text, but you can override this default using the Override Label field. This text appears as link text for the content reference on the Maintain Collection page, as well as on the navigation collection publication. |
| Description |
Displays the existing description text, but you can override the default using the Override Description field. This description text appears when the mouse cursor is moved over the content reference link. |
| Open in a new window |
Select to open the page in a new browser window. This option and Replace Window are mutually exclusive. |
| Replace Window |
Select to replace the current browser window, including navigation and target area, with the new content. Replace window updates the template and navigation to display the template and navigation of the target content reference. This option and Open in new window are mutually exclusive. |
| Additional Parameters |
Define additional query parameters that are appended to the uniform resource locator (URL) used to access the content reference. Defining these query parameters here eliminates the need to register the same content reference multiple times with different parameters. For example, you can use these additional parameters to point users to a specific row of data on an application business transaction page. The query string parameter can be the search record field name = field value. These query parameters are stored as attributes with the content reference and are applied to the URL at runtime. |
Override Options
|
Field or Control |
Definition |
|---|---|
| Override Image |
Select the image to display as the large image for the content reference. If a default content image has been defined at the system or registry level, the selected image overrides the default. This large image appears for the content reference on the navigation collection publication. |
| Override Label |
Enter a label to override label text in the Label field. If you override label text, changes to label text on the source reference are not reflected on the navigation collection publication. If you want source reference changes to be reflected on the navigation collection publication, do not enter override text in this field. |
| Override Description |
Enter a description to override description text in the Description field. If you override description text, changes to description text on the source reference are not reflected on the navigation collection publication. If you want source reference changes to be reflected on the navigation collection publication, do not enter override text in this field. |
| Find Source |
This link appears for users who can access the Structure and Content pages once a Source Link value has been selected. Select to access the Content Ref Administration page, where you can view content reference details, such as security, image attributes, valid to date and from date, and content provider for the selected source content reference. |
Access the Select Source Link page. (Click the Browse Portal Registry button on the Add Link page.)
Image: Select Source Link page
This example illustrates the fields and controls on the Select Source Link page. You can find definitions for the fields and controls later on this page.
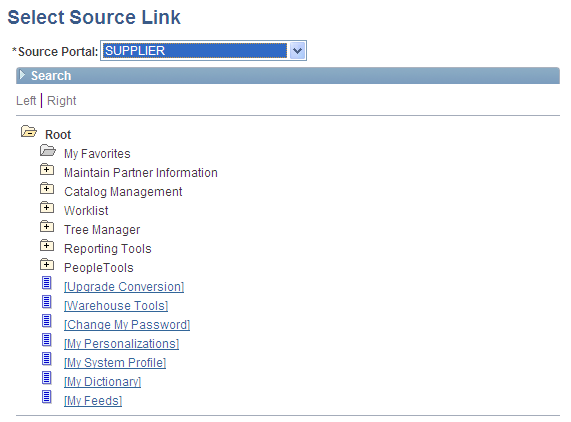
|
Field or Control |
Definition |
|---|---|
| Source Portal |
Select the portal registry from which you want to select a content reference. The portal designated on your originating page is selected by default. Available source portal values include all portals defined in the PeopleSoft databases, as well as a special Local Portal value. The Local Portal option is useful for cases in which a navigation collection will be moved between portals, and the content reference that you are defining should automatically refer to the current portal. |
Search
|
Field or Control |
Definition |
|---|---|
| Search by |
Select one of these values: Description: Select to conduct your search based on content reference description text. This search is not case-sensitive. You can perform partial match searches. For example, doing a label search on source may not return any source results, but may return results with resource. Label: Select to conduct your search based on content reference label text. Alternatively, search by drilling down into the tree structure displayed at the bottom of the page. |
Search Results
|
Field or Control |
Definition |
|---|---|
| Label |
Select the linked label text to locate and select the content reference in the portal registry hierarchy displayed at the bottom of the page. |
| Description |
Displays the text description of the content reference. |
Once you have located your desired content reference, click the folder link in the hierarchy to select the folder and return to your originating page.
Access the Select a Content Reference page. (Click the Remote Menu Item link on the Add Link page.)
Image: Select a Content Reference page
This example illustrates the fields and controls on the Select a Content Reference page:
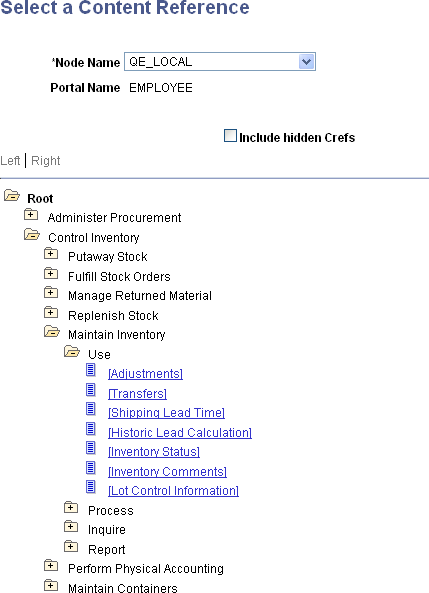
Important! In order to select a remote link, unified navigation must be configured between the local PeopleSoft Interaction Hub system and the remote content provider system.
To select a remote link:
Select the remote node.
Navigate the remote folder and menu item hierarchy.
Select the remote, component-based content reference as the remote link.
To configure unified navigation on the PeopleSoft Interaction Hub system, see PeopleSoft Interaction Hub: Portal and Site Administration, “Administering Unified Navigation in PeopleSoft Applications Portal.”
Access the Edit Link page. (Click the Edit Link button on the Maintain Collection page.)
Image: Edit Link page
This example illustrates the fields and controls on the Edit Link page. You can find definitions for the fields and controls later on this page.
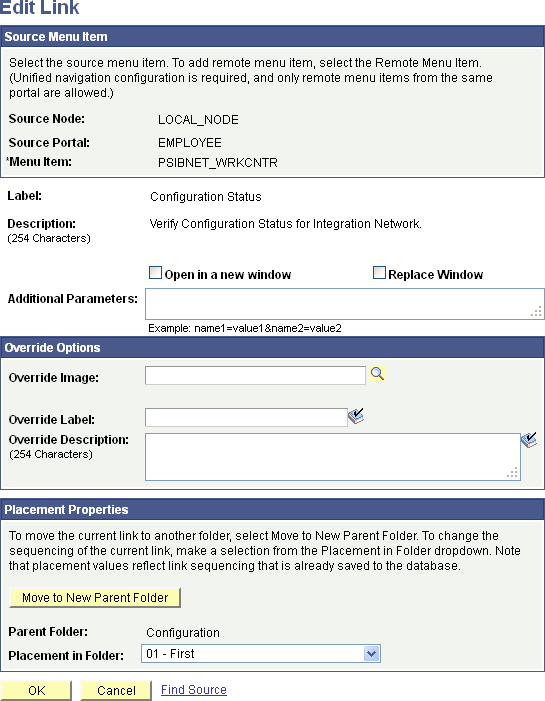
With the exception of the Placement Properties group box, which is discussed subsequently, all other options on this page are available on and documented as a part of the Add Link page.
See Adding a Link.
Placement Properties
|
Field or Control |
Definition |
|---|---|
| Move to New Parent Folder |
Click to move the content reference that you are editing to a folder other than the folder designated in the Parent Folder field. |
| Parent Folder |
Displays the parent folder of the content reference that you are editing. |
| Placement in Folder |
Select a value to change the placement of the content reference within its selected navigation collection folder. Available placement values reflect saved content reference sequencing. |