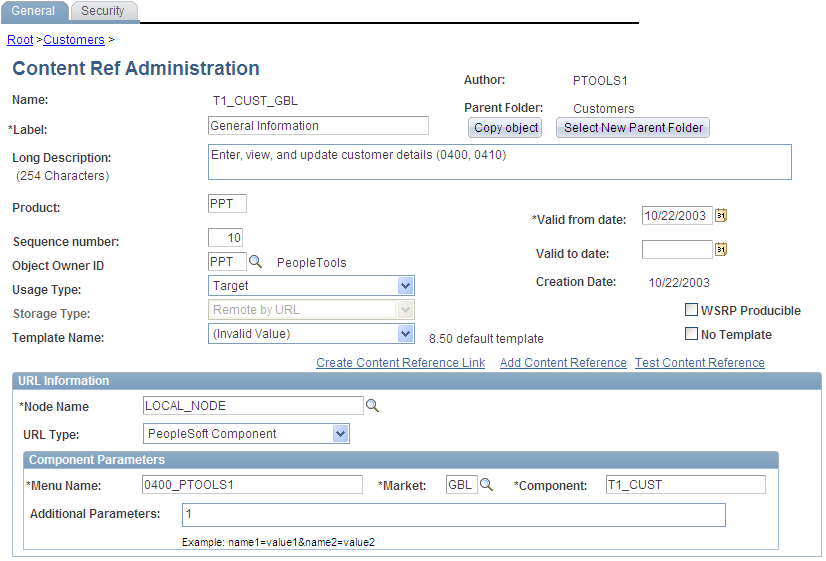Managing Folders and Content References
This section discusses how to:
Copy folders and content references.
Move folders and content references.
Delete folders and content references.
Synchronize portal object security.
Register components in multiple portals.
Register components multiple times.
Access the Copy Object to a Different Portal Registry page (Select Click the Copy Object button).
To copy an object:
Navigate to the portal registry to which you want to copy the object.
Click the portal name to copy the object to root level. To expand the folders and navigate further into the registry structure, click the folder icon (not the folder name).
Important! Clicking the folder name starts the copying process.
(Optional) If you are copying a folder, the Recurse subfolders? check box appears. Select this check box to copy the folder and all the subfolders and content references within it.
Click the folder name to copy the object into that folder.
Click the Yes - Copy button to proceed.
Warning! If you attempt to copy an object to a location that already contains an object of the same name and type, the newly copied object replaces the existing object. For example, if you copy a folder and subfolders to another portal where a subfolder by that name already exists, the existing subfolder is deleted and replaced with the subfolder from the source portal. No warning message appears.
Access the Select New Parent Folder page ( Click the New Parent Folder button).
Image: Select New Parent Folder page
The following example illustrates moving folders and content references on the Select New Parent Folder page.
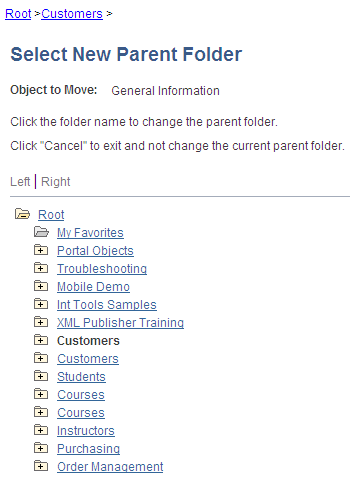
The current parent folder is shown in bold type, and the folder tree is expanded just enough to show the location of the current parent folder. All other folders are shown collapsed. You can expand the tree to show content references, which are displayed as tree leaves and appear in normal text.
To move a folder or content reference to a new parent folder:
Navigate to the new parent folder by clicking the appropriate folder icons with plus signs.
Note: When navigating, do not click the folder name unless it’s the name of the new parent folder that you want to select. Once you click a folder name, as opposed to the icon, the folder name that you selected becomes the new parent folder.
Select the new parent folder by clicking the folder name.
Click Save.
Note: When you move a content reference that points to a component or script at the default local node, its security settings are cascaded up to its new parents all the way up to the root folder. In addition, when you move a folder, its security settings (not including security inherited from a subordinate object) are cascaded up to its new parent, all the way up to the root folder. This ensures that the folder or content reference is accessible in its new location.
To delete a folder or content reference:
Select
In the portal registry, navigate to the folder or content reference that you want to delete.
Click the Delete button next to the object that you want to delete.
All child folders and child content references are deleted when you delete the selected folder. Make sure that no critical dependencies exist for these objects before deleting the parent folder.
Warning! Do not delete folders or content references that are delivered with PeopleTools. These default objects have special significance to your portal. Changing them could make your portal unusable.
When you delete a content reference or a content reference link, all content reference links that connect to it are also deleted. This behavior propagates back through any content reference link chain.
Access the Portal Security Synchronization page ().
Image: Portal Security Synchronization page
The following example illustrates the Portal Security Synchronization page.
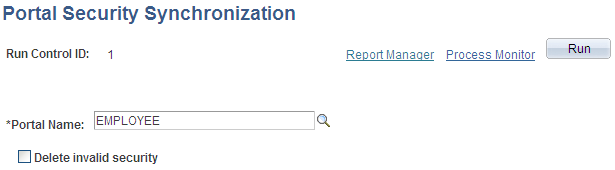
The hierarchical relationships and dependencies between objects in the portal registry determine what security settings each object must have. The portal won't work correctly if these security relationships aren't maintained. Here are some examples of these relationships:
A folder that is not public or hidden must have at least the level of access that its immediate child objects (folders, content references, and content reference links) have.
A content reference link must have exactly the same level of access as the object (content reference or content reference link) to which it links.
A content reference that represents a PeopleSoft component or iScript must have exactly the same level of access as the object that it represents.
Portal object security settings can become unsynchronized when you move portal objects from one database to another using the Project Copy feature in PeopleSoft Application Designer. When you merge projects this way, if the projects contain any portal objects with identical names, the security settings of the portal objects in the last project copied overwrite the security settings of portal objects copied earlier. Also, when a copied portal object doesn't overwrite an existing object, it changes the structure of the resulting portal registry hierarchy.
Use the Portal Security Synchronization page to reinstate the correct security relationships between objects in the portal registry after you copy a project that contains portal objects.
This page enables you to run the Application Engine program PORTAL_CSS from the standard menu navigation. You can use this feature on local portals only, not on portals on remote databases. In addition, from any local portal, you can run this program against another local portal.
To synchronize portal object security, specify a local portal in the Portal Name field and click Run. The portal objects are synchronized in the following way:
The security settings of each content reference are compared to the component or iScript that it represents, and updated to match.
The security settings of each content reference link are compared to the content reference or content reference link to which it connects, and updated to match.
The security settings of each content reference and content reference link are propagated to its parent folder, in addition to the parent folder's existing settings.
None of the parent folder's existing security access is reduced.
Note: The settings aren't propagated if the parent folder is public or hidden.
The security settings of each folder are propagated to its parent folder, in addition to the parent folder's existing settings.
None of the parent folder's existing security access is reduced.
Note: The settings aren't propagated if the parent folder is public or hidden.
The following warning messages may appear when security synchronization cannot occur:
No permissions in PSAUTHITEM for object %1
Cref %1 points to Menu: %2, Component: %3 which doesn't exist.
Note: When this message appears, you need to delete the invalid content reference .
The security administrator and portal administrator are responsible for determining why an object has no security or why an object does not exist.
Delete Invalid Security Option
When you move portal objects from one database to another, roles and permission lists assigned to folders and content references on the source database may not exist on the target database and therefore become invalid. Select the Delete Invalid Security check box on the Portal Security Synchronization page to remove nonexisting roles and permission lists from folders and content references.
Note: When the Delete Invalid Security option is selected, the PORTAL_CSS process runs more slowly because it checks every role and permission list on every portal registry structure. When a nonexisting role or permission list is found on the portal registry structure, it is removed from that portal registry structure.
After you use Registration Wizard to register a new component in a portal, you may need to register the component in other portals. You can register components in multiple portals in two ways:
Use Registration Wizard again.
Select the second option: Add this component to a portal registry. Then reenter the content reference label, long description, and sequence number (if not 1) to match the other portal’s entry.
Copy the component to other portals.
When you have copied your component to another portal, open that portal to verify that it was copied as anticipated.
The portal registry does not allow a URL to be registered more than once. When you define a content reference, the component name is part of the URL. If you must register the same component URL in more than one location, add a unique character to the parameter field. (Be sure that you really must register a URL twice because this creates upgrade and maintenance concerns).
Image: Registering a component the second time
The following example illustrates that 1 has been added to the Additional Parameter field to allow a component to be registered a second time: