Using the Search Test Page
This section contains an overview of search test page.
The search test page enables you to test an index independent of any existing PeopleSoft application PeopleCode or additional APIs. Using the Search Test page, you can isolate various search features and view the behavior, without signing on to the PeopleSoft application or the search engine. Also, by observing the underlying PeopleCode, the Search Test page can be a useful tool when studying the use and behavior of the query API. If you do not enter any criteria on the Search Test page, and click Search, the system will return all documents indexed for a search instance in the search engine. Using the criteria on this page, you can test how you anticipate search results to display for your application.
Access the Search Test page by selecting PeopleTools, Search Framework, Search Admin Activity Guide, Testing and Utilities, Search Test Page.
Image: Search Test page
This example illustrates the fields and controls on the Search Test page. You can find definitions for the fields and controls later on this page.
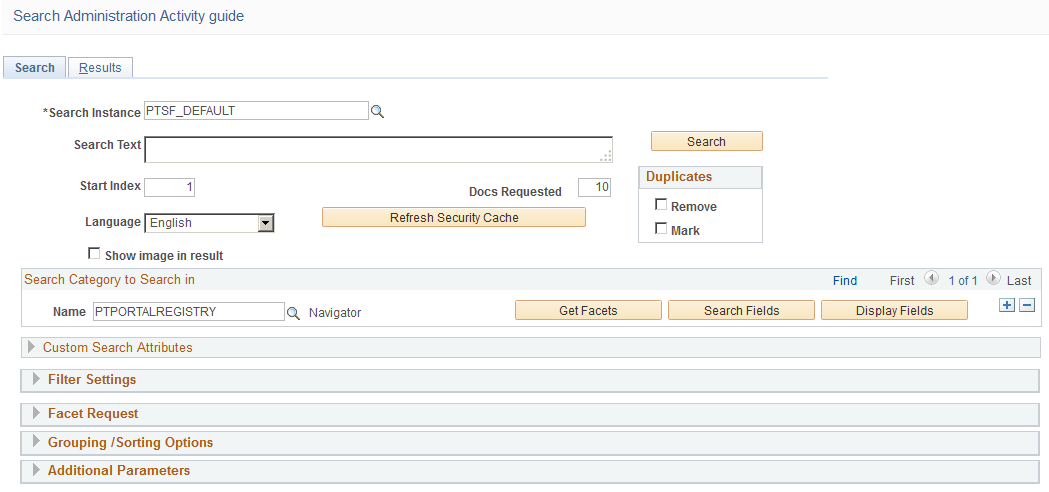
|
Field or Control |
Definition |
|---|---|
| Search Instance |
Choose a search instance from which you want to fetch search results. |
| Search Text |
Enter the free text search request string to test. |
| Search |
Select to initiate the search request against the desired search instance. |
| Start Index |
Enables you control which result document displays first. For example, if you set it to 10, the system displays the 10th search result at the top of the search result list. |
| Docs Requested |
Enables you to control the number of search results displayed on the Results tab. |
| Language |
Select the language for which you want to test the search index. Select blank to run against all languages. |
| Refresh Security Cache |
In Elasticsearch, when you select the Refresh Security Cache button, all the security values for the particular user are deleted from the Elasticsearch server. Then during the next search on a particular index, security values will be fetched from PeopleSoft for that index alone. When complete, you should see a message similar to: Security cache cleared successfully (262,1300) |
| Duplicates |
Enables you to control how duplicates are displayed:
|
| Show image in result |
If you have a drilling URL pointing to an image field, and you want to display the image in the test results, select this option. |
| Get Facets |
Select the Get Facets button to automatically load the Facet Requests group box with all valid facets for the selected search category. |
| Search Fields |
Select the Search Fields button to automatically load the Filter Settings group box with all valid filters for the selected search category. |
| Display Fields |
Select the Display Fields button to automatically load the Custom Search Attributes group box. |
The Search Category to Search in group box enables you to narrow the search only to a specific search category or set of search categories. Add search categories to the grid as needed to increase the scope of the search.
The Custom Search Attributes group box enables you to identify specific search attributes and display the actual values for a search document in the search results. That is, in addition to the URL and summary in the search results, the results will also display the values for the fields you add to the Custom Search Attributes grid. The search attributes must be indexed fields in the search definition.
This group box can be automatically loaded by selecting the Display Fields button.
The Filter Settings group box enables you to search specific values of your attributes using the available operators.
This group box can be automatically loaded with all valid filters for the selected search category by selecting the Search Fields button.
If you have multiple attributes in the grid, use Match Any to return results that match any of the filters, and use Match All to display results that meet the criteria for all of the filters.
You can also enter a score for an attribute in order to boost the score of the attribute, which works in conjunction with the score operation option.
The following score operations can be used:
Average - the averaged score is used.
Maximum - the maximum score is used.
Minimum - the minimum score is used.
Sum - the scores are added.
Note: The operators displayed for testing filter settings on the Search Test page represent all possible operators that can be utilized by way of the delivered PeopleCode API. However, depending on the application’s usage of the PeopleCode API and the data type of the field itself, end users will see varying display of the possible operators when defining search criteria. For example, Equal To applies only to number data types, while Contains Phrase applies only to character data types, and the appearance of the Between operator depends on the application’s usage of the delivered PeopleCode. Refer to the PeopleSoft Search Framework PeopleCode documentation for more information.
The Facet Request group box enables you to test and isolate specific facets. For example, you can find those that contain no search results in certain scenarios, or compare facet counts to attribute counts.
This group box can be automatically loaded with all valid facets for the selected search category by selecting the Get Facets button.
|
Field or Control |
Definition |
|---|---|
| Minimum Doc Count |
Enables you to control the facets that display based on their count. For example, you can display facets that contain zero results, or only those which contain at least 10. |
| Maximum Facet Children |
This applies to all facet requests. This determines the maximum number of facet nodes (facet values) returned by the API. The default is -1 where in all the children will be displayed. |
| Maximum Tree Facet Nodes |
Enables you to control the nodes that display for hierarchical facets. The default value is 1000, which is configured on the Search Options page. You can override the value configured on the Search Options page by entering a new value. |
| Facet Name |
Select the name of the facet you want to test. |
| Facet Path |
This applies to all facet requests. The results will be filtered by the facet values specified in the path. In the case of hierarchical facets, the path can have the hierarchy information. For example, United States/CA/Pleasanton |
| Additional Details |
Enables you to select or deselect the Allow Multi Select check box that controls the selecting of multiple facet values on the Results page. |
| Return Count |
Select to display the number of documents the facet contains. |
| Sort By |
You can sort facets alphabetically or by count in ascending or descending order. |
The grouping and sorting options are not implemented in current release. These options are reserved for future use.
The additional parameters options are not implemented in current release. These options are reserved for future use.