Understanding Search Pages
When you select a content reference, the system often displays a search page. Search pages enable you to find and select the values that you want to work with on the transaction pages.
You can perform two types of searches on search pages:
Basic searches.
Advanced searches.
Basic Searches
A basic search enables you to search by just one field at a time, and then only using the “begins with” operator. To designate the search field, if more than one is available, select the desired field from the Search by drop-down list box and then click the Search button to display the results of your search. You can narrow your search by first entering part of a value or description in the begins with text box. For instance, if you want to find all values beginning with the letters PS, you would enter PS in the begins with text box and then click Search or press the Enter key.
Image: Permission Lists - Basic Search page
This example illustrates the fields and controls on the Permission Lists - Basic Search page.
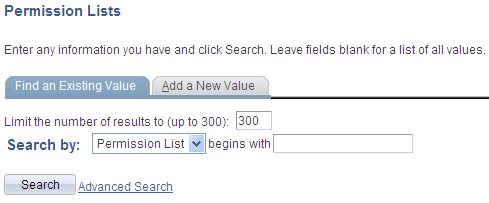
Advanced Searches
With advanced searches, you can further narrow your search, both by searching on multiple fields simultaneously and by using a variety of search operators.
In some cases, search pages may display the Include History and Correct History options. In addition, search pages contain the Case Sensitive check box to enable you to perform case-sensitive searches.
Image: Permission Lists - Advanced Search page
This example illustrates the fields and controls on the Permission Lists - Advanced Search page.
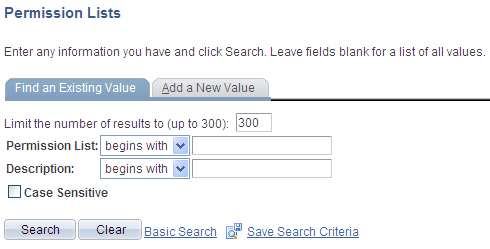
Notice that both the basic and advanced search pages include the Limit the number of results to field. This field enables you to control the number of items returned in the search results, which lowers processing time in case your search could yield large numbers of items.
Search Page Buttons
The following search-related buttons appear on search pages of all types.
|
Field or Control |
Definition |
|---|---|
 |
Click to process the search. You can select search by criteria and enter characters in the begins with edit box to limit your search. You can also press Alt+1 to process the search. |
|
Field or Control |
Definition |
|---|---|
 |
This button appears only for advanced searches. Click to clear entered text from all fields on a page (without saving) so that you can enter new criteria. If the search key is binary, such as Yes or No, the search field might appear as a check box. In that case, clicking the Clear button deselects the check box. |