Assigning Users for the Next Step or Sending a Copy
Assigning users, and workflow routing, must be done after opening a record.
Depending upon the workflow configuration and your user permissions, you may select one or more users or groups to whom the form will be sent as the next step in the workflow. The assignee fields are:
- To: The users or groups that you choose will be assigned the next task in the workflow. Team members listed will receive an email notification of the task. This can include users designated as Editors on the task, as well as proxy users.
- Cc: These users and groups receive an email notification and a copy of the BP record in their Message log. They can review the record but cannot take action on the workflow.
Depending on the workflow setup, you may also be able to set the due date for the next step.
Assigning Users for the Next Step
You can assign a user for the next step from the tasks log (Tasks functional node in Home Workspace, Company Workspace, and Project/Shell).
- Go to your business process and open the log.
- Click to select the record, click the gear menu ( ), and click Open.
- When you are finished editing the form, click Send to open the Workflow Action Details window.
- In the To field, click the Select button to the right of the text box. The User and Group Picker window opens. Alternatively, you can start typing in the text box for suggested users based on your entry.
- Select names from the Available Items list and click Add Selected (singular right arrow), or Add All (double right arrow) if you would like to add everybody on the list.
- Click Done when finished.
When the business process form is sent, each member will receive an email message regarding their task assignment and a copy of the BP form in their Tasks log.
Note: If a task is sent to other users for review, it may be sent back to the initial user for revision. In this case, if the "Include only previous action takers" option is selected for the business process, and the user that initiated the last step is no longer active, you will receive the following error message:
"The system cannot send the record to the next step as step assignee is no longer active. Do you want the system to send an email notification about the error and appropriate action to the Administrator?"
If you select Yes, your email will be sent to the administrator or administrative group specified in the Business Process setup.
The administrators will take appropriate action of reassigning the task to an active user by navigating to Task Reassignment log.
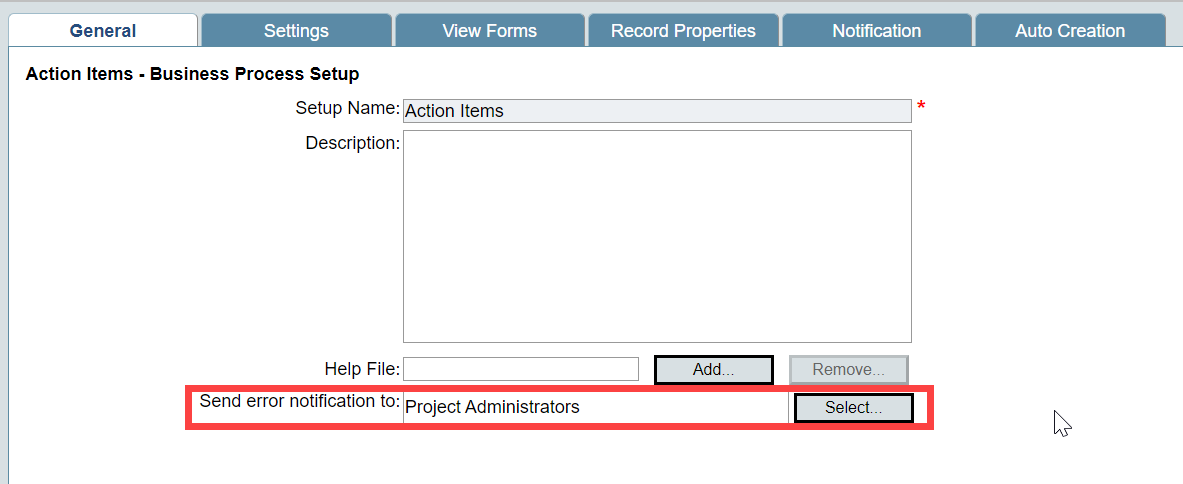
If you select No, the confirmation alert is dismissed and no further action is taken.
In both the above cases, the To field in the workflow action details will not be populated with any user or group from the creation or matching step, and the workflow cannot progress until an administrator takes action.
This error will also occur when records are sent through Bulk Action or Email Action.
Sending a Copy of the Business Process Form
If you need to send a copy of a business process form to another user:
- Go to your business process and open the log.
- Click to select the record, click the gear menu ( ), and click Open.
- When you are finished editing the form, click Send to open the Workflow Action Details window.
- In the CC field, click the Select button to the right of the text box. The User and Group Picker window opens. Alternatively, you can start typing in the text box for suggested users based on your entry.
- Select names from the Available Items list and click Add Selected (singular right arrow), or Add All (double right arrow) if you would like to add everybody on the list.
- Click Done when finished.
When the business process form is sent, each member will receive an email message and a copy of the BP form in their Notifications log.
Note: The BP form may be set up to have pre-assigned Cc users. In this case, if the Cc button is enabled, you can add additional Cc users. If not, the BP is not set up to allow additional Cc users. You cannot remove pre-assigned Cc users.
Last Published Thursday, October 16, 2025