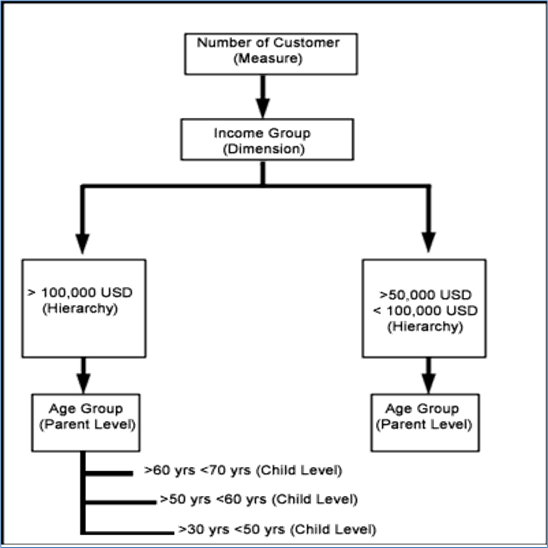
Business Hierarchy refers to Organizing Data into logical tree structure to represent the groups and relations among various levels at which measure can be viewed. A measure can be viewed at different levels depending upon the hierarchy breakdown of the Dimension Category.
NOTE:
For information about the Hierarchy Data Loading, see the Hierarchy Data Loading and Use and Execute the Dimension Population Process Sections in the OFS AFCS Data Catalog Release 22C.
Based on the role that you are mapped to, you can access read, modify or authorize Build Hierarchy. For all the roles and descriptions, see Appendix A User Privileges Management. The roles mapped to Business Hierarchy are as follows:
§ BMM Hierarchy Access
§ BMM Hierarchy Advanced
§ BMM Hierarchy Authorize
§ BMM Hierarchy Phantom
§ BMM Hierarchy Read Only
§ BMM Hierarchy Write
For example, consider the following structure.
Business Hierarchy
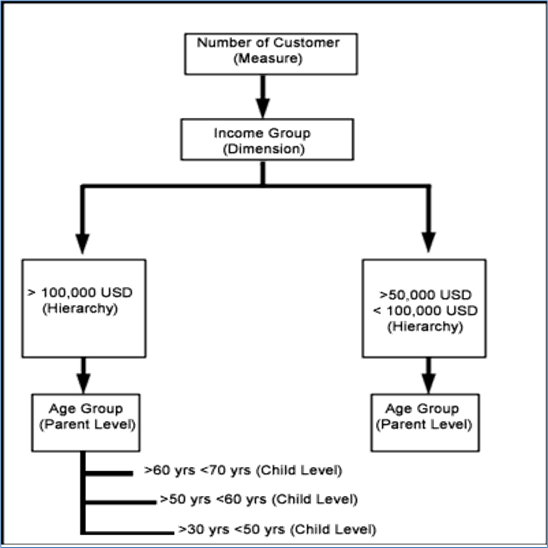
You can view the Number of Customers (Measure) across Income Group (Dimension), which is further broken down by different age groups (Hierarchy). While number of customers is a metric, it is useful when viewed based on some categorization such as customer income profile or customers having an annual income of over USD 100,000 per annum, to provide better quality of information.
The Business Hierarchy Summary Window displays the list of pre-defined Business Hierarchies with their Code, Name (Short Description), Description, Hierarchy Type, Entity, Associated Tags, and the Actions Menu (View, Edit, Copy, or Delete). You can create Business Hierarchies for measure(s), and view, edit, copy, or delete (select from the List View Menu Icon) the required Business Hierarchies from this Window.
For more information on the Business Hierarchy Types and Sub-types, see Business Hierarchy Types.
NOTE:
When an AMHM Hierarchy is created, implicitly a UAM Business Hierarchy also gets created and will be listed in the Summary Window of Business Hierarchy. The Code of Implicitly populated UAM Hierarchy is system generated with length of 11 characters and prefixed with AMHM.
You can search for a specific Business Hierarchy based on the Code, Name, Hierarchy Type, Tag, Authorization Status (Pending for Approval), and Folders. After selecting click the Search Button.
At anytime, click the Reset Button next to the Search Box to clear the search selections and start afresh.
NOTE:
The Pending for Approval Authorization Status is available to you if you are mapped to the BMM Hierarchy Authorize Role.
You can create a Business Hierarchy by specifying the Hierarchy Definition details and defining the required Hierarchies. You need to be mapped to the role BMM Hierarchy Write to add or create a Business Hierarchy.
To create a Business Hierarchy in the Business Hierarchy Summary Window:
1. Click the Add Button from the Business Hierarchy Toolbar.
The Hierarchy Definition Window is displayed.
2. Enter the details in Business Hierarchy Details Section as tabulated.
The following table describes the fields in the Hierarchy Definition Window.
Fields in the Business Hierarchy Window and Descriptions
Field |
Description |
|---|---|
Basic Details |
|
Code |
Enter a distinct code to identify the Hierarchy. Ensure that the code is alphanumeric with a maximum of 8 characters in length and there are no special characters except underscore “_”. Note the following: The code can be indicative of the type of Hierarchy being created. A pre-defined Code and Short Description cannot be changed. Same Code or Short Description cannot be used for Essbase installation: "$$$UNIVERSE$$$", "#MISSING”, "#MI”, "CALC”, "DIM”, "ALL”, "FIX”, "ENDFIX", "HISTORY”, "YEAR”, "SEASON", "PERIOD”, "QUARTER”, "MONTH”, "WEEK”, "DAY". In Unauthorized state, the users having Authorize Rights can view all the unauthorized Metadata. |
Name |
Enter a Short Description based on the defined code. Ensure that the description is of a maximum of 8 characters in length and does not contain any special characters except underscore “_”. |
Long Description |
Enter the Long Description if you are creating subject-oriented Hierarchy to help users for whom the Hierarchy is being created or other details about the type/subject. Ensure that description is of a maximum of 100 characters in length. |
3. Further in the Basic Details Section, select the Hierarchy Type from the drop-down list.
NOTE:
Hierarchy Type is the basic differentiator and based on your selection, the other options to define the Business Hierarchy are available.
You can select the following Hierarchy Type or SubType. Click on the links to navigate to the respective sections and define the required Hierarchy.
For detailed information on all the Hierarchy Types, see Types of Business Hierarchy.
Hierarchy Types
Hierarchy Type |
Description / Hierarchy Sub Type |
|---|---|
In a Regular Hierarchy Type, you can define the following Hierarchy Sub Types: |
|
|
In a Member Based Hierarchy, you need to manually add the required levels. The levels defined will form the Hierarchy. |
|
You can Enable Business Intelligence hierarchy when you are not sure of the Hierarchy structure leaf values or the information is volatile and also when the Hierarchy structure can be directly selected from RDBMS columns. The system will automatically detect the values based on the actual data. In a BI enabled Hierarchy, you will be prompted to specify if a Total node is required (not mandatory) and system auto-detects the values based on actual data. For example, you can define three levels in BI Enabled hierarchies like, Region (1), State (2), and Place (3). The auto generated Hierarchies are: Region (1) State (2) Place (3) ---------- ----------- ------------- South | State 1 City 1 ------------------------------ | State 2 City 2 ------------------------------ | State 3 City 3 ---------- ----------------------------- North | State 4 City 4 ------------------------------ |
|
This option can be selected to define a Parent Child Type Hierarchy. |
NOTE:
When the defined Hierarchy consists of more than 100 Leaf levels, the system treats it as a Large Hierarchy in order to provide efficient and optimized hierarchy handling.
For more information on modify the default value, see Large Hierarchy.
After you have populated the required details in Business Hierarchy Definition and Hierarchy Details Section, save the details.
4. Click Save in the Hierarchy Definition Window and save the details.
You can view individual Business Hierarchy at any given point. To view the existing Business Hierarchy definition details in the Business Hierarchy Summary Window: You need to be mapped with the role BMM Hierarchy Read Only to view Business Hierarchy.
1. Select the List View Menu Icon (Three Vertical Dots) from the Actions Columns for the required Business Hierarchy Code.
2. Click View from the list.
The View Business Hierarchy Definition Window displays the details of the selected Business Hierarchy definition. The User Info grid at the bottom of the window displays metadata information about Business Hierarchy created along with the option to add comments.
You can update the existing Business Hierarchy definition details except for the Code, Hierarchy Type/SubType, and Entity. You need to be mapped with the role BMM Hierarchy Write to modify Business Hierarchy.
NOTE:
You cannot modify the implicitly created Business Hierarchies for AMHM Hierarchies.
To update the required Business Hierarchy details in the Business Hierarchy Summary Window:
1. Select the List View Menu Icon (Three Vertical Dots) from the Actions Columns for the required Business Hierarchy Code.
2. Click Edit from the list.
The Edit Business Hierarchy Window is displayed.
3. Update the required details.
For more information, see Create Business Hierarchy.
4. Click Save to update the changes.
You can copy the existing Business Hierarchy details to quickly create a new Business Hierarchy. You need to be mapped to the role BMM Hierarchy Write to copy Business Hierarchy.
To copy an existing Business Hierarchy definition in the Business Hierarchy Summary Window:
1. Select the List View Menu Icon (Three Vertical Dots) from the Actions Columns for the required Business Hierarchy Code.
2. Click Copy from the list.
The Business Hierarchy definition details are copied and a confirmation message is displayed.
You can remove the Business Hierarchy Definition(s) which are created by you and which are no longer required in the system by deleting from the Business Hierarchy window. Delete function permanently removes the Business Hierarchy details from the database. You need to be mapped with the role BMM Hierarchy Write to delete Business Hierarchy. Ensure that you have verified the following details as indicated:
· A Business Hierarchy definition marked for deletion is not accessible for other users.
· Every delete action has to be Authorized/Rejected by the authorizer.
§ On Authorization, the Business Hierarchy details are removed.
§ On Rejection, the Business Hierarchy details are reverted back to authorized state.
· An unauthorized Business Hierarchy definition can be deleted.
You can delete an implicitly created Business Hierarchy for an AMHM Hierarchy, if it is not used in any higher objects. After the Business Hierarchy is deleted, it will not be re-created if you resave AMHM Hierarchy.
To delete an existing Business Hierarchy definition in the Business Hierarchy Summary Window:
1. Select the List View Menu Icon (Three Vertical Dots) from the Actions Columns for the required Business Hierarchy Code.
2. Click Delete from the list.
3. Click Ok in the Confirmation Popup to delete.