9. Tools
Depending on the type of product you are working with during origination, the Tools screens enable you to calculate Lease and Vehicle value details.
Tools in the main menu are standalone and information calculated using them can only be viewed. They cannot be copied to the application / contract.
Whereas, Tools that appear as a sub-tab in Underwriting and Funding Tabs, allows you to import the contract values, do necessary calculations and copy the calculated values to the respective Contract / Decision tabs.
9.1 Lease Calculator
The Lease Calculator screen facilitates you to calculate various lease parameters such as Payment, Interest Rate, Residual Percent, Gross Capitalized Cost, Term and Lease Amount. You can define flexible repayment options, repayment/rate schedule and generate amortization schedules.
This screen is similar to the Lease Calculator screen opened from Underwriting or Funding screens; however, calculators opened from Tools master tab are standalone and do not link calculations or lease information to any specific application.
Based on the type of lease calculation method, the following calculation parameters are available in Lease Calculator screen:
Lease Calculation Method |
Calculation Parameters Available |
To Calculate |
Rent Factor |
Calculate Payment |
Base Payment |
Calculate Rate |
Rate |
|
Calculate Residual Percent |
Residual % |
|
Calculate Gross Capitalized Cost |
Gross Capitalized Cost |
|
Interest Rate and Amortized |
Calculate Payment |
Base Payment |
Calculate Interest Rate |
Rate |
|
Calculate Term |
Term |
|
Calculate Lease Amount |
Gross Capitalized Cost |
Note
If you want to clear (or “refresh”) the lease calculator at any time, click Initialize in the Lease Calculator section.
To calculate a lease payment
- On the Oracle Lending and Leasing home screen, click Tools > Tools > Lease Calculator.
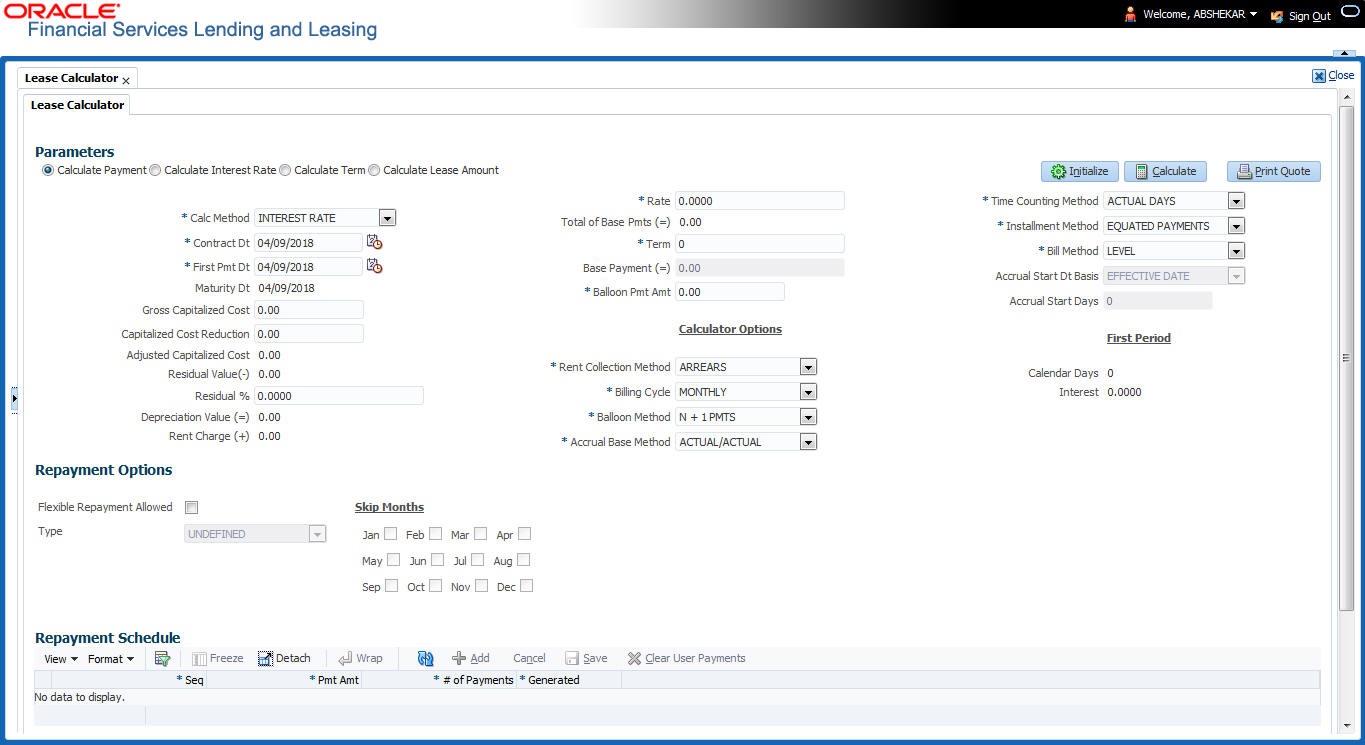
- In the ‘Parameters’ section, Calculate Payment option is selected by default and the lease calculation method as ‘Rent Factor’. Select the required calculation method and the calculation parameter to display the applicable fields in Lease Calculator screen.
- In the Lease Details section, complete the following fields:
Field:
Do this:
Calc Method
Select the type of lease calculation method as one of the following:
- RENT FACTOR (selected by default)
- INTEREST RATE
- AMORTIZED
Note: Based on the above selection, some of the fields in Lease Calculator screen are either enabled or disabled, and if enabled some may be displayed in view only mode with default supported option. The same is detailed in respective fields.
Contract Dt
Enter the contract date.
First Pmt Dt
Enter the first payment date. Ensure that the payment date is later than the contract date.
Note: This field is disabled for ‘Rent Factor’ type of lease calculation method and the value is defaulted from Contract Date. However, for ‘Interest Rate’ type of lease calculation, this field is either editable or displayed in view mode based Rent Collection Method.
Maturity Dt
View the maturity date.
Gross Capitalized Cost
Enter the gross capitalized cost.
Capitalized Cost Reduction
Enter the capitalized cost reduction.
Adjusted Capitalized Cost
View the adjusted cap cost.
Residual Value (-)
View the residual value.
Residual%
Enter the residual percentage.
Depreciation Value (=)
View the asset depreciation value.
Rent Charge (+)
View the rent.
Rate
Enter the rate.
Rent Factor
View the rent factor.
Note: This field is displayed only if the lease calculation method is ‘Rent Factor’.
Total of Base Pmts (=)
View the total of payments.
Term
Enter the term.
Base Payment
View the base payment amount.
Balloon Pmt Amt
Specify the balloon payment amount.
Note: This field is displayed only if the lease calculation method is ‘Interest Rate’.
Calculator Options section
Note: Except for Rent Collection Method (as Advance or Arrears), the other fields in this section are available only for ‘Interest Rate’ type of lease calculation method and the default values are populated from Setup > Contract screen. Also the Rent Collection Method field is view only for ‘Rent Factor’ calculation method.
Rent Collection Method
Select the applicable rent collection method from the drop-down list.
If the lease calculation method is selected as Rent Factor, the rent collection method is set to ADVANCE by default. For Interest Rate calculation method, you can either select ADVANCE or ARREARS.
In case of ADVANCE, the first payment date is displayed in view only mode and value is automatically populated from contract date. The first bill would be generated on contract date.
In case of ARREARS, you can specify the first payment date as future date (but not the contract date) and bill would be generated from first payment date.
Billing Cycle
Select the billing cycle frequency from the drop-down list. System displays the applicable billing cycle by default based on the product and the calculation method defined at Setup > Products screen. The editable nature of billing cycle is controlled by the system parameter UIX_BILL_CYCLE_ALLOWED_IND.
System supports ‘Biennial’ (once every 2 years) and Triennial (once every 3 years) type of billing cycles. Based on BILL_CYCLE_CD lookup, the billing cycle ‘frequency’ can be defined.
During ‘Term’ calculation, the 'Rate' field is always considered as per Year only. System displays an error to refine the input data if the calculation for Biennial term goes beyond 15 years and Triennial term goes beyond 10 years. For additional considerations of Biennial and Triennial term calculations (if any), refer to product release notes available at OTN library.
Balloon Method
If the lease calculation method is selected as Interest Rate, then the balloon payment method for accounts funded using this instrument is ‘N + 1 PMTS’ by default. Amortization happens based on N+1 payments.
Accrual Base Method
Select the accrual method used to calculate interest accrual for this instrument from the drop-down list.
Time Counting Method
Select the time counting method used to calculate interest accrual for this instrument from the drop-down list.
Installment Method
For ‘Interest Rate’ type of lease calculation method, the installment method by default is EQUATED PAYMENTS where-in, the installment amount is same for all billing cycle.
Bill Method
Select the billing method for accounts funded using this instrument from the drop-down list.
Accrual Start Dt Basis
Select to define the start date from when the interest accrual is to be calculated for this instrument from the drop-down list.
Note:
If you select the Effective Date, then the interest is calculated from the Contract date + Start Days (indicated below).
If you select the Payment Date, then the interest is calculated based on (first payment date + Start Days (indicated below) minus one billing cycle).
Accrual Start Days
Specify the number of grace days after which the interest accrual is to be calculated. Ensure that the number of grace days is less than first payment date.
First Period section
Calendar Days
View the number of calendar days between contract date and the first payment date. The calendar days will differ based on the calendar method selected.
Interest
View the profit accrued for the calendar days.
- In the Lease Calculator section, click Calculate to view the results. You can further proceed with below sections to define flexible repayment options, repayment/rate schedule and generate amortization schedules.
9.1.1 Repayment Options
If the calculation involves flexible repayment options, you can include the same through the following options:
Note
This section is not available for ‘Rent Factor’ type of lease calculation method.
Option |
Description |
Flexible Repayment Allowed |
Select the check box to include a flexible repayment schedule in calculation. On selection, the ‘Payment Change Schedule’ and ‘Rate Schedule’ sections are displayed in addition to ‘Repayment Schedule’ and ‘Amortization Schedule’ sections. |
Type |
Select any of the following repayment type that you want to use from the drop-down list.
will enable the months that can be selected for skipping payments, but not the maturity month and applicable only for MONTHLY PAYMENTS AND ARREARS METHOD. |
- Depending on the repayment type selected, complete the following sections:
- If you have selected the type as UNDEFINED (default), you can only amortize the payment schedule in respective section.
- If you have selected the type as SKIP PERIOD, the ‘Skip Months’ section is enabled and allows you to select the months which you want to exclude in repayment schedule by selecting the adjacent check box. However, you cannot exclude the maturity month and also this is applicable only for ‘Monthly’ payments and ‘ARREARS’ type of ‘Rent Collection Method’.
- If you have selected the type as USER DEFINED, You can update ‘Repayment Schedule’ or ‘Rate schedule (explained in step 2 below) in the respective section. Click Add in ‘Repayment Schedule’ section and specify the following information:
Field:
Do this:
Seq
Specify the sequence number of the repayment schedule.
Pmt Amt
Specify the repayment amount borrower agreed to pay during the schedule.
# of Payments
Specify the number of payments borrower agreed to pay for stated repayment amount during this schedule.
Generated
View if the repayment schedule is generated.
- If you have selected the type as Graduated Payment, click Add in ‘Payment Change Schedule’ section and specify the following information:
Field:
Do this:
Seq
Specify the sequence number in which the repayment is calculated. It prioritizes the calculation.
Option Type
Select one of the following repayment option type:
Step up
step down
bullet
Frequency
Select the frequency of payment. The default value is Term.
Period
Specify the loan period.
# of Adj.
Specify the number of times the step up, step down or bullet needs to happen.
Value
Specify the value.
For step down, value ranges from 1 to 99
For step up, value ranges from 1 to 990
For bullet, value ranges from 1 to 99999999
- If the calculation includes a promotion, complete the ‘Rate Schedule’ section. Click ‘Add’ and specify the following information:
Field:
Do this:
Seq
Specify the sequence number of the rate schedule.
Rate
Specify the repayment amount borrower agreed to pay during the schedule.
Start Dt
Specify the date on which the borrower agreed to make the first payment.
- After you specify all the required information click ‘Calculate’. The system computes the payment change schedule and populates the Repayment Schedule section.
When you fund the lease application, system copies repayment schedule information to the lease account on Customer Service screen where it appears in the Repayment Schedule section.
9.1.2 Amortization Schedule
You can use the calculated payment data to derive the Amortization Schedule. Click Amortize in the ‘Amortization Schedule’ section. System generates an amortized schedule with the calculated data and based on the ‘Rent Collection Method’ the first bill is generated with the following headers:
Field: |
View this: |
Seq |
Payment number. |
Pmt Dt |
Payment date. |
Pmt Amt |
Payment amount. |
Principal Amt |
Component of the payment amount allocated towards reduction of the principal balance. |
Interest Amt |
Component of the payment amount allocated towards reduction of the interest balance. |
Balance Amt |
Remaining principal balance. |
You can click Print Report to extract a PDF version of the generated amortized schedule.
9.1.3 Printing a Quote
You can generate a summarised report using the calculated lease details in the format of quote with lease details and charges.
In the Lease Calculator screen, click Print Quote. The system generates a PDF document to the default downloads repository consisting of the following information in the respective headers:
Lease Details
The Lease Details section consists of Contract Start Date, Contract End Date, First Payment Date, Total Lease Term, and Rate.
Payment/Finance Charge
The Payment/Finance Charge section consists of gross capitalized cost, adjusted capitalized cost, percentage of residual value, rent factor, base payment, and total of base payments including rental charges.
9.1.4 Copy Calculation to Contract or Decision tab
Depending on the screen from where you have accessed the tools sub tab, you can copy the calculated values to either Contract or Decision tab. If you are in Underwriting stage, you can copy the values to decision tab. Similarly during Funding stage, you can copy the values to contract tab.
- Click Initialize and reset the calculator.
- Click Import values. System displays basic values entered in previous tabs.
- Select one of the following option “Calculate Payment/Calculate Rate/Calculate Residual Percent/Calculate Gross Capitalized Cost” and click Calculate. System displays calculated values based on selection.
Click Copy to Contract/Decision. The calculated details are copied to the respective fields in Contract/Decision tab.
9.2 Vehicle Evaluator
The Vehicle Evaluator screen allows you to calculate the value of a vehicle. You can use the Vehicle Evaluator screen to calculate the value of either a vehicle you are entering as the new collateral or vehicle currently listed as the application’s collateral.
The Vehicle Evaluator screen can be cleared or refreshed at any time by clicking Clear.
To calculate a vehicle value
- On the Oracle Financial Services Lending and Leasing home screen, click Tools > Tools > Vehicle Evaluator
- In the Vehicle Evaluator section, use Asset field to select the vehicle you want to appraise. This can be either NEW COLLATERAL or a vehicle entered on the Collateral link.
- In the Vehicle Evaluator section, click Initialize. The system completes Valuation Source, Period and Region fields.
- If needed, you can change the default contents of the fields in Vehicle Evaluator.
- If you selected a vehicle from the Collateral link in step 3, information from the Vehicle section appears in Vehicle section in Vehicle Evaluator screen.
- If you selected NEW COLLATERAL in step 3, complete the Identification #
-or-
Complete the fields in the Vehicle section.
- In the Vehicle Evaluator section, click Evaluate.
- If you have specified the vehicle identification number, system searches for the value of that vehicle with that identification number, then completes Vehicle Evaluator screen with information about that exact match.
- If you completed the Vehicle section, system searches for the value of a vehicle matching that description.
- In either case, the system displays following information about the vehicle:
- In the Vehicle section, view the returned information:
Field: |
View this: |
Year |
The asset year. |
Make |
The asset make. |
Model |
The asset model. |
Body |
The asset body style. |
Usage |
The asset usage or current mileage. |
Weight |
The asset weight. |
In the Valuation (Total Value) block, view the returned information:
Field: |
View this: |
MSRP |
Manufacturer’s suggested retail price value of the asset. |
Total |
Total value of the asset. |
Usage |
Adjusted usage value of the asset. |
In the Base and Attribute Value section, view the returned information:
Field: |
View this: |
Base Retail |
Total retail value of the asset. |
Base Loan |
Base loan value of the asset. |
Base Trade |
Base trade value of the asset. |
Retail |
Retail value of the asset attributes. |
Loan |
Loan value of the asset attributes. |
Trade |
Base trade value of the asset attributes. |
9.2.1 Attributes Tab
In the Attributes section, view the following information:
Field: |
View this: |
Attribute |
Asset attribute. |
Retail |
Attribute retail value. |
Loan |
Attribute loan value. |
Trade |
Attribute trade value. |
Standard |
Standard indicator. If selected, indicates that the attribute is a standard. |
Package Incl |
If selected, indicates that the attribute is inclusive. |
Selected |
If selected, indicates that the attribute is selected. |
If you want to re-calculate the values using other data in Total Value and Base and Attribute Value section, do the following:
- Make the required changes to the desired parameters fields in Vehicle Evaluator and Vehicle sections.
- In the Vehicle Evaluator section, click Recalculate.
The system updates the values in Total Value and Base and Attribute Value sections.
If you choose, use Attributes section to select or clear the Selected box for attributes of the vehicle. This automatically updates the values in Total Value and Base and Attribute Value sections. (Note: Attribute amounts within brackets reduce the amount in Totals field in the Total Value section.)
To copy the calculated value to the Collateral link
You can copy the calculated value to Collateral link only if you have accessed the tools tab either from Underwriting or Funding Tab. Accessing Tools from the main menu does not support this option.
- Complete the following steps in the section To calculate a vehicle value.
- In the Vehicle Evaluator screen, click Copy to Asset.
The system uses calculations on the Vehicle Evaluator screen to complete Valuation sub screen on Collateral link. Any pre-existing collateral is no longer the primary collateral.
9.3 Depreciation Calculator
The Depreciation Calculator screen facilitates you to simulate depreciation calculation of an asset based on asset acquisition cost and using specific depreciation method, frequency and term. Further, you can view the depreciation amortization schedule based on calculation.
Depreciation Calculator is a standalone tab and information calculated here can only be viewed. They cannot be copied to the application / contract.
If you want to clear (or “refresh”) the Depreciation Calculator at any time, click ‘Initialize’ in the Parameters section.
To calculate an asset depreciation
- On the Oracle Lending and Leasing home screen, click Tools > Tools > Depreciation Calculator.
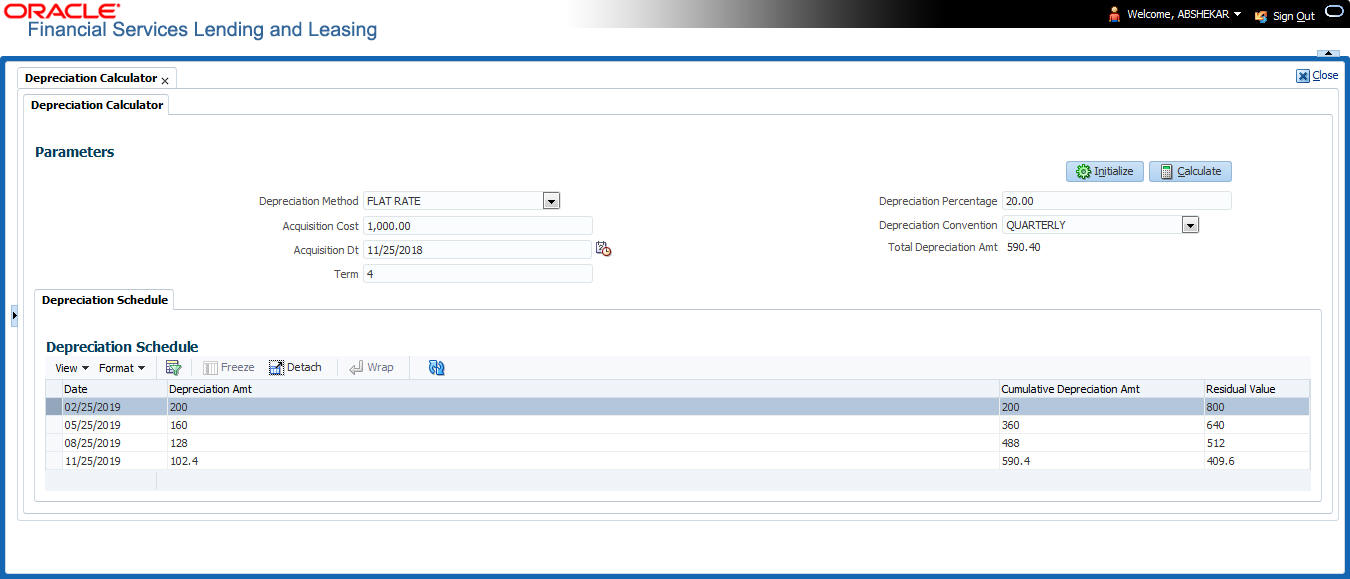
- In the Parameters section, complete the following fields:
Field:
Do this:
Depreciation Method
Select the asset depreciation method to be used for calculation as one of the following from the drop-down list.
- FLAT RATE: This method is used to depreciate the asset over a fixed time using a fixed rate. This method of calculation is similar to Written Down Value Method (Diminishing Balance Method / Reducing Installment Method).
- LIFE BASED: This method is used to depreciate the asset over a fixed time using the specified rates. This method of calculation is similar to Straight Line Method (Original Cost Method / Fixed Installment Method). On selecting this option, ‘Depreciation Rate Schedule’ sub tab is enabled to define depreciation rates slab.
Acquisition Cost
Specify the asset acquisition cost.
Acquisition Dt
By default, current system date is selected as the asset acquisition date. You can modify the same using the adjoining calendar. Based on this date depreciation accounting is done and is calculated till the term specified.
Term
Specify the total term for depreciation calculation.
Depreciation Percentage
Specify the percentage of depreciation to be calculated during the above term. This option is not available for life based depreciation method.
Depreciation Convention
Select the frequency at which the asset depreciation is to be calculated from the drop-down list.
Total Depreciation Amt
The total depreciation amount is auto calculated and displayed on clicking Calculate button.
- In the ‘Parameters’ section, click Calculate to view the results. System displays the total depreciation amount for the simulation values along with the ‘Depreciation Schedule’ in below sub tab.
- The ‘Depreciation Schedule’ sub tab displays the following details:
- Date - depreciation date for the selected cycle
- Depreciation Amt - calculated depreciation amount for the cycle
- Cumulative Depreciation Amt - calculated depreciation amount till date
- Residual Value - residual value for the corresponding cycle calculated by Acquisition Cost - Cumulative Depreciation Amt
- If you have selected LIFE BASED depreciation method, the ‘Depreciation Rate Schedule’ sub tab is enabled to define depreciation rates slab. For more information, refer to ‘Deprecation Rate Schedule’ tab details in Lease setup guide.