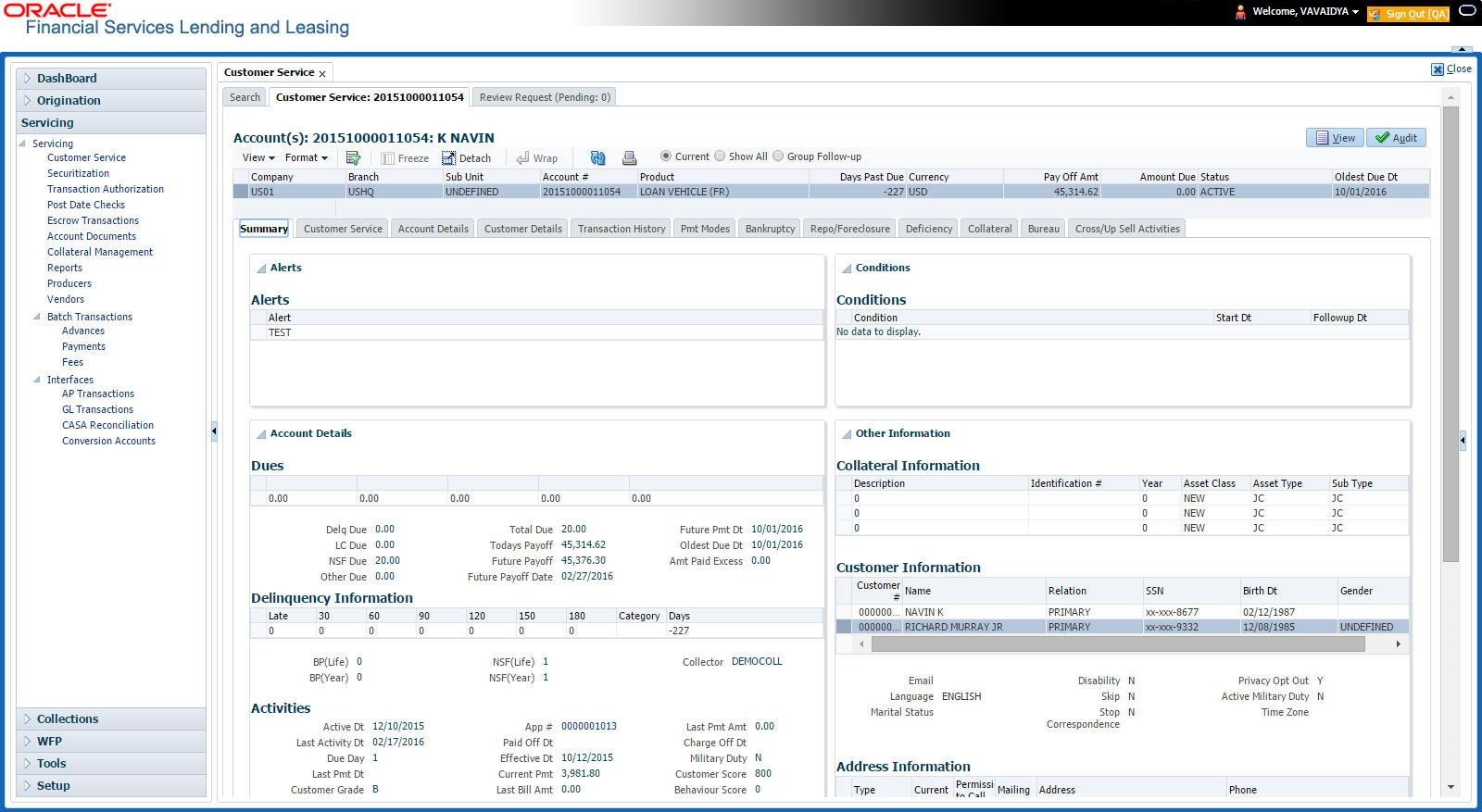2. Search Function
Oracle Financial Services Lending and Leasing allows you to search for an account, customer or application using specific search criteria. Since this section details the general search options available in the User Interface, some or all the parts of this section are applicable to you as per access provisions & licensing. The following sections explain the Search options in detail.
2.1 Search Criteria
Search criteria has a list of parameters which enables to query the application / account from the database by providing one or more parameter values. There are 15 parameters whose values can be specified in combination with comparison operators which are described in the table below. The Reset button enables to clear the comparison values for a fresh search. Apart from this, Search can also be performed using wild card characters.
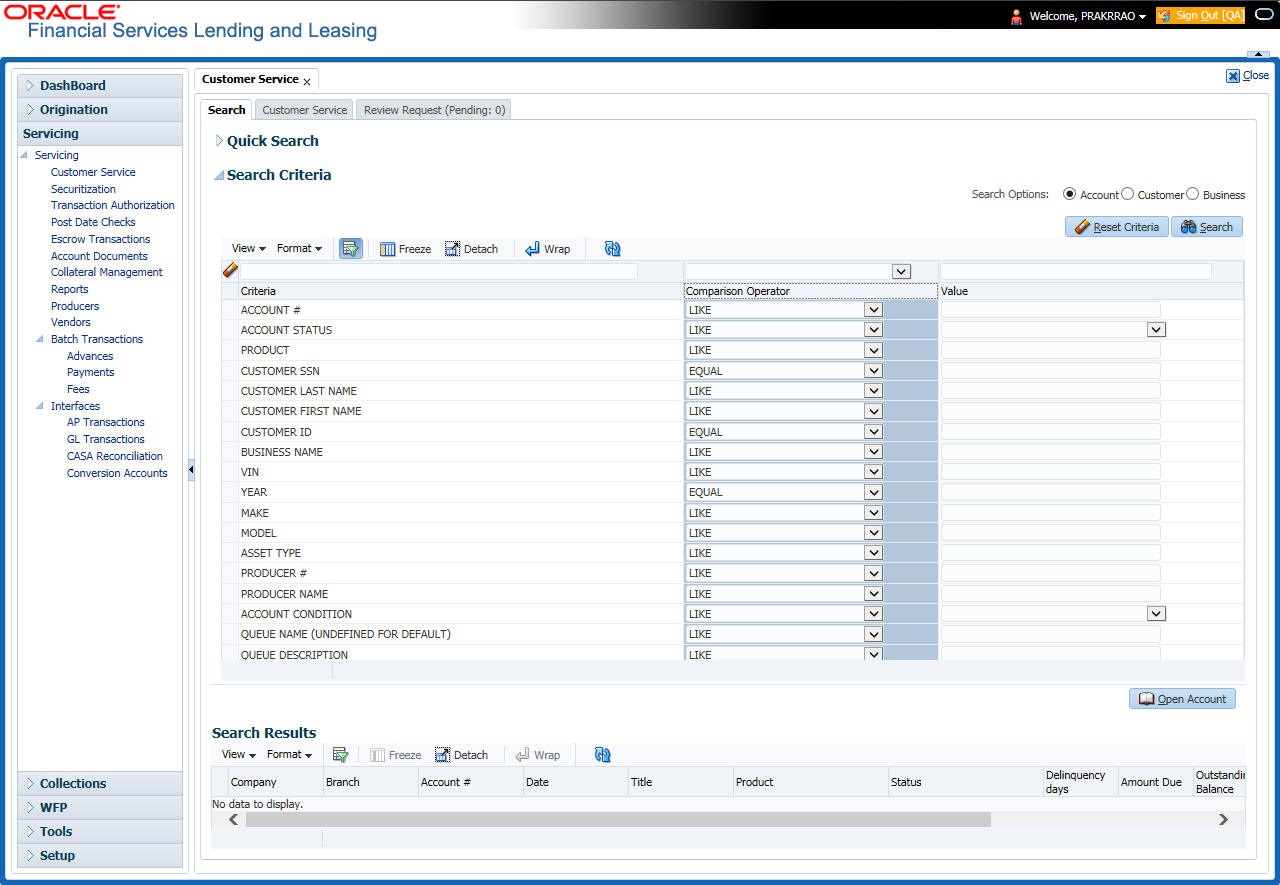
Description |
Example Expression |
less than |
APPLICATION DATE < 01/22/2002 Result: The system searches for all applications created before Jan. 22, 2002. |
less than or equal to |
APPLICATION DATE <= 01/22/2002 Result: The system searches for all applications created on or before Jan. 22, 2002. |
equal |
APPLICANT SSN = 111-22-3333 Result: The system searches for all applications with applicant social security number 111-22-3333. |
not equal |
APPLICANT SSN <> 111-22-3333 Result: The system searches for all applications except those with an applicant whose social security number is 111-22-3333. |
greater than |
APPLICATION DATE > 01/22/2002 Result: The system searches for all applications created after Jan. 22, 2002. |
greater than or equal |
APPLICATION DATE >= 01/22/2002 Result: The system searches for all applications created on or after Jan. 22, 2002 |
in |
ACCOUNT NUMBER IN (‘20001000012512’, ‘20010100012645’, ‘20010300012817’) IN is used with values that are within parenthesis. Result: The system searches for the applications with the account numbers of ‘20001000012512’, ‘20010100012645’, and ‘20010300012817’.) |
not in |
ACCOUNT NUMBER NOT IN (‘20001000012512’, ‘20010100012645’, ‘20010300012817’) NOT IN is used with values that are within parenthesis. Result: The system searches for all applications except those with the account numbers of ‘20001000012512’, ‘20010100012645’, and ‘20010300012817’.) |
is |
VIN IS NULL IS is only used with a value of “NULL”. It enables you to search for criteria that has no value; that is, fields where no information is present. Result: The system searches for all applications without a vehicle identification number. |
is not |
VIN IS NOT NULL IS NOT is only used with a value of “NULL”. It enables you to search for criteria that has any value; that is, fields where information is present. Result: The system searches for all accounts with a VIN, vehicle identification number. |
like |
ASSET TYPE LIKE VEH% LIKE enables you to search for close matches using wildcard characters. Result: The system searches for all applications with asset type beginning with the characters “veh” such as “vehicle car” or “vehicle van.” |
not like |
ASSET TYPE NOT LIKE VEH% NOT LIKE enables you to search for close matches using wildcard characters. Result: The system searches for all applications with asset type other than those starting with the characters “veh.” |
Using Wildcard Characters
- Wildcard characters can only be used with the operator LIKE and not lIKE.
- % (percent) represents any number of characters, including no characters.
- _ (underline) represents any single character.
Using Criteria Value
Search criteria values of 1234% will locate character strings of any length that begin with “1234” for example,
- 1234ACB
- 12345678
- 1234
- 12348
- 12340980988234ABIL230498098
Search criteria values of 1234_ will locate character strings of five characters that begin with “1234” for example,
- 12345
- 1234A
- 12340
Search criteria values of %1234 will locate character strings of any length that end with “1234” for example,
- 1234
- 01234
- 098908LKJKLJLKJ000988071234
Search criteria values of _1234 will locate five character strings that end in “1234” for example,
- A1234
- 11234
Search criteria values of %1234% will locate character strings of any length that contain “1234” for example,
- 1234
- 01234
- 12340
- AKJLKJ1234128424
Search criteria values of _1234_ will locate character strings of 6 characters that contain “1234” for example,
- A1234B
- 012341
- A12341
Using Search Criteria examples
Result: The system searches for all applications with application date May 1, 2001.
Criteria |
Comparison Operator |
Value |
APPLICATION DATE |
EQUAL |
05/01/2001 |
Criteria |
Comparison Operator |
Value |
Application date |
EQUAL |
05/01/2001 |
Application number |
GREATER THAN OR EQUAL |
0000000278 |
Result: The system searches for all applications with application date May 1, 2001 and an application number greater than or equal to 0000000278.
Criteria |
Comparison Operator |
Value |
||
FIRST NAME |
EQUAL |
JAN |
||
Result: The system searches for all applications with applicant whose first name is “JAN”
- JAN ARBOR
- JAN FISHER
Criteria
Comparison Operator
Value
FIRST NAME
LIKE
JAN%
Result: The system searches for all applications with applicant’s first name starting with “JAN”
- JAN ARBOR
- JAN FISHER
- JANE MEYERS
- JANETTE NORDSTROM
Application Status
While you are searching for an application in the Origination screens, the Search Result/Task tab lists all the available applications and also the status of each application for edits. The following table indicates the application status:
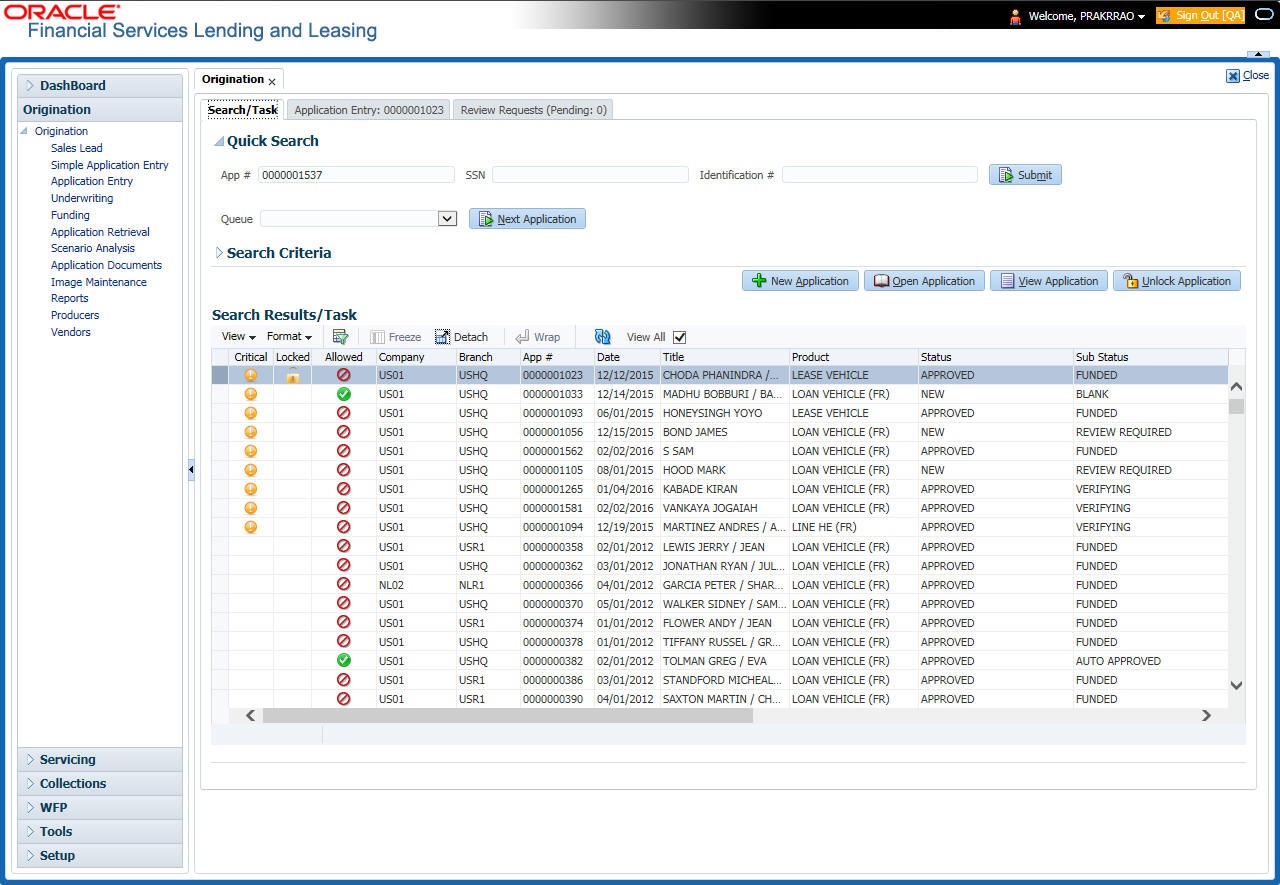
Description |
Example Expression |
Critical |
Whenever any application is updated with dealer comments, a system generated alert will be posted in the application and a critical icon would be displayed in this column against that application. Once User has acted on the critical item, the alert flag should be manually be unchecked by the User to remove the 'Critical' flag on the application. |
Locked |
An application already opened by another User will have a lock icon in this column against the application. User with appropriate privileges can unlock the application and proceed. |
Allowed |
This field displays whether you can open the application from the respective Origination Screen or not i.e. if the application is in decision stage, a red flag will be displayed in Application Entry stage indicating that the application can only be viewed and User has to open the application in Underwriting for actioning. User can also see a green flag in Underwriting against this application indicating that it can be actioned in Underwriting. |
2.2 Searching for an Application
Oracle Financial Services Lending and Leasing allows you to search and retrieve a particular application.
During application entry, queues can be created based on your user id and your user responsibility. You can view the assigned queues in the Origination screen of DashBoard.
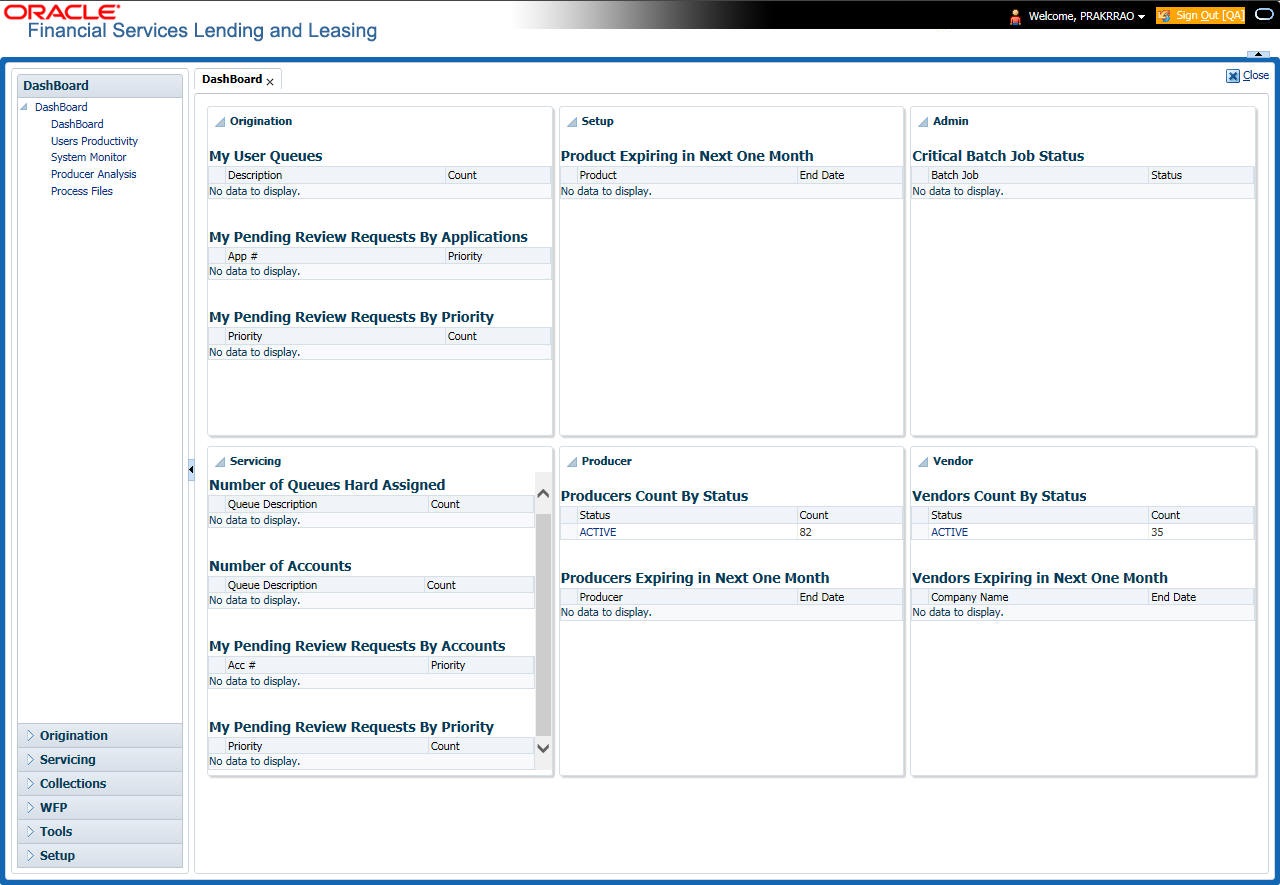
In each stage of application, the queue name to which the selected application is assigned, appears in Queue name field in Result screen.
You can begin processing the applications in the order in which they are listed. Select the record and click Submit.
2.2.1 Search/Task tab
To view the Search/Task screen during Line of credit origination
- On the Oracle Financial Services Lending and Leasing Application home screen, click the Origination master tab.
Depending on the task to be performed and the link clicked, the respective screen opens in the Search Results/Task screen.
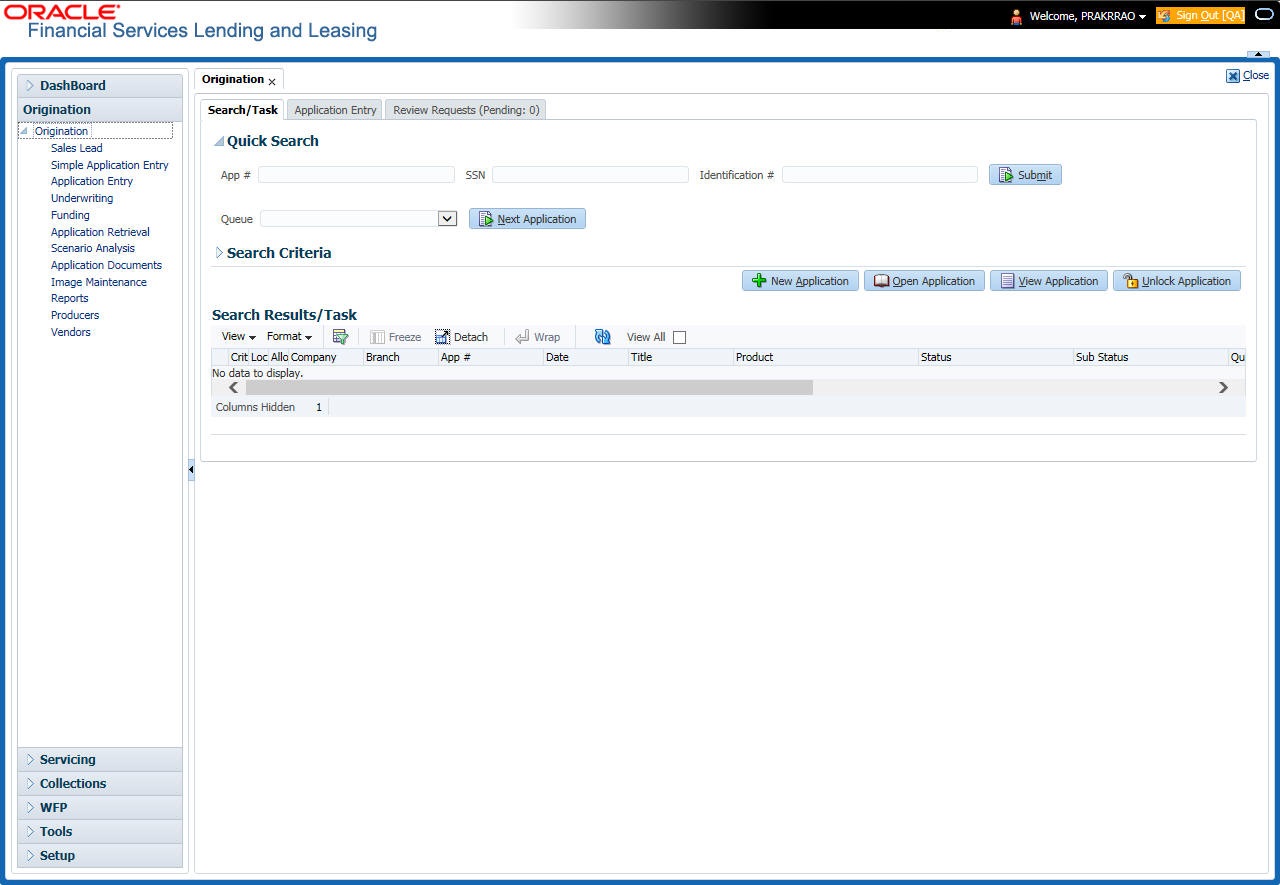
- Click the Search Criteria tab.
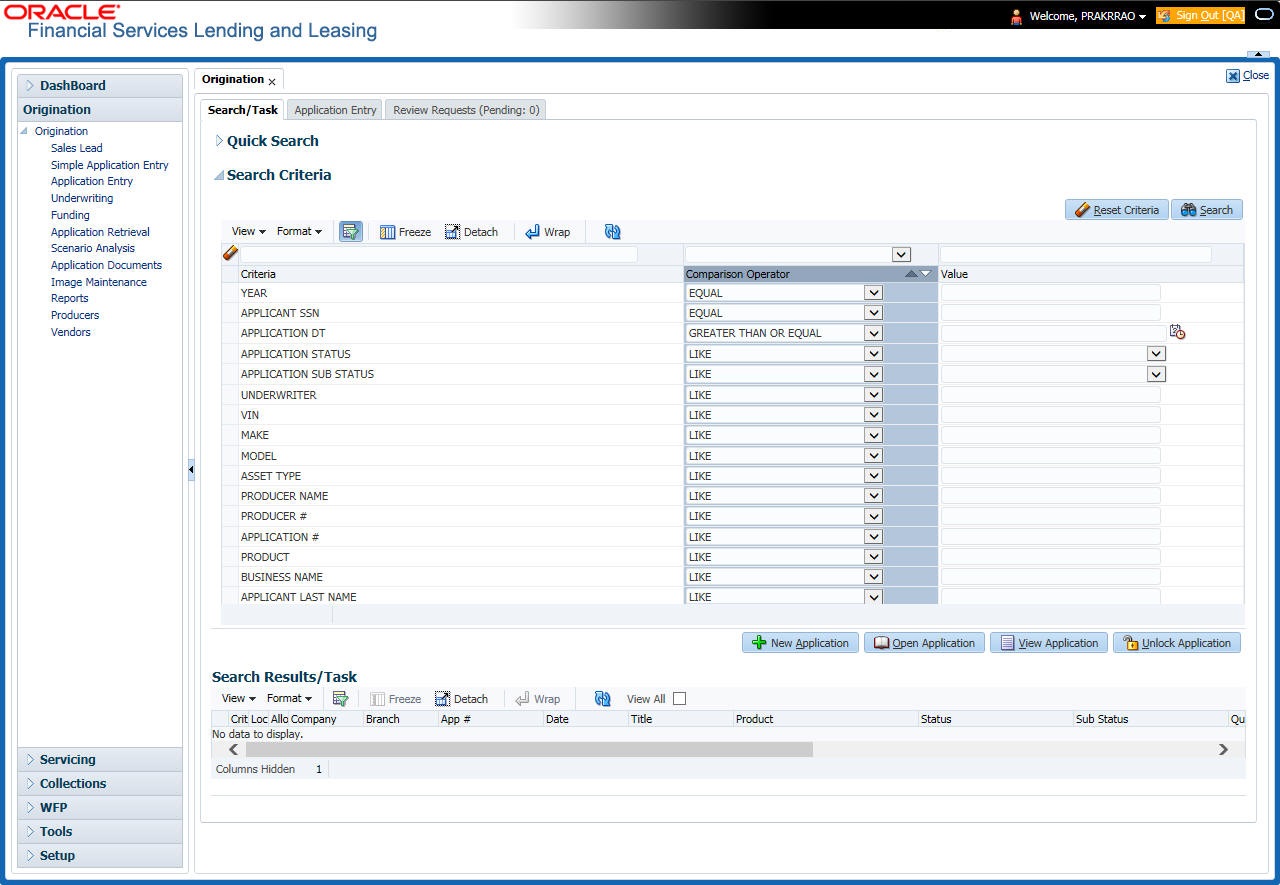
The search tab enables you to locate an application using a broad range of search criteria.
- During Line of credit origination, the results are sorted according to the priority of application and application identification number. However you can sort the records using any criteria.
- If you try to open an application which is already opened by another user, system displays an alert message indicating “Application is locked by <User Name> Phone <phone number>”.
The Search Results/Task screen.
- On the Results screen, select the application you want to load and click Open Application.
The system loads the application on the respective screen.
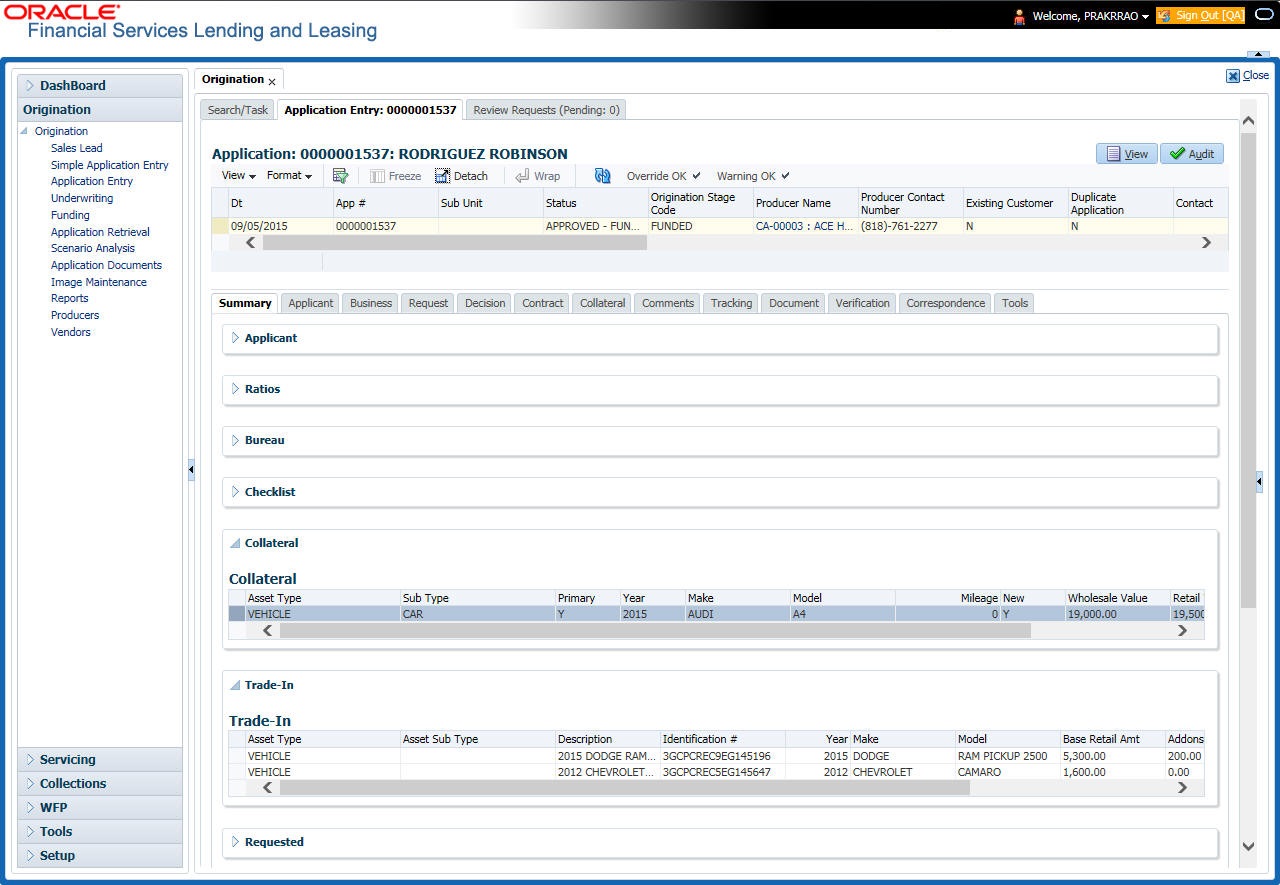
You are now ready to begin work on the application.
2.2.2 Quick Search section
Quick Search enables to search for an application using any one of the following values - Application Number, SSN, Identification Number or Queue.
To load an application using the Quick Search section:
- On the Oracle Financial Services Lending and Leasing Application home screen, click the Origination master tab.
- In the Quick Search section’s App # field, specify the application number you want to load and click Submit.
You can also load the application by specifying the last 4 digits of the SSN Number. System retrieves only those applications where the searched SSN is of the Primary Applicant. If multiple matches are found, system displays an error message as ‘Multiple Matches found for the SSN, Please use normal Search’.
Note
Search cannot be performed using wild card characters in the Quick Search section.
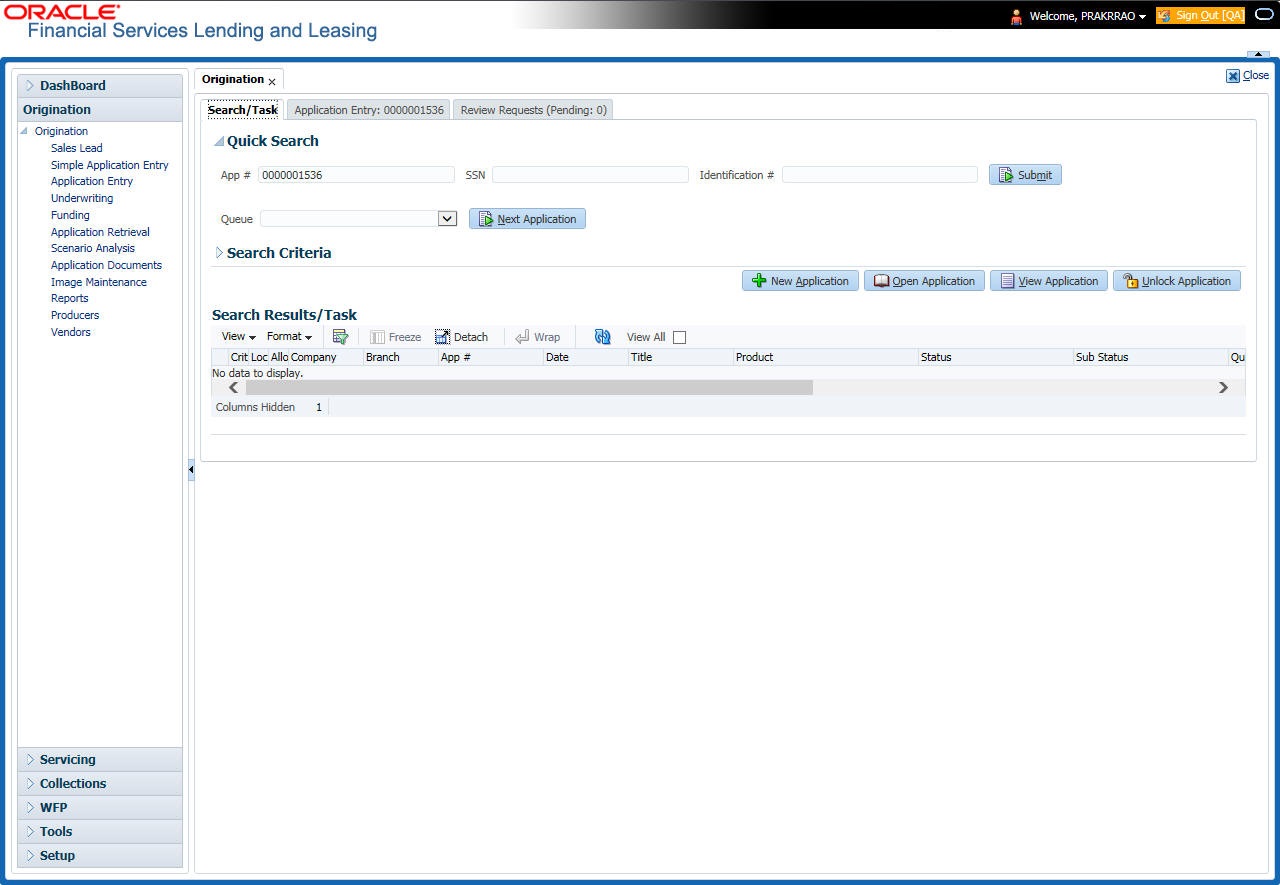
The system loads the selected application.
To load an application from a queue during application entry
- On the Oracle Financial Services Lending and Leasing Application home screen, click the Origination master tab.
- In the Quick Search section’s Queue field, select the queue you want to work with and click Next Application.
2.2.2.1 Other Features on the Results screen
The Results screen on the Applications screen has below listed common features (these features are not present on the Result screen on Customer Service screen):
What is it? |
What does it do? |
View All |
If you select View All check box, all applications in the system accessible with your user id appear in the Results screen under search section. |
Queue Name field |
This display only field indicates the queue in which the selected application is currently in. (This in normally related to one or more of the following, based on setup: producer, state, or status.) |
Secured box |
Indicates that the selected application is secured (that is, that the applicant is an employee of the organization) and may only be loaded by authorized users. |
Copy Application button |
Creates a copy of the selected application. This feature is usually used when an applicant has submitted a previous application or when an applicant submits a second application and you don’t want to retype the information. |
New Application |
Opens a screen where a user can create a new application by providing required details. |
Open Application |
Displays the application details for the selected application. |
Unlock Application |
Unlocks the selected application locked by another user. |
2.2.2.2 Copying an Application
Once the application clears the pre-qualification edits successfully, it moves to the underwriting queue. In the Underwriting/Funding screen, you can copy the information of an existing application into a new application. using Results screen. The new application will contain duplicated data of application information, the requested Line of credit information, credit bureau data, and collateral information. The new application will have status/sub status as New - Review Required.
To copy an application
- Open the Underwriting/Funding screen and use Quick Search screen to locate the application you want to copy.
- Select the application you want to copy on the Search Results/Task screen.
- Click Copy Application.
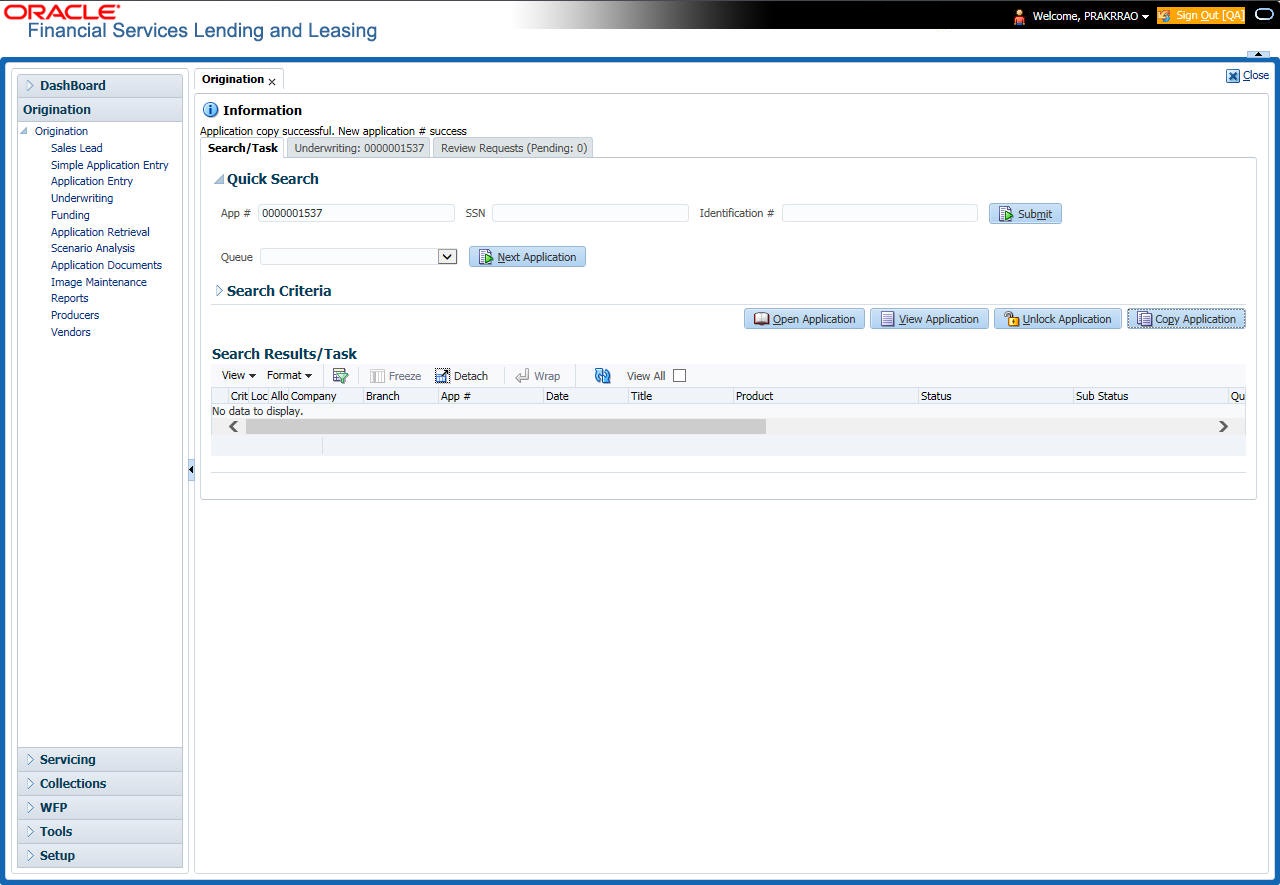
An Information message is displayed as “Application copy successful. New application # (new application number).”
System creates a new application with details of the copied application with status New - Review Required. The new application can be accessed from the underwriting screen irrespective of whether it is copied in Underwriting/Funding screen. The system also notes that this is a copied application with a system generated comment.
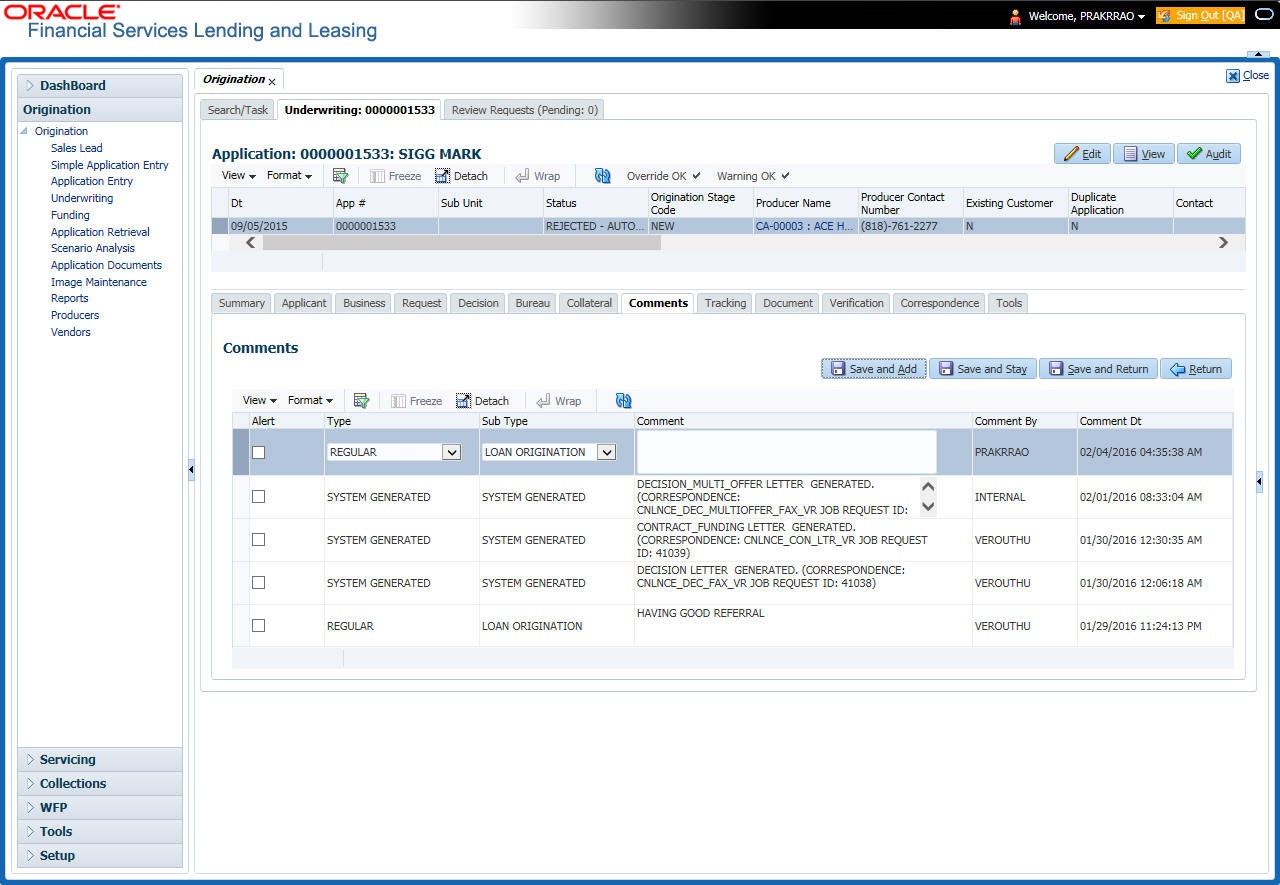
2.2.2.3 Unlocking an Application
When an application is opened by a user, the same would be locked for other users. Using Results screen in the Applications screen user can unlock the application.
To unlock an application
- Open Applications Entry screen and use Quick Search screen to locate the application you want to work with.
- On Search Results/Task screen, select the application you want to load and click Submit.
An Information message appears with the message: “An application is locked by another user.”
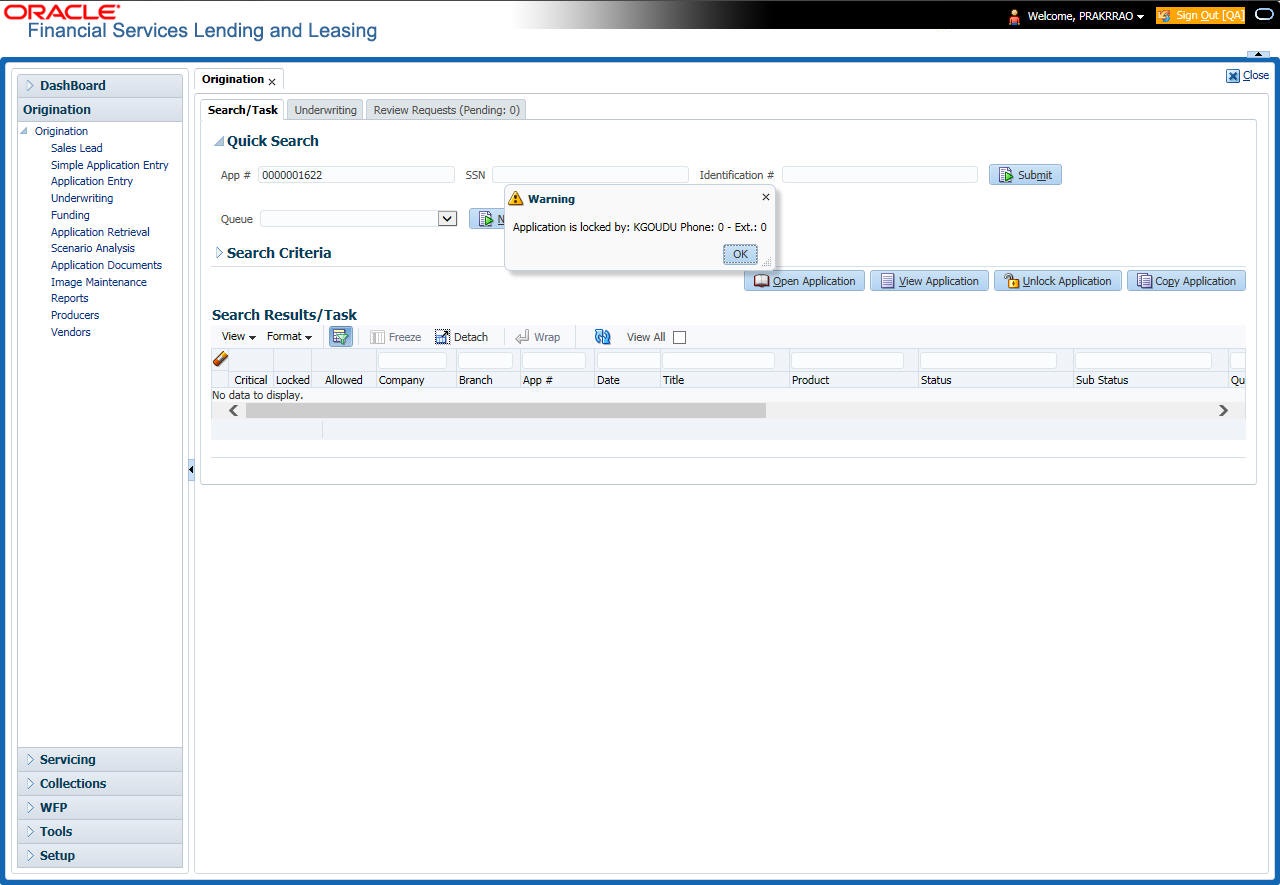
- Click Unlock Application.
- Click Open Application. The system loads application on the Underwriting screen.
2.2.2.4 View Application
The View Application button is available in all origination screens (Application Entry, Underwriting and Funding). You can view a selected application in the search results by clicking on the View Application button even when the application is locked by another User.
The application will be opened in ‘View Mode’ only and no edits are allowed. However in Tools sub tab, the 'Initialize' and 'Calculate' buttons will be enabled allowing you to use the calculator options.
2.3 Searching for an Account and Customer
You can search or retrieve a particular account or customer through Customer Service screen. The search tab available in the screen enables you to locate an account or customer using a broad range of search criteria.
To view the Search screen during Line of credit servicing
- On the Oracle Financial Services Lending and Leasing Application home screen, click the Servicing master tab.
- If you want to perform a customer service task on the application, click Customer Service link.
Depending on the link clicked, Customer Service screen appears, opening at Results screen.
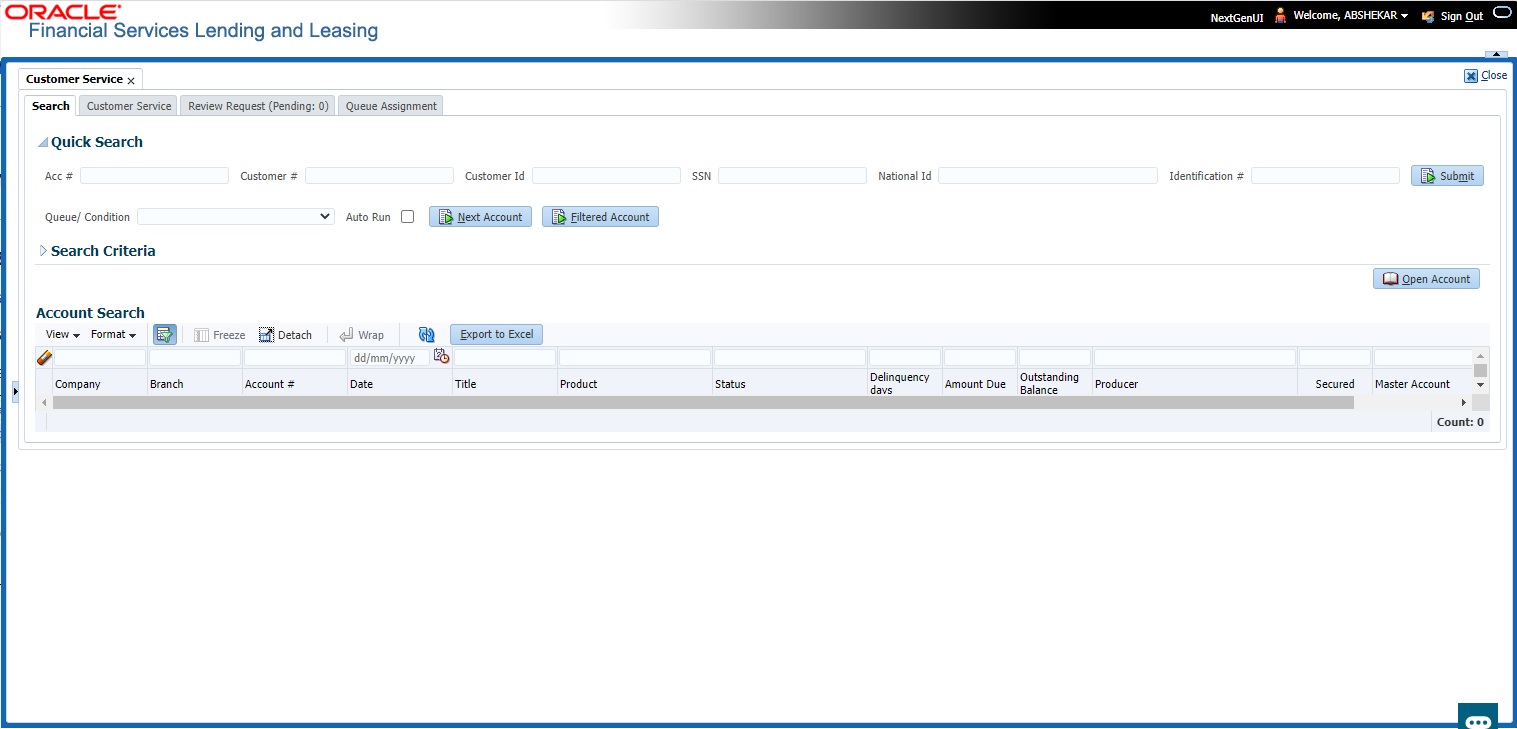
Note
Oracle Financial Services Lending and Leasing does not display the financial details of secured accounts if the logged-in user is not authorized. Though the search display the results, the fields such as Status, Delinquency Days, Amount Due, and Outstanding Balance are masked with ‘xxxxx’ and clicking on the same displays an error message indicating ‘Cannot open secured account’.
- Click the Search Criteria tab.
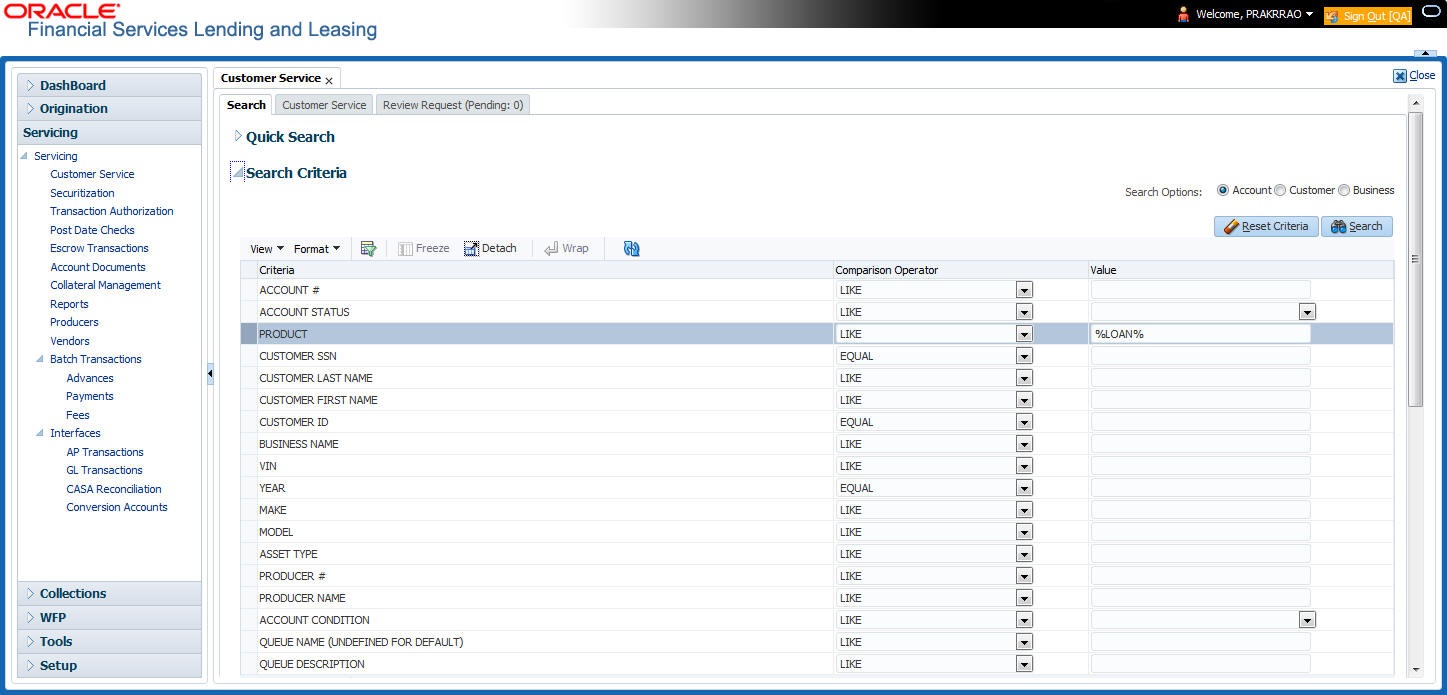
Using the Search tab
- Create a search criteria by specifying the required details in Comparison Operator and Value columns.
- Click Search. System displays all accounts that meet the search criteria in the Results tab.
- On the Search Results/Task screen, select the account you want to load and click Open Account.
The system loads account on Customer Service screen.
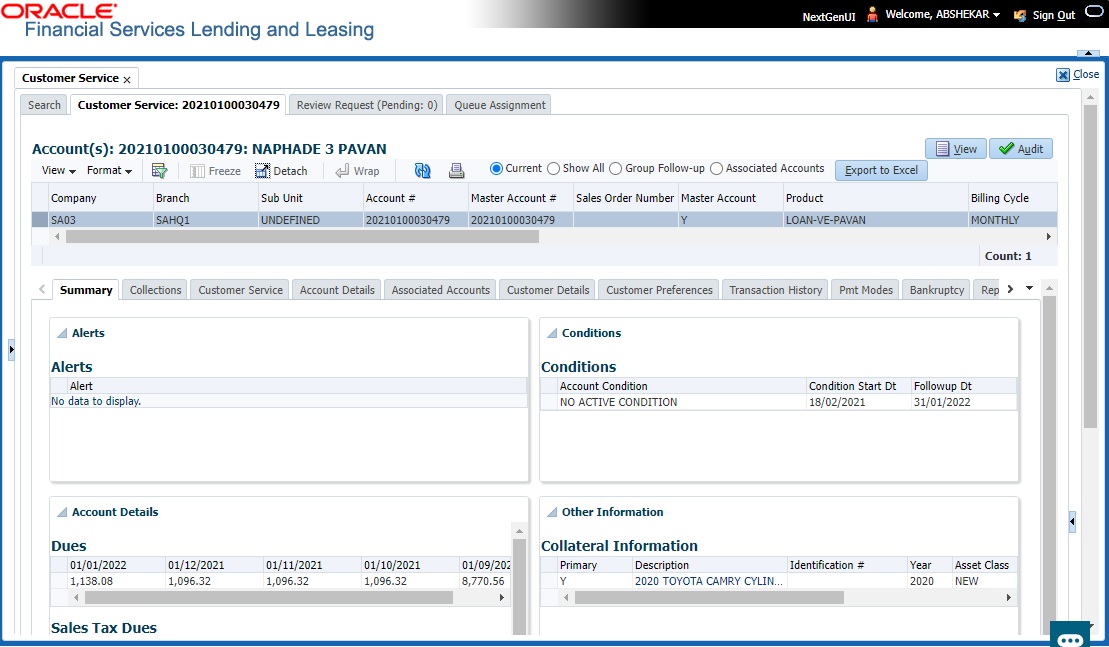
2.3.1 Quick Search section
The Quick Search section in Customer Service screen enables you to load accounts using any one of the fields Account Number, Customer #, Customer Id, SSN, National Id, Identification #, or Queue/Condition.
To load an account using the Quick Search section
- On the Oracle Financial Services Lending and Leasing Application home screen, click the Servicing master tab.
- If you want to perform customer service task on the application, click Customer Service.
- In the Quick Search section’s Acc#/Customer #/Customer Id/SSN/National Id/Identification # fields, specify the corresponding details in the respective fields and click Submit.
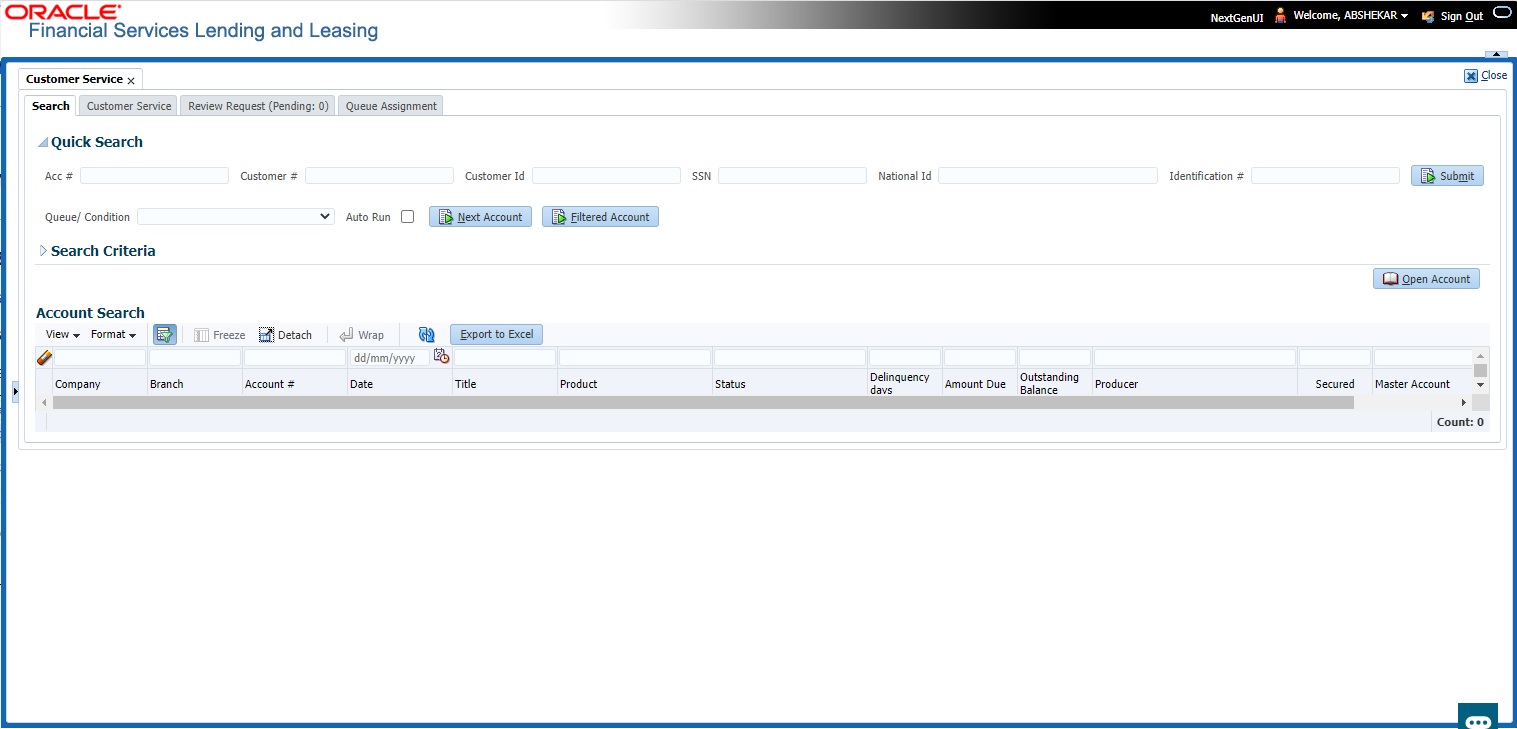
- You can also search for accounts which are mapped to a particular Queue or Condition by selecting the same from ‘Queue/ Condition’ drop-down list and clicking ‘Next Account’ button. Clicking ‘Filtered Account’ opens the subsequent account fetched during a queue search and listed in Queue Assignment section.
- When the request to access an application comes from an external system, user needs to check ‘Auto Run’ and click ‘Next’ button. System displays the customer service screen for the respective Account.
To load an account from a queue
In the Quick Search section’s Queue field, select the queue you want to work with and click Next Account.
2.3.2 Search Using Customer Details
There are different ways to search a customer account using the customer details.
To search for and load the customer details with the Search screen
On the Oracle Financial Services Lending and Leasing home screen, click Servicing > Servicing > Customer Service > Search Criteria
Select Customer as a search option.
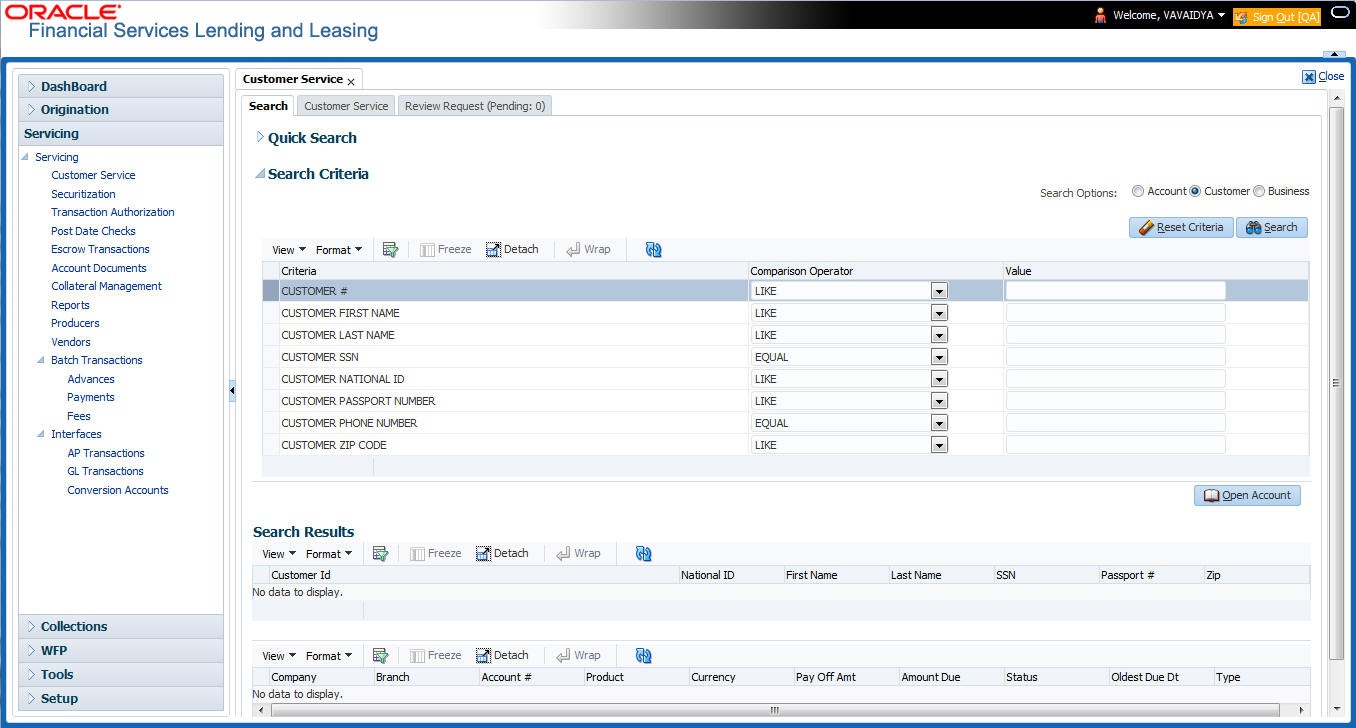
- On Search Criteria screen, use Comparison Operator and Value columns to create a search criteria to find the account using customer details. You can click Reset Criteria at any time to clear the Comparison Operator and Value columns.
- Click Search.
The system locates and displays all the accounts that meet your search criteria on Search Results screen.
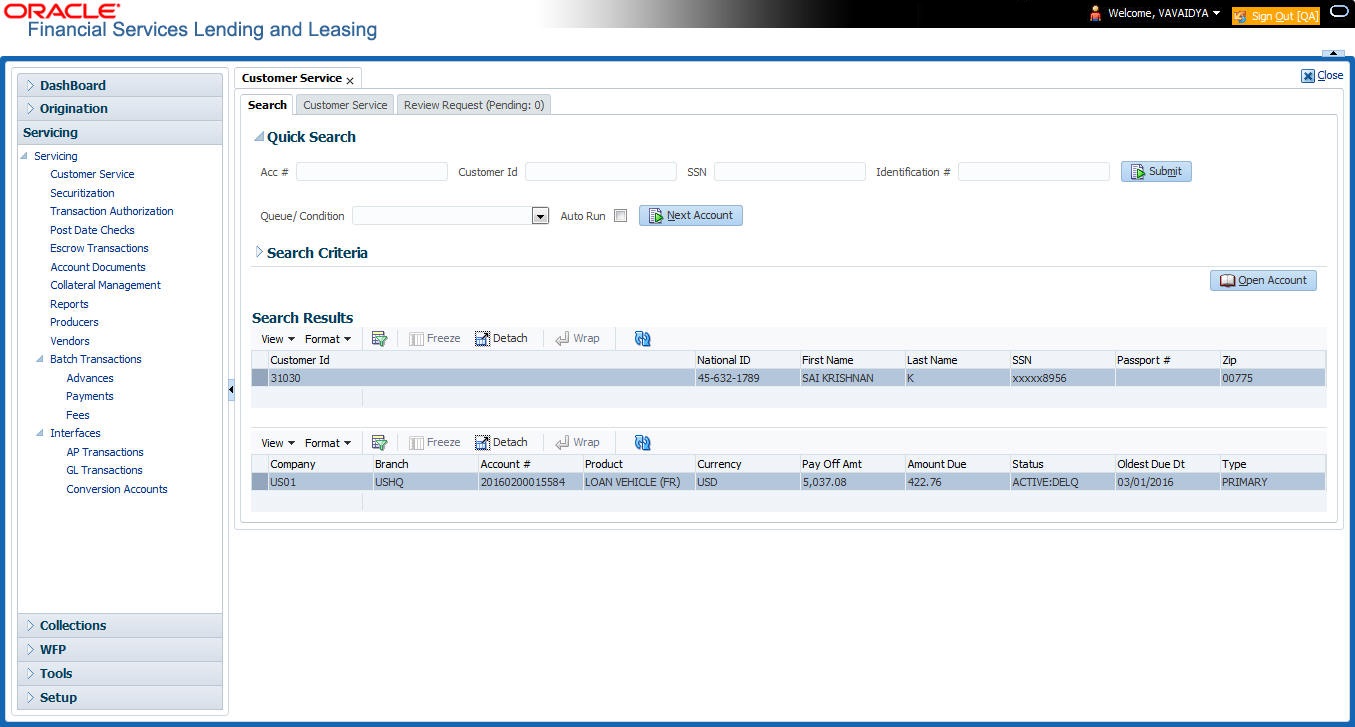
- On the Search Results screen, view the following information for each account:
In this field:
View this:
Company
The company of the account.
Branch
The branch of the account
Account #
The account number
Product
The Line of credit product of the account.
Currency
The currency in which the account is operated.
Pay Off Amt
The total pay off amount on the account.
Amount Due
The total amount due on the account.
Status
The status of the account.
Oldest Due Dt
The oldest payment due date on the account.
Type
The type of account.
Also the ‘Customer Details’ section below displays the Customer Information along with Addresses, Telecoms, Employments, and Tracking Attributes. You can click ‘View’ to display the details in each section.
- On the Search Results screen, select the customer you want to retrieve. The system displays all the accounts pertaining to that customer Id. Select an account and click Open Account.
The system displays the account details on Customer Service tab.
2.3.3 Search Using Account Details
To search for and load an account using the Search screen
On the Oracle Financial Services Lending and Leasing home screen, click Servicing > Servicing > Customer Service > Search Criteria
- Select Account as a search option.
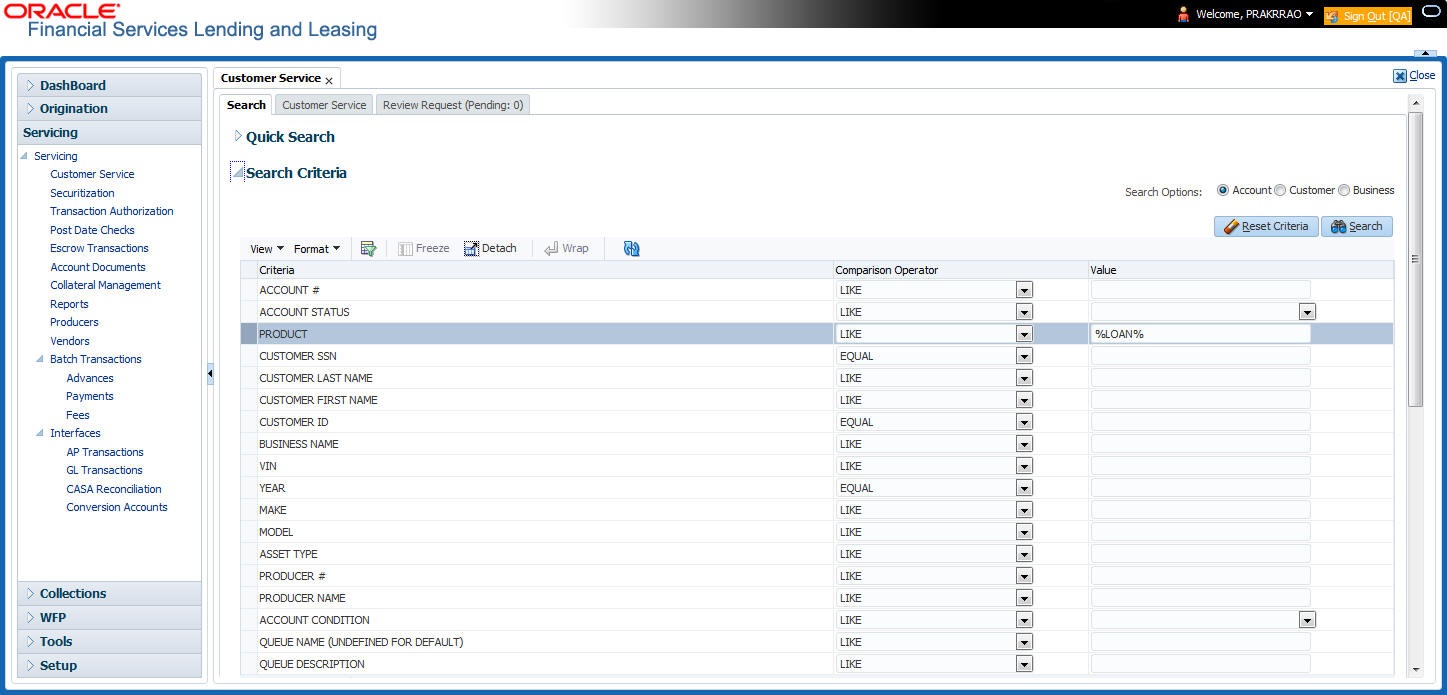
- On the Criteria screen, use the Comparison Operator and Value columns to create a search criteria to find an account. You can click Reset Criteria at any time to clear the Comparison Operator and Value columns.
- Click Search. The system locates and displays all the accounts that meet your search criteria on Results screen.
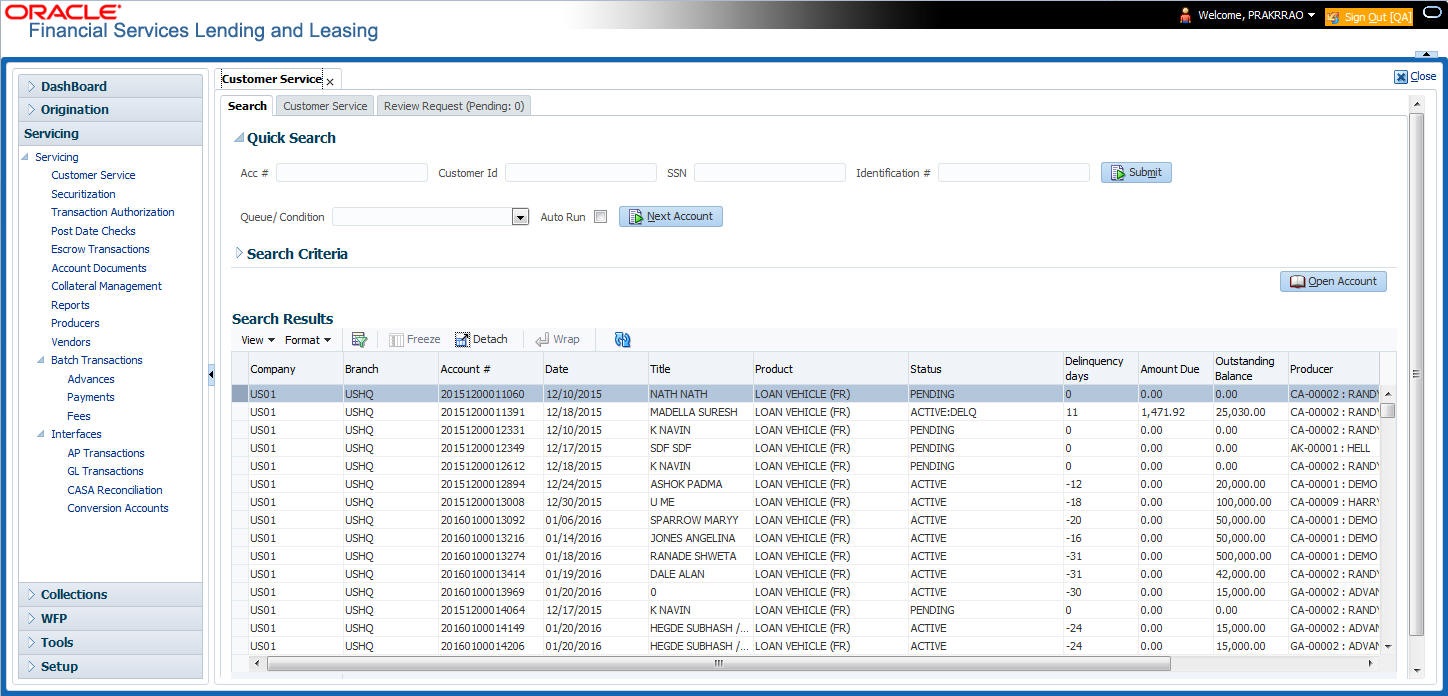
- On the Search Results screen, view the following information for each account:
In this field:
View this:
Company
The company of the account.
Branch
The branch of the account
Account #
The account number
Date
The date the account was created.
Title
The primary and other applicant(s) attached to the account.
Product
The Line of credit product of the account.
Status
The status of the account.
Delinquency days
The number of days the account has been delinquent.
Amount Due
The total amount due for the account.
Outstanding Balance
The total outstanding balance for the account.
Producer
The producer of the account.
Secured
If selected, indicates the account is secured and may only be loaded by authorized users.
- On the Results screen, select the application you want to retrieve and click Open Account.
The system loads the account under the tab
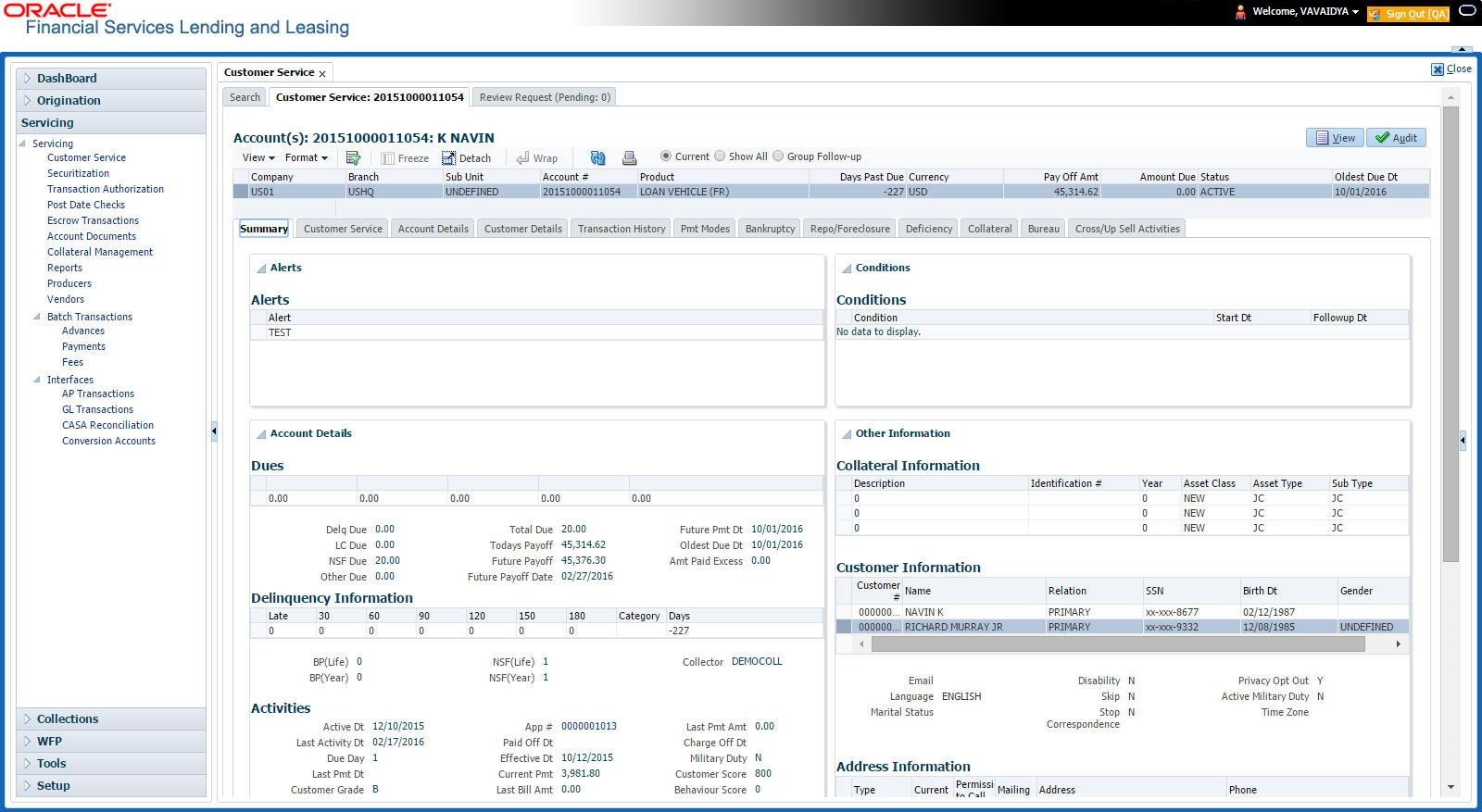
You are now ready to begin work on the account.
You can view the accounts pending for your review by selecting Receiver in the Review Request tab.
2.3.4 Search Using Business Details
To search and load an account with specific business using the Search screen
On the Oracle Financial Services Lending and Leasing home screen, click Servicing > Servicing > Customer Service > Search Criteria
- Select Business as the search option.
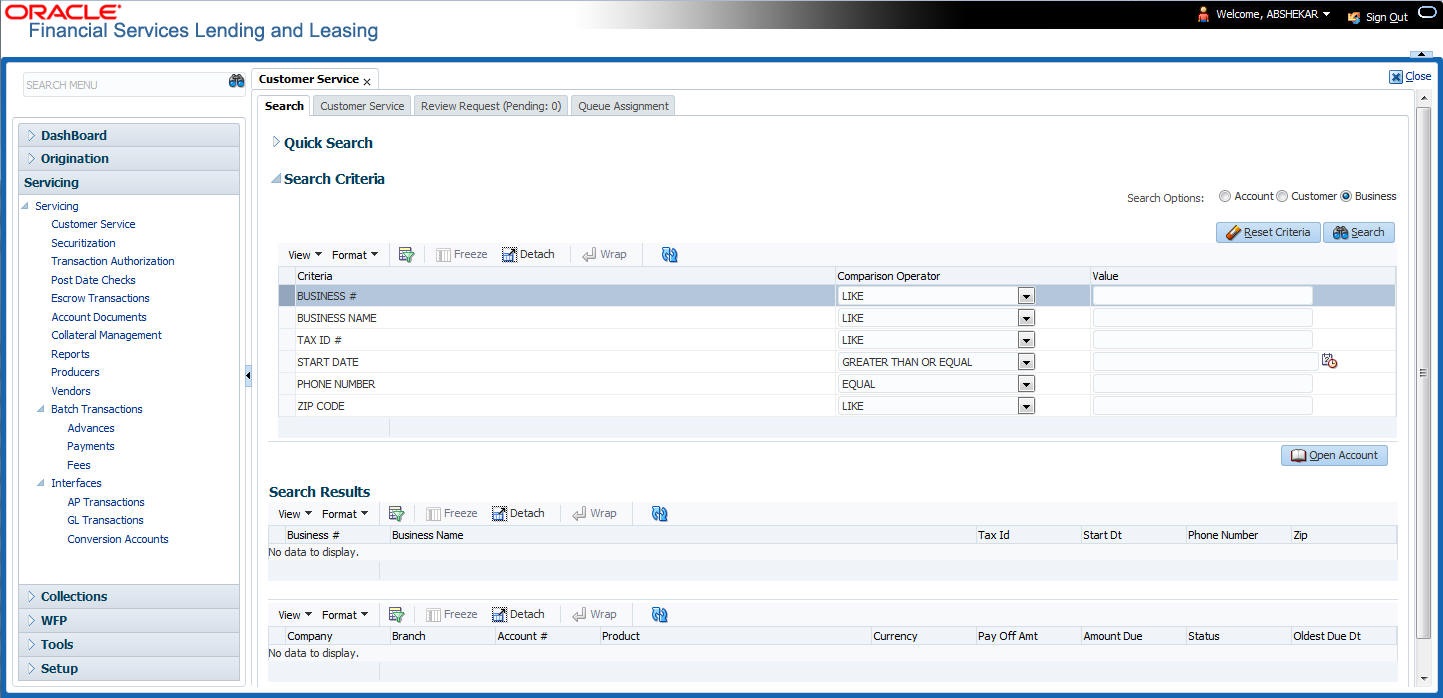
- On the Criteria screen, use the Comparison Operator and Value columns to create a search criteria to find the business type. You can click Reset Criteria at any time to clear the Comparison Operator and Value columns.
- Click Search. The system locates and displays all the records that meet your search criteria on ‘Search Results’ section.
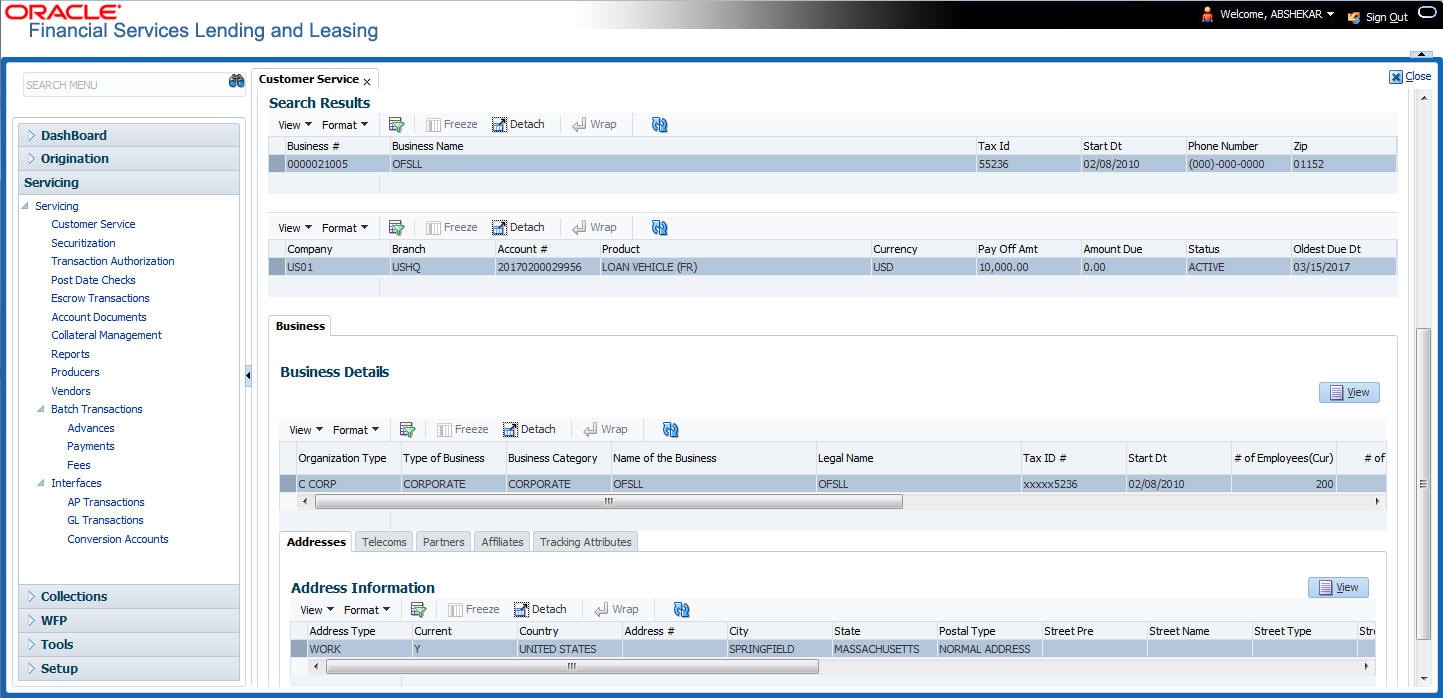
You can view the view the following information for each business record:
In this field: |
View this: |
Business # |
The registered business number of the company. |
Business Name |
The name of the business. |
Tax ID |
The taxation identity number of the business. |
Start Dt |
The date when the business was initiated. |
Phone Number |
The contact number of the business. |
Zip |
The zip code where the business is established. |
- On the Results screen, select the business type of your interest. The sub section displays the accounts associated with the selected business with the following details:
In this field:
View this:
Company
The company of the account.
Branch
The branch of the account
Account #
The account number
Product
The Line of credit product of the account.
Currency
The currency in which the account is operated.
Pay Off Amt
The total pay off amount on the account.
Amount Due
The total amount due on the account.
Status
The status of the account.
Oldest Due Dt
The oldest payment due date on the account.
Also the ‘Business’ section below displays the Business Details along with Addresses, Telecoms, Partners, Affiliates and Tracking Attributes. You can click ‘View’ to display the details in each section.
- Select the required account and click Open Account. The system loads the account associated with the business type in the tab