5. Collections
5.1 Introduction
After an application has cycled through the Loan origination process, it becomes an account. Account maintenance and collections tasks can be performed with Oracle Financial Services Lending and Leasing’s Collection screen.
The Collection screen enables you to view and manage all customer information in a centralized location to ensure data integrity and provide better service. Oracle Financial Services Lending and Leasing provides online real-time information about the applicant(s), contract, account balances, dues, transactions, call activities, and comments. Oracle Financial Services Lending and Leasing also supports back-dating of financial transactions till the account’s opening date.
Activating an Account
An account is automatically activated when you fund the contract using Funding main tab or convert from a legacy system.
Posting and Reversing Payments
A payment can be posted and reversed on the Payments screen.
Account Mask
After an application completes the Loan origination cycle and is funded or is ported into the system, it becomes an account and receives an account number. The system assigns account numbers using the following logic:
YYYYMMNNNNNNNX
where:
YYYYMM = contract date
NNNNNNN = serial number
X = check digit
The system sorts accounts using the NNNNNN portion only. That portion is referred to as the account ID.
5.2 Search Tab
There are two types of search available.
- Account
- Customer
5.2.1 Searching for a Customer or Account
There are a number of different ways to load customer details on the Collections screen.
- Use the Search screen by selecting Customer Centric option(s).
- Use the Quick Search section to search for the customer by Account Number, or Customer Id, or by specifying the last four digits of Primary SSN (SSN of the primary applicant).
- Use the Next Account feature to load the customer from a predefined queue.
For details on how to search and load the customer or account details using Search screen, refer Search Using Customer Details section in Search Function chapter.
5.3 Customer Service screen
Most screens on the Customer Service screen contain the Account(s) and Customer(s) sections as a header. The Account(s) section provides a quick overview of an account by displaying its company, branch, account number, product, payoff amount and amount due, status, and oldest due date. The information on Customer Service screen always refers to the account selected in this section.
The Customer(s) section displays information about customer(s) attached to the account. The information on Customer Service screen always refers to the customer selected in this section.
To view account details in Account(s) and Customer(s) sections, open the Collections screen and load the account you want to work with.
For details on this screen refer Customer Service screen section in Customer Service chapter.
5.4 Customer Service screen’s Summary tab
Open the Collections screen and load the account you want to work with. By default the Customer Service screen opens the Summary tab.
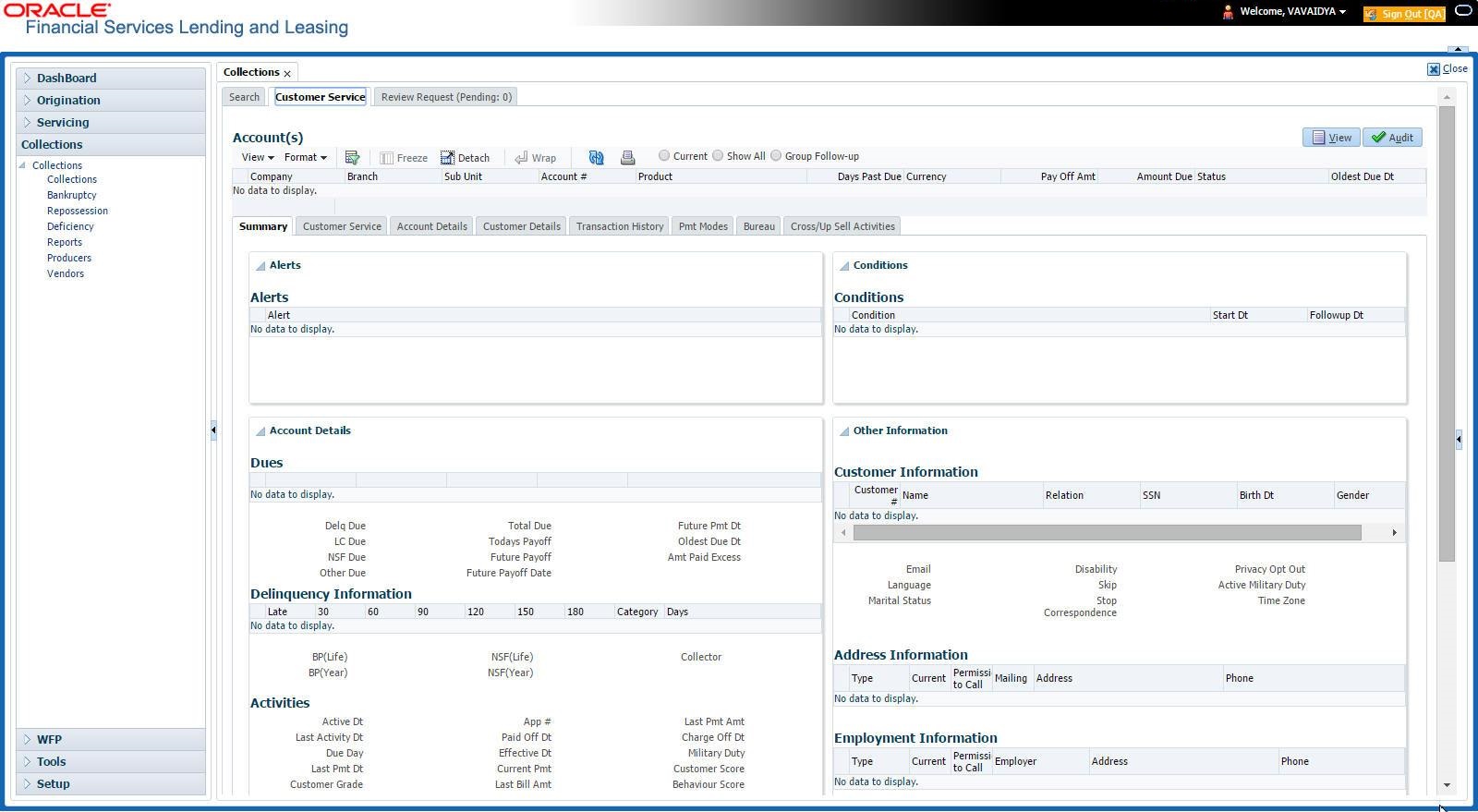
For details on this screen refer Customer Service screen’s Summary tab section in Customer Service chapter.
5.5 Customer Service screen’s Customer Service tab
Open the Collection screen and load the account you want to work with. Click the Customer Service tab to view the sections under it.
5.5.0.1 Recording a Call Activity
To record a call activity
- Open the Customer Service screen and load the account you want to work with.
- Click Customer Service sub tab and then click Call Activities tab under it. Click Add. The system displays the following screen.
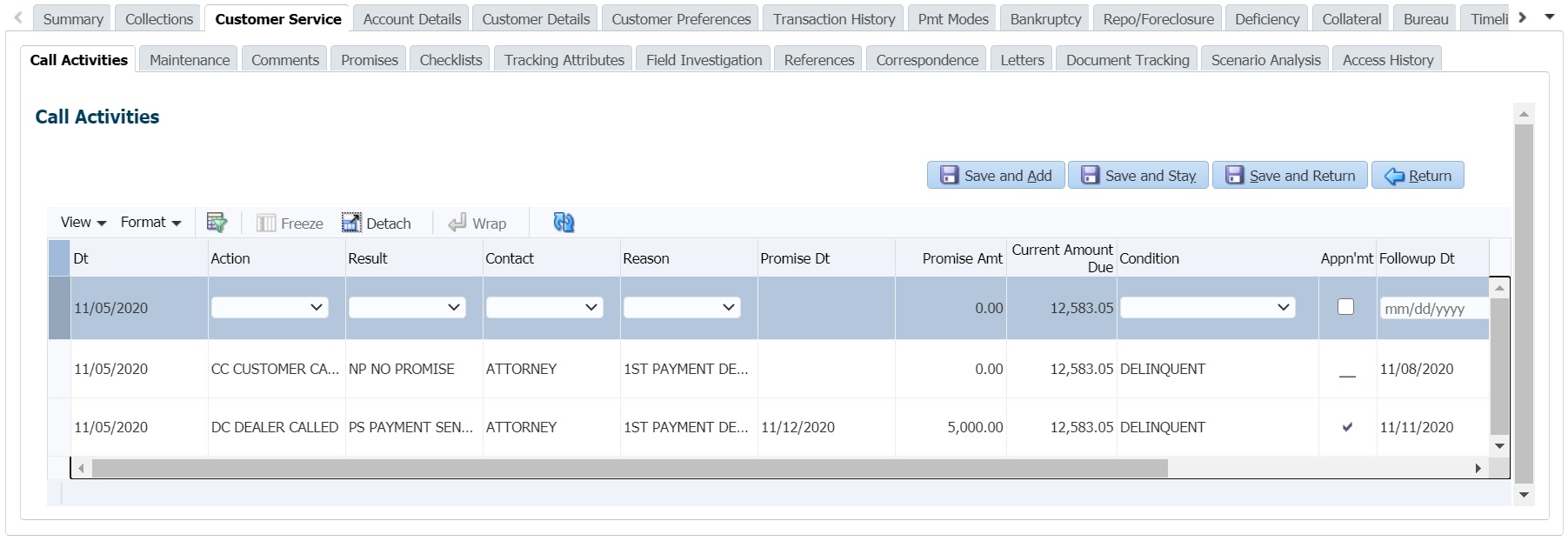
For details on this screen refer Customer Service screen’s Customer Service tab section in Customer Service chapter.
5.6 Customer Service screen’s Account Details tab
Open the Collections screen and load the account you want to work with. Click the Account Details tab to view the sections under it.
5.6.1 Account Details sub tab
Oracle Financial Services Lending and Leasing enables you to view account details using Account Details sub tab.
In the Account Information section click View.
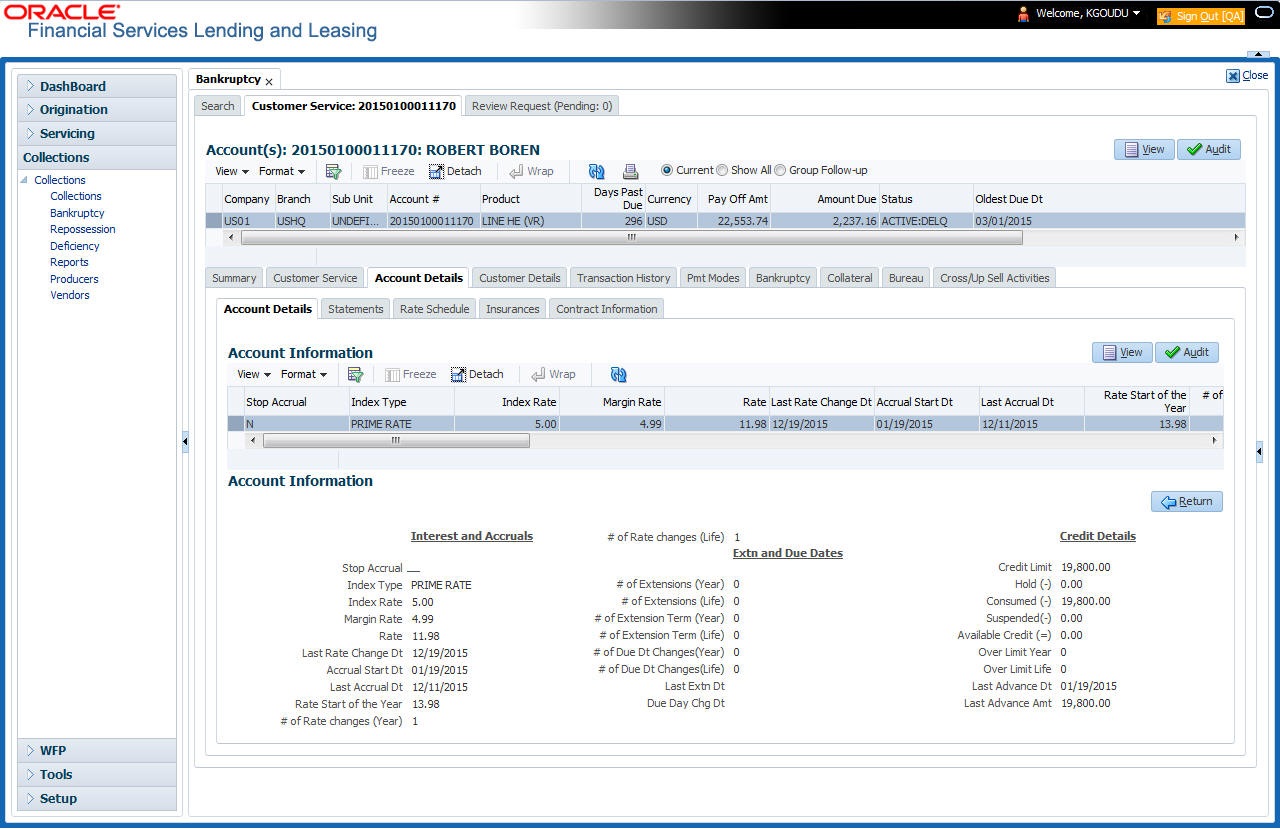
For details on this screen refer Customer Service screen’s Account Details tab section in Customer Service chapter.
5.7 Customer Service screen’s Customer Details tab
Open the Customer Service screen and load the account you want to work with. Click the Customer tab to view the sections under it.
Information gathered on the application entry process regarding the customer and customer’s address, employment data, and phone numbers appears on the Customer Details screen. Using the Customer Service screen’s Customer Details tab, you can update or add to a customer’s address, employment information, or phone listing. All the information about the customer can be changed using Maintenance screen.
To view or edit customer information
- Open the Customer Service screen and load the account you want to work with.
- Click Customer Details sub tab.
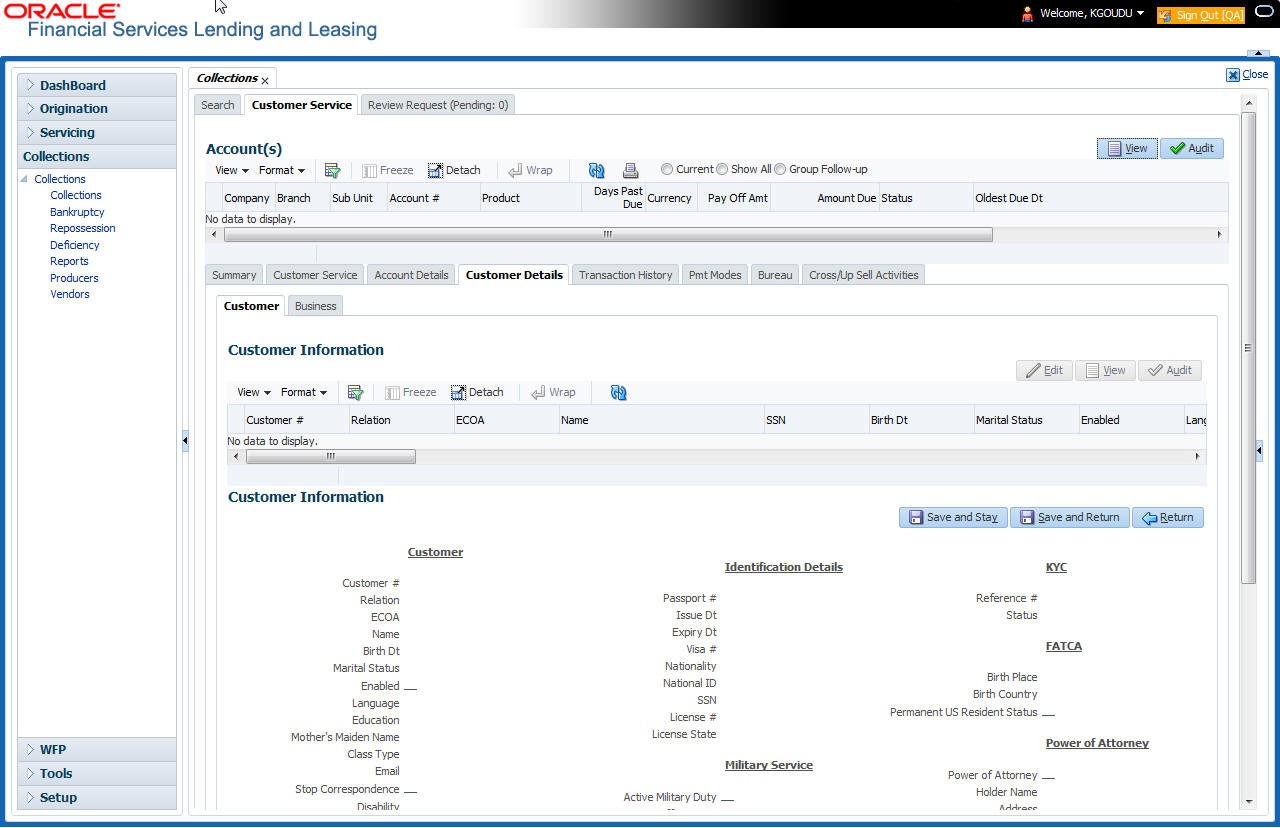
For details on this screen refer Customer Service screen’s Customer/Business Details tab section in Customer Service chapter.
5.8 Customer Service screen’s Transaction History tab
Open the Customer Service screen and load the account you want to work with. Click the Transaction History tab to view the sections under it.
For details on this screen refer Customer Service screen’s Transaction History tab section in Customer Service chapter.
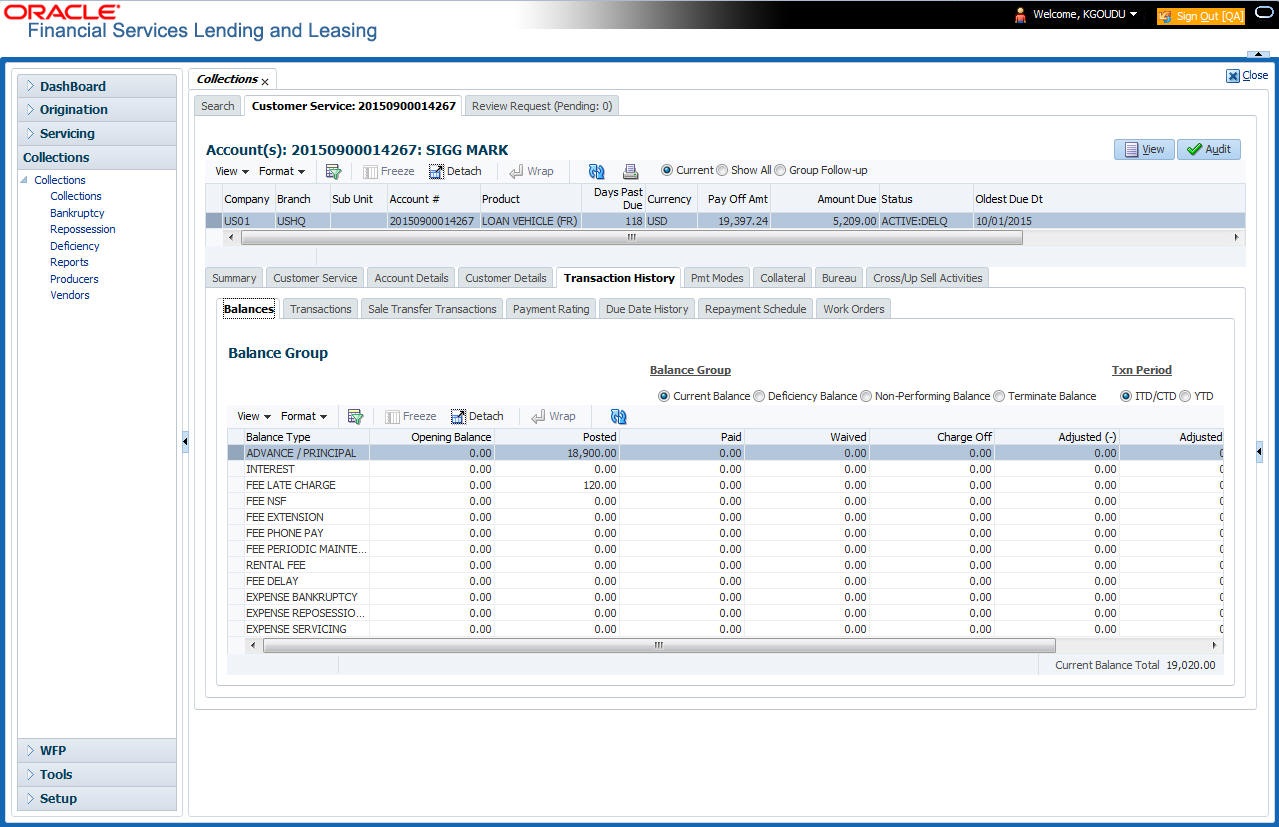
5.9 Customer Service screen’s Pmt Modes tab
Open the Customer Service screen and load the account you want to work with. Click the Pmt Modes sub tab to view the sections under it.
5.9.1 ACH sub tab
If used, the ACH section displays information about automated clearing house and electronic fund transfers.
To view the ACH information screen
- Open the Customer Service screen and load the account you want to work with.
- Click Pmt Modes tab, then click ACH sub tab.
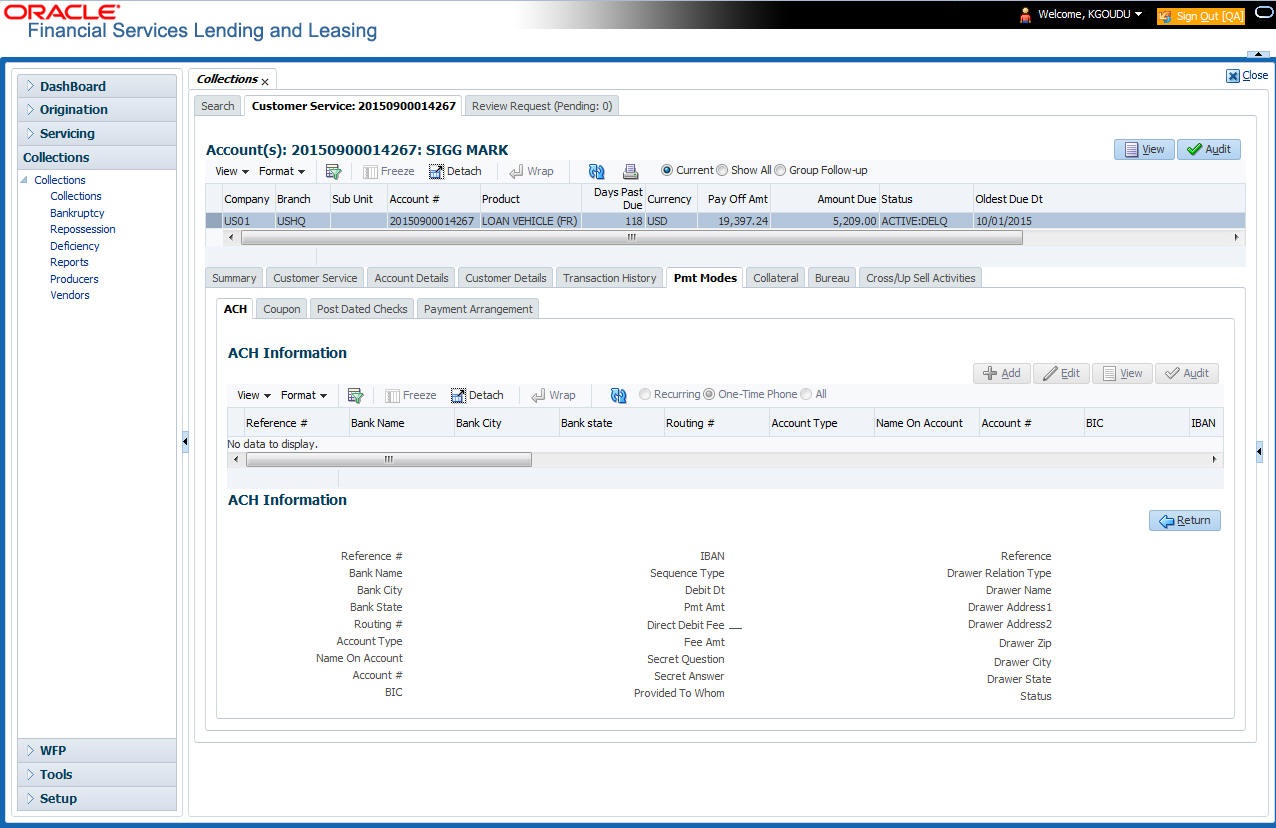
For details on this screen refer Customer Service screen’s Pmt Modes tab section in Customer Service chapter.
5.10 Customer Service screen’s Collateral tab
The Collateral screen displays information regarding any assets associated with an account. Collateral can be a vehicle, home, or something else, such as household goods. The Collateral screen contains the Home and Seller sub tabs.
The Collateral tab appears only for the secured loan accounts.
To view the collateral details
- Open the Customer Service screen and load the account you want to work with.
- Click Collateral tab. The system displays the following screen:
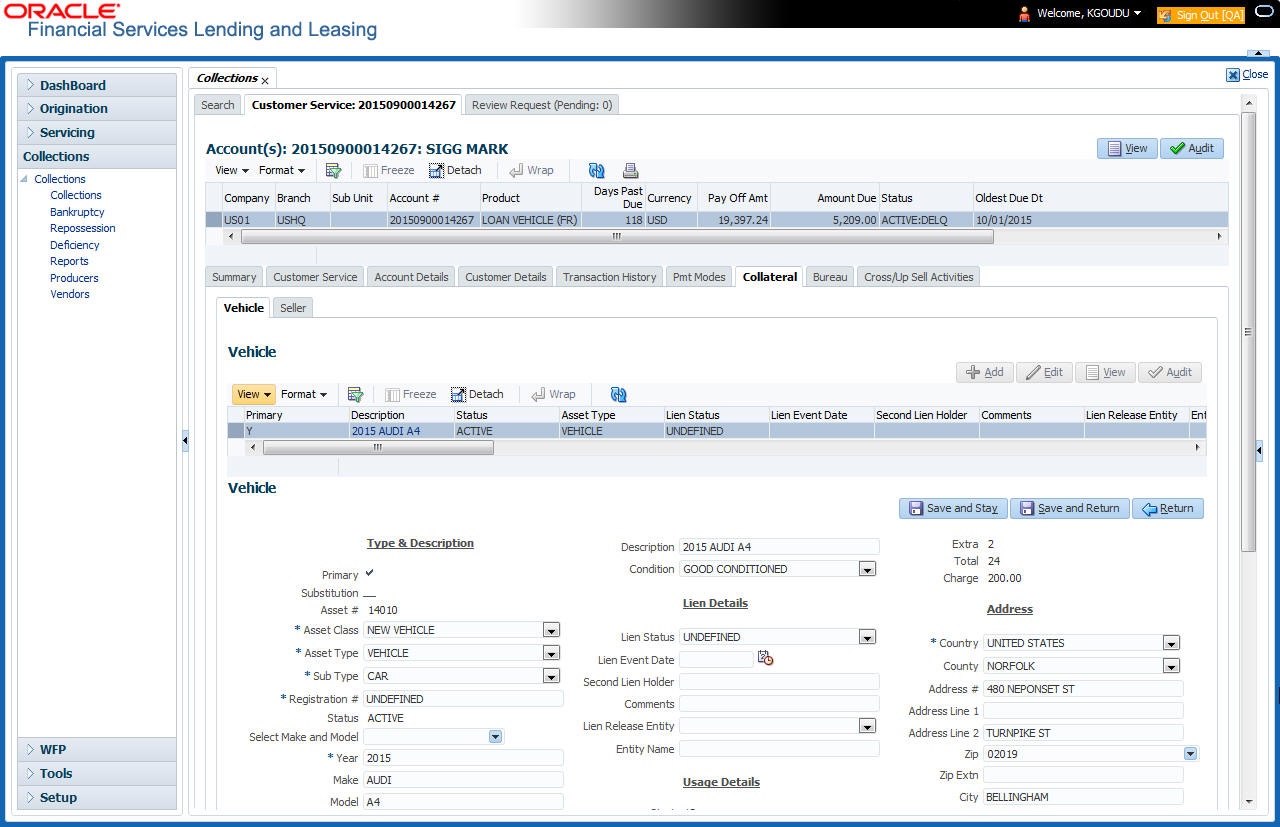
For details on this screen refer Customer Service screen’s Collateral tab section in Customer Service chapter.
5.11 Customer Service screen’s Bureau tab
The Customer Service screen Bureau screen enables you to view credit bureau reports associated with account that were pulled during Loan servicing for the account. You can also use the Bureau screen to create and pull additional credit bureau reports and view the results as a text only file.
To view an existing credit bureau report
- Open the Customer Service screen and load the account you want to work with.
- On the Customer Service link bar, click Bureau.
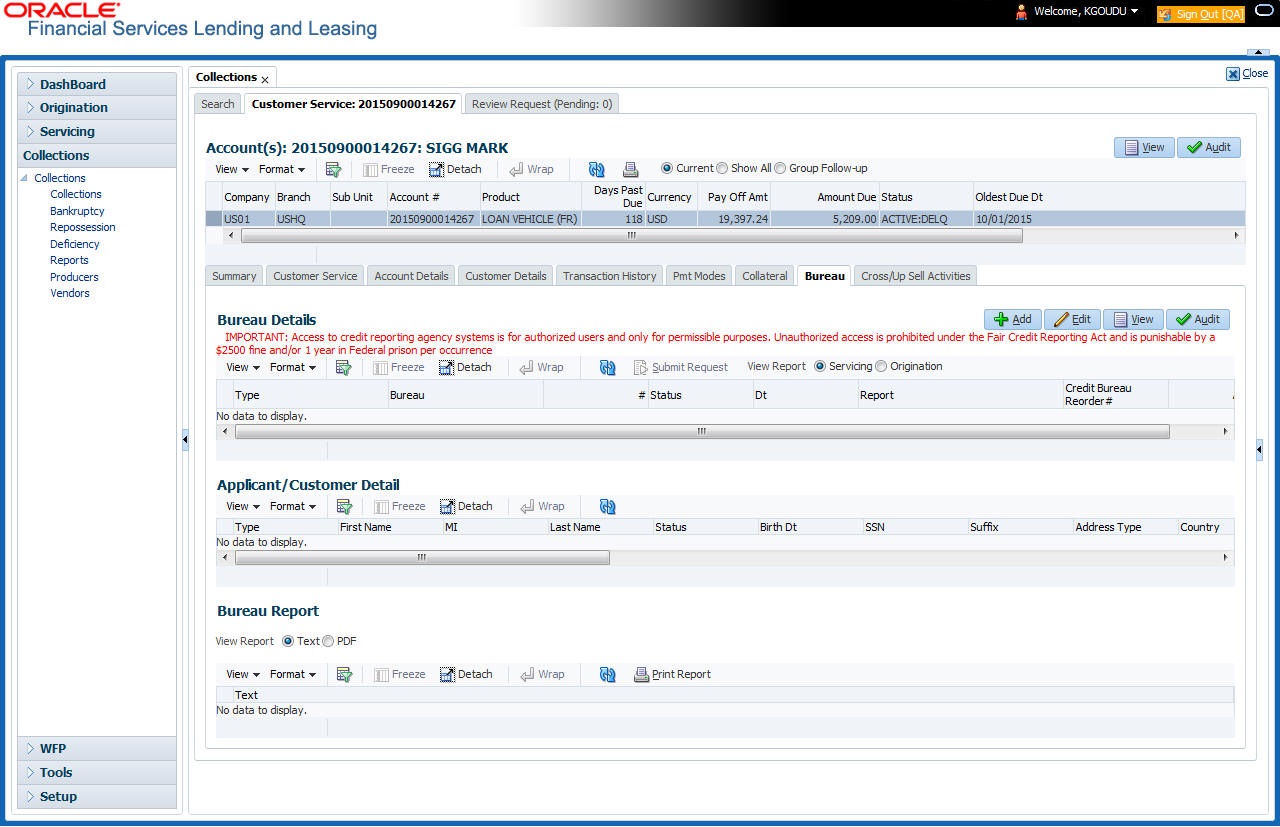
- For details on this screen refer Customer Service screen’s Collateral tab section in Customer Service chapter.
5.12 Review Request
The Review Requests screen is primarily a work flow tool used to flag an Account for the attention of another Oracle Financial Services Lending and Leasing user and ask for review / feedback. It allows the system users to send and receive requests (including e-mail) commenting on a specific Account. The Review Request tab supports iterative review of selected Account and also to process the review with multiple reviewers.
In this chapter, you will learn how to compete the following tasks:
- Filter and View Review Requests
- Create and Send Review Request
- Reviewing a Request
- Responding to Review Request
- Reassign Review Request
- E-mailing Review Request
- Closing Review Request
- Complete Review Request
Note
You can complete the above tasks for an Account Review Request using Review Request tab in the Customer Servicing screen.
5.12.1 Filter and View Review Requests
The Review Requests tab contains the following sections:
- Query Section
- Action Section
- Email Section
- Comment History Section
Query Section
The Query section enables you to filter records based on User and type of review requests using any of the following options:
The ‘User’ drop-down lists your User ID along with your Supervisor ID if the same has been defined in User Definition screen (Setup > Administration > User > Users). If you are the supervisor, you can view all your subordinates User ID’s along with yours for selection.
On selecting a particular User ID from the list, system displays all the requests which are created, reviewed, closed and completed by that user.
You can further filter the review request based on the following:
Query Options |
Descriptions |
Originator |
Displays the records of all the active review requests created by the selected User. |
Receiver |
Displays the records of all the active review requests received by the selected User. |
Both |
Displays all the review requests records created as well as reviewed by the selected User with the status other than ‘CLOSED’ and ‘COMPLETED’. |
View All |
Displays all the review requests records created as well as reviewed by the selected User with all the statuses. |
Forwarded Only |
Displays all the review requests records which are forwarded by the selected User to another user for review. |
Action Section
The Action section enables you to Send (create), Respond, Close, or Complete the review request.
Action Options |
Descriptions |
Open Account |
Displays the Customer Service screen with the Account details assigned for review. |
Send Request |
Sends a review request to another Oracle Financial Services Lending and Leasing user. |
Send Response |
Sends a response to a review request received from another Oracle Financial Services Lending and Leasing user. |
Close Request |
Changes the status of review request to CLOSED and can be viewed by selecting ‘View All’ option in the ‘Query’ section. |
Complete Request |
Changes the status of review request to COMPLETED and can be viewed by selecting ‘View All’ option in the ‘Query’ section. |
Remove Filter |
Removes the selected filters applied to narrow the view of review request. The option is available when a review request is accessed from DashBoard > My Pending Review Requests section. |
Email Section
The Email section enables you to send an email to either originator or receiver of the review request if an email setup is configured. However, note that a review request cannot be responded or replied back from email recipient.
Email Options |
Descriptions |
Originator |
Sends an email of review request information to the person listed in the Originator column on Review Request page. |
Receiver |
Sends an email of review request to the person listed in the Receiver column on Review Request page. |
The ‘Review Requests’ section in Customer Service screen displays the following information for each record:
Fields |
Descriptions |
Request # |
View the system generated review request number. The same can be used to query and track the review requests. |
Originator |
The user id of the review request originator. |
Priority |
The request priority: HIGH, NORMAL, or LOW. |
Receiver |
The recipient of the review request. |
Phone |
Applicant’s phone number in the review request. |
Address |
Applicant’s address in the review request. |
Applicant’s email in the review request. |
|
Status |
The current status of review request. Following status are tracked in this column: WAITING FOR RESPONSE - when request is sent to reviewer RETURN TO ORIGINATOR - when reviewer has responded to request CLOSED - when the request is closed COMPLETED - when the request is completed |
Date |
The date and time when the review request was created. |
Account # |
The Account number which needs review. |
Days Past Due |
Total number of days elapsed past the due date. |
Total Outstanding Balance |
Displays either ‘Account outstanding principal balance’ for active accounts, or ‘Deficiency balance’ for charge-off accounts. |
Customer |
Primary / Secondary (spouse) name associated to the account. |
Comment History
The ‘Comment History’ section displays the log of comments or additional information added by originator or receiver while creating or reviewing a request.
During an iterative review, where there are multiple trails of communication exchanged between originator and receiver, the ‘Comment History’ section tracks all the updates as individual records for reference.
The Comment History section also allows you to know the actually reviewer when an Account review request is forwarded to multiple reviewers and is reviewed or completed by second or third person other than the one assigned by originator.
In the Comment History section, you can view the following details of the selected review request:
Comments From |
Descriptions |
Type |
View the type of request and is indicated as REVIEW REQUEST by default as maintained in ‘COMMENT_TYPE_CD’ lookup code. |
Sub Type |
View the sub type of request which can be ORIGINATOR, RECEIVER, or SYSTEM GENERATED as maintained in COMMENT_SUB_TYPE_CD lookup code. Note: The sub type ‘SYSTEM GENERATED’ is automatically posted by the system when the review request is forwarded to another user by the assigned reviewer. The same is also updated with a comment in the next column. |
Comment |
View the Originator’s or Reviewer’s comment. SYSTEM GENERATED comments are posted in the format - REVIEW REQUEST: <Request #> FORWADED FROM <first assigned user id> TO <next assigned user id>. |
Comment By |
View the user who has posted the comment. SYSTEM GENERATED comments are marked as ‘INTERNAL’. |
Comment Dt |
View the Date and time when the comment was posted. |
5.12.2 Create and Send Review Request
The review request tab primarily allows you to flag an Account for the attention of another OFSLL user through a request asking for review / feedback. While doing so, you can either choose to send it to the reviewer immediately on creating the request or only create the request and later send for review.
To Create and Send Review Request
- On the Oracle Financial Services Lending and Leasing Application home page, click Servicing > Customer Service screen and select ‘Review Requests’ tab.
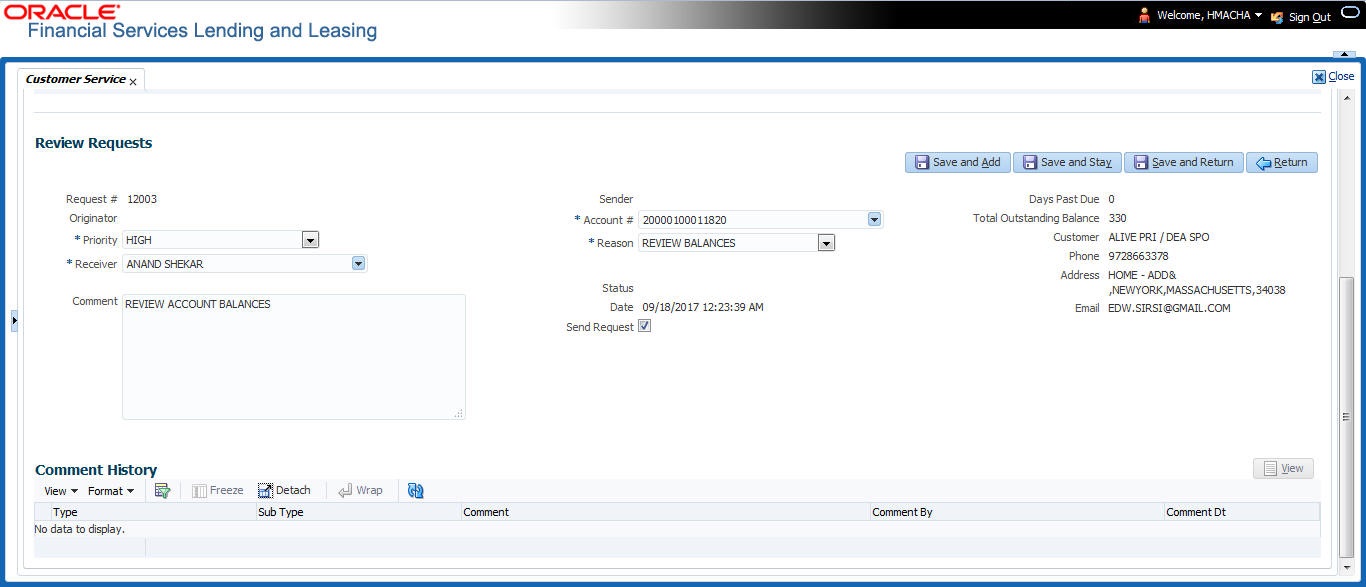
- In the Review Requests section, select ‘Originator’.
- Click ‘ADD’. You can also perform any of the Basic Operations mentioned in Navigation chapter. A brief description of the fields are given below:
In this field:
View this:
Request #
View the system generated request number.
Originator
View the requester’s user ID auto generated by system upon creating the request.
Priority
Select the priority of review request as High, Normal, or Low from the drop-down list. This helps the reviewer to prioritize the request while responding but does not affect the order in which messages are sent or received.
Receiver
Select the user ID of the reviewer from the drop-down list.
Comment
Specify additional details for review (if any) which can be sent to the reviewer along with the review request.
Sender
View the user ID of previous reviewer, if a request has been forwarded to another reviewer.
Note: A forwarded review request can only be viewed in the review request tab by filtering user ID of previous reviewer and selecting ‘Forwarded only’ check box.
Account #
Select the Account to be reviewed from the drop-down list. The following fields are auto-populated based on selection:
Days Past Due
Total Outstanding Balance
Customer
Phone
Address
Email
Reason
Select the purpose for request from drop-down list.
Status
View the status of review request auto updated by system upon creating the request.
Date
View the date and time when the request was created. System appends the current date by default.
Send Request
(Optional) Select this check box to send it to reviewer immediately on creating the request.
However, if the request still need changes, retain the check box unselected and proceed to create the request. The same can later be sent for review by selecting ‘Send Request’ option from the action section.
- Perform any of the Basic Actions mentioned in Navigation chapter.
The review request(s) appear on the recipient’s ‘My Pending Review Request’ window in DashBoard and also on the ‘Review Request’ tab header with (Pending: <count of unseen requests>). The status of request is updated as WAITING FOR RESPONSE.
5.12.3 Reviewing a Request
When you receive a review request, the system notifies you by creating an entry in ‘My Pending Review Requests By Priority’ section in DashBoard with the number of unseen messages. Clicking on the Account # link opens the Review Request tab.
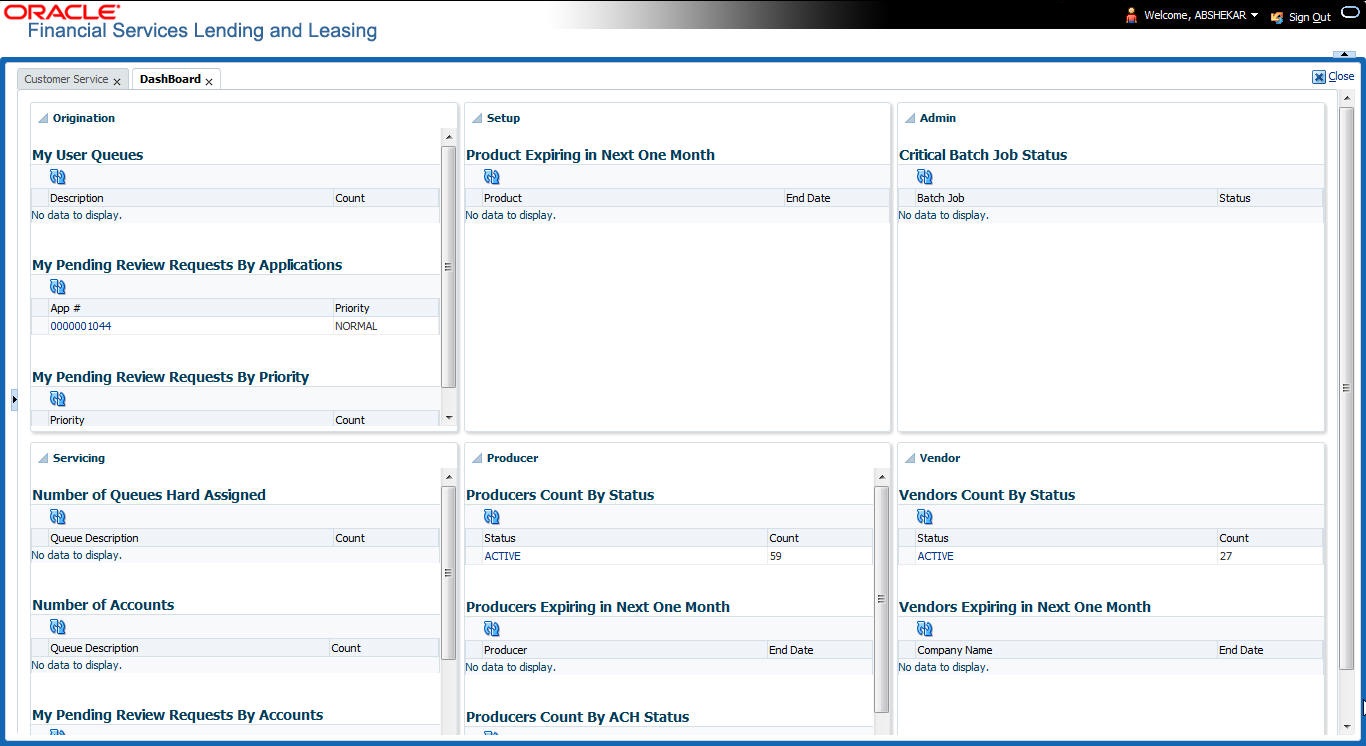
To review requests
- On the Oracle Financial Services Lending and Leasing Application home page, click Servicing > Customer Service screen and select ‘Review Requests’ tab.
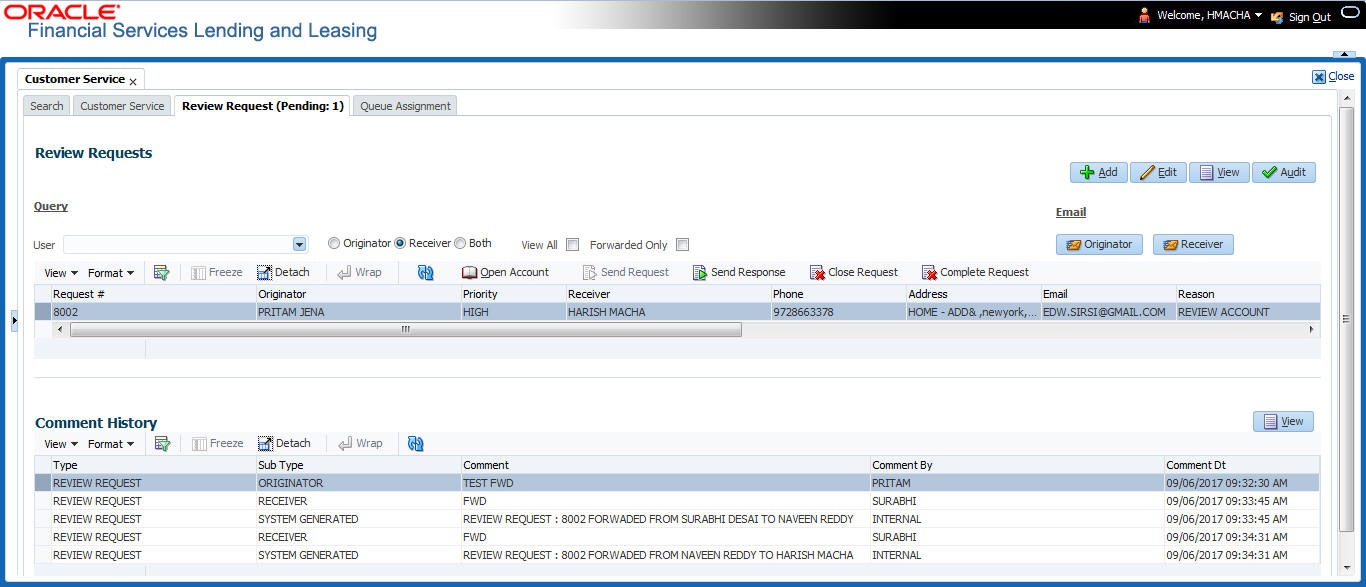
- In the Query section, click ‘Receiver’. System displays all open review request you have received.
- Click ‘Open Account’. The Account details are displayed in Customer Service > Summary tab.
- Review the details in particular to the details specified in the comment (if any).
5.12.4 Responding to Review Request
On completing the review, you can Send Response detailing the feedback of your review. It is ideally recommended to send a response back to the originator by providing your views on the review as a comment. The details are recorded in the ‘Comment History’ section as reference.
However, system also allows your forward the same request to another reviewer in case of additional clarifications.
To respond to review request
- On the Oracle Financial Services Lending and Leasing Application home page, click Servicing > Customer Service screen and select ‘Review Requests’ tab.
- In the Query section, click ‘Receiver’. System displays all open review request you have received.
- In the Review Request section, select the record that you have reviewed.Click ‘Edit’. Specify your review response in the ‘Comment’ field. Select the ‘Send Request’ check box to send the review response immediately to originator. In case of any further changes, retain the check box unselected and save the details. The response is not sent and the same can later be sent to originator by selecting the record and clicking on ‘Send Response’ option from the action section.
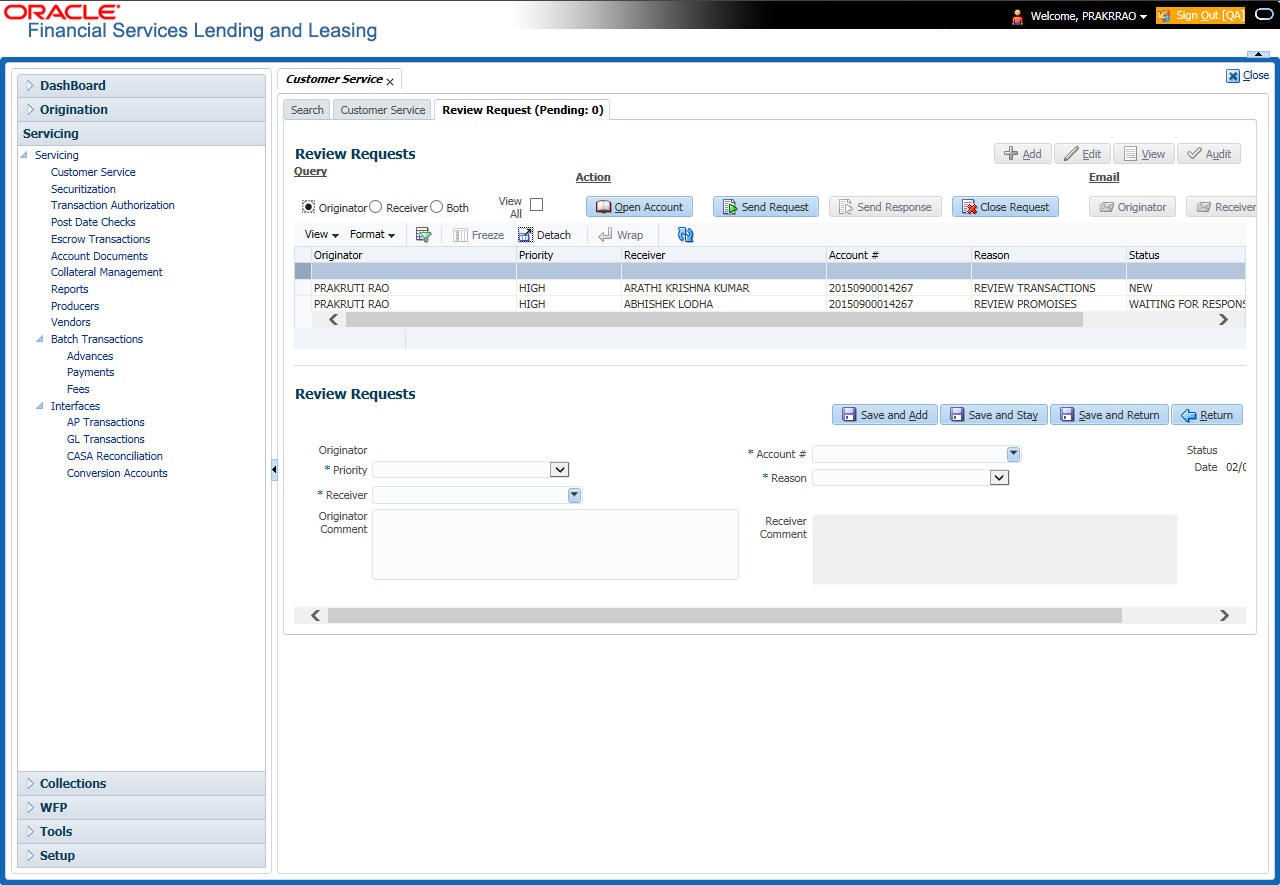
The details are updated in Review Request tab and status of request is updated as RETURN TO ORIGINATOR.
5.12.5 Reassign Review Request
While reviewing a request, system also facilitates you to reassign (i.e. forward) the review request to another user for review. In such a case, you become the ‘Sender’ and the assigned user will be the reviewer of the request. The request can further move to other reviewers if required.
When the request is reassigned or forwarded to another reviewer, the actual originator can still track the status of request by selecting user ID in Query section. As a ‘Sender’, you can view the reassigned review requests by selecting the ‘Forwarded Only’ check box in Query section. Also, on reassigning or forwarding a review request, system automatically posts a comment in ‘Comment History’ section in the format - REVIEW REQUEST: <Request #> FORWADED FROM <first assigned user id> TO <next assigned user id> with Sub Type as ‘SYSTEM GENERATED’ and Comment By as ‘INTERNAL’.
Note
It is recommended to limit the reassignment of review request since tracking the request status becomes difficult.
To reassign review request
- On the Oracle Financial Services Lending and Leasing Application home page, click Servicing > Customer Service screen and select ‘Review Requests’ tab.
- In the Query section, click ‘Receiver’. System displays all open review request you have received.
- In the Review Request section, select the record that you have reviewed and click Edit.
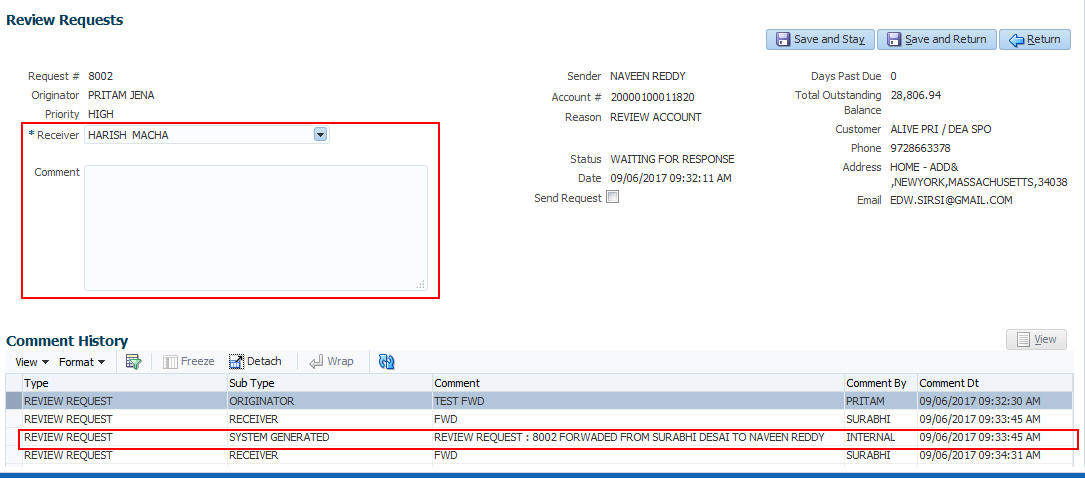
- Select the required reviewer from ‘Receiver’ drop down list.
- (Optional) Specify the reason for reassignment in the ‘Comment’ field. The same is tracked in ‘Comment History’ section.
- Select the ‘Send Request’ check box to reassign review request immediately on update. In case of any further changes, retain the check box unselected and save the details. The reassignment can later be completed by selecting the record and clicking on ‘Send Response’ option from the action section.
The details are updated in Review Request tab and status of request is updated as WAITING FOR RESPONSE.
5.12.6 E-mailing Review Request
While system updates ‘My Pending Review Requests By Priority ‘section in the DashBoard to notify you about the new requests, you can also e-mail a review request to both the originator and a receiver, as applicable. The system will use e-mail address recorded for both the originator and receiver in Setup > Administration > User > User Definition section.
To e-mail a review request
- On the Oracle Financial Services Lending and Leasing Application home page, click Servicing > Customer Service screen and select ‘Review Requests’ tab.
- In ‘Email’ section, click ‘Originator’ to send the message to the person listed in Originator field.
-or-
- Click ‘Receiver’ to send it to the person listed in the Receiver field.
The system emails the details of selected record to e-mail address recorded in user setup.
5.12.7 Closing Review Request
You can close a review request you created at anytime, regardless of status. However, you can only close review requests that have your user id in the Originator field. When you close a review request, the system removes it from Review Request tab.
To close a review request
- On the Oracle Financial Services Lending and Leasing Application home page, click Servicing > Customer Service screen and select ‘Review Requests’ tab.
- Select the request you want to close in the Review Request section.
- In the Action section, click ‘Close Request’.
The system assigns the request as Closed and removes it from your Review Request record. The closed review requests can be reviewed anytime by selecting ‘View All’ in the Query section.
5.12.8 Complete Review Request
When a particular review request has completed the review process from reviewer with required changes and confirmation, the same can be marked as ‘COMPLETE’ in the Review Request tab. However, you can complete a request only if you are the originator of the request. When you complete a review request, system removes it from Review Request tab.
To complete a review request
- On the Oracle Financial Services Lending and Leasing Application home page, click Servicing > Customer Service screen and select ‘Review Requests’ tab.
- Select the request you want to close in the Review Request section.
- In the Action section, click ‘Complete Request’.
The system assigns the request as ‘COMPLETED’ and removes it from your Review Request record. The completed review requests can be reviewed anytime by selecting ‘View All’ in the Query section.