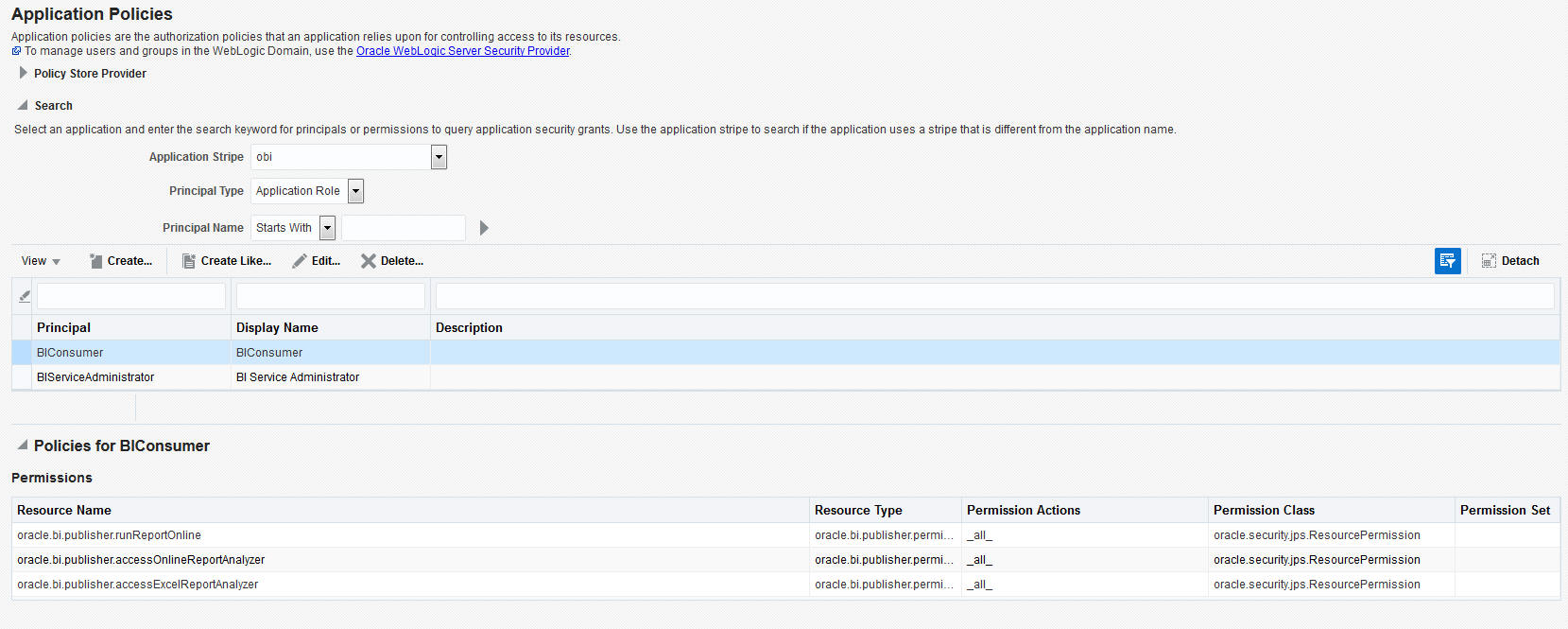4. Creating OA Publisher Datasource
To create OA Publisher Datasource, do the following:
- Access the console URL using http://hostname:<port>/xmlpserver.
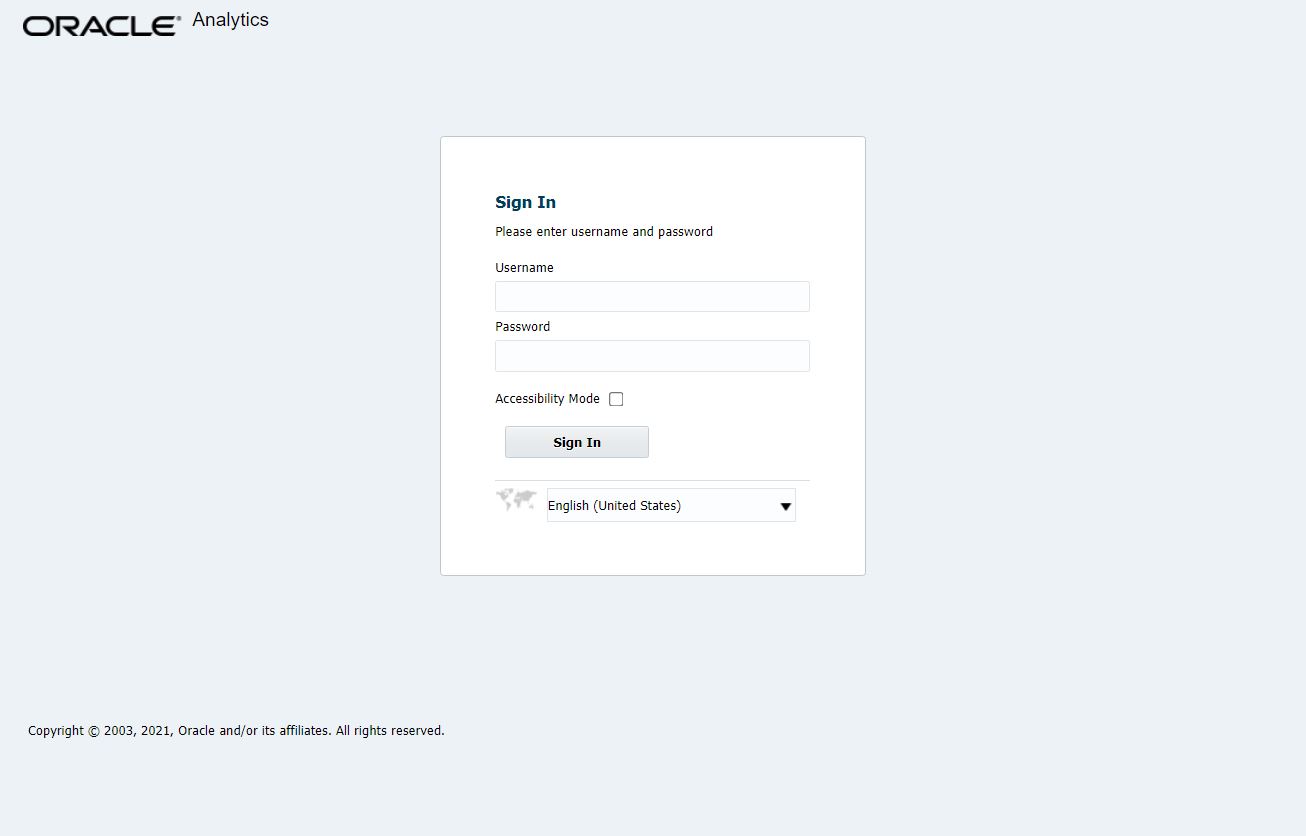
- The following window is displayed. Click Administration option on the header.
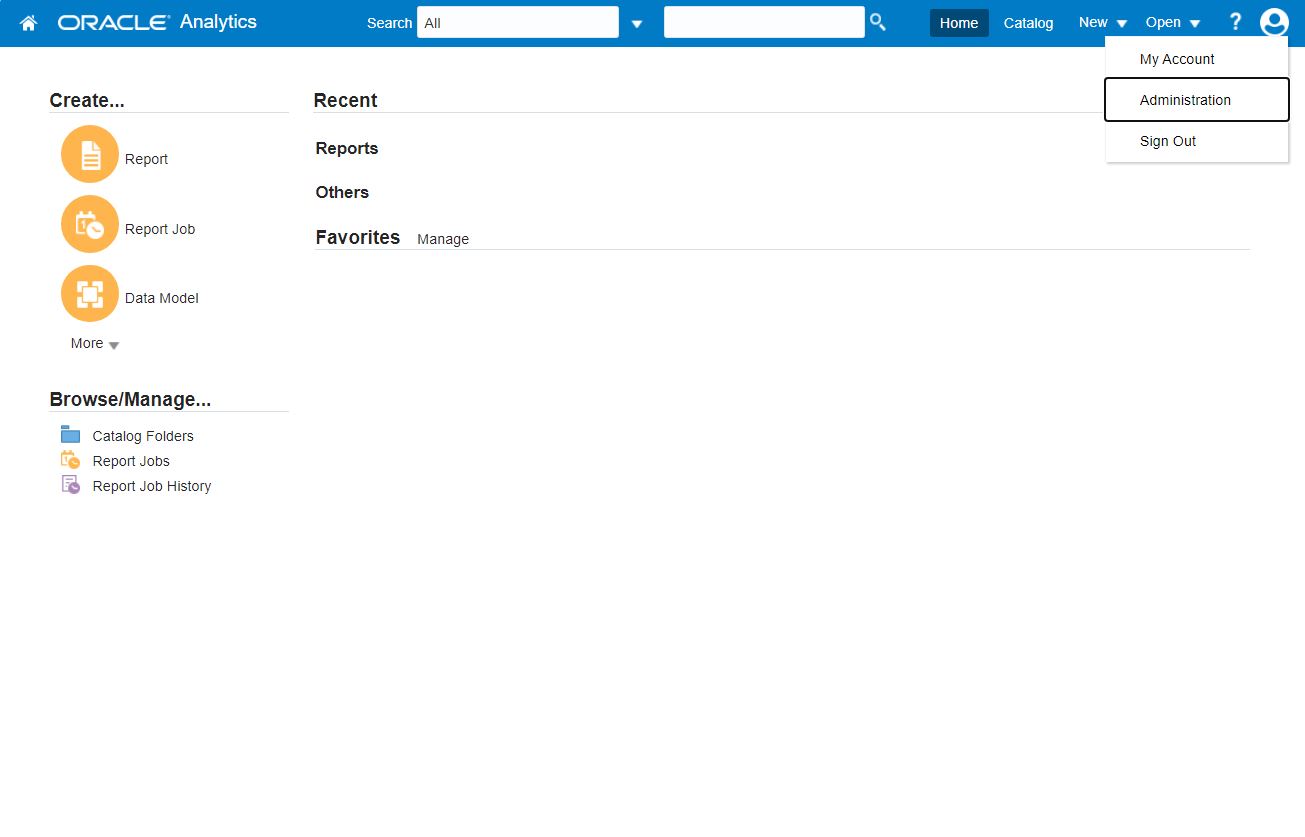
- Click on ‘JDBC Connection’
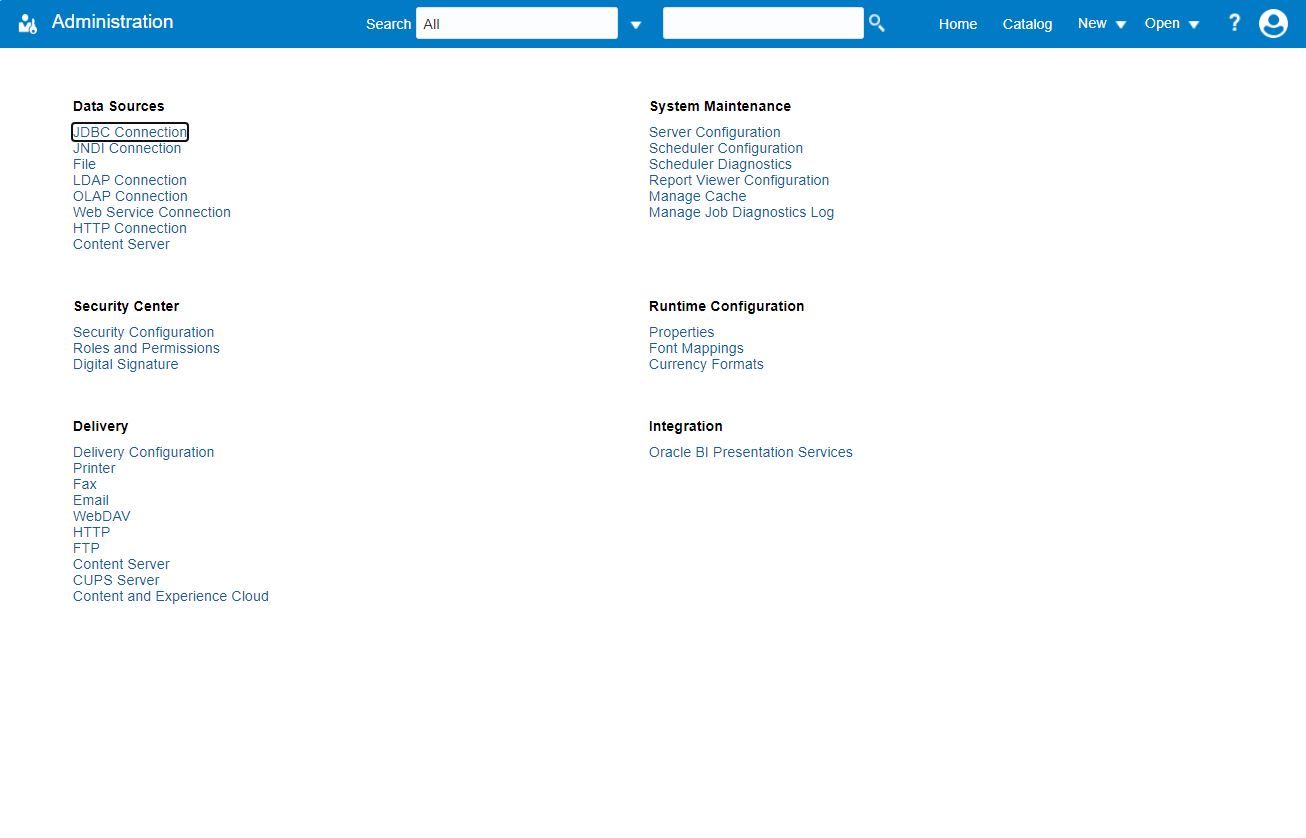
- Click ‘Add Data Source’.
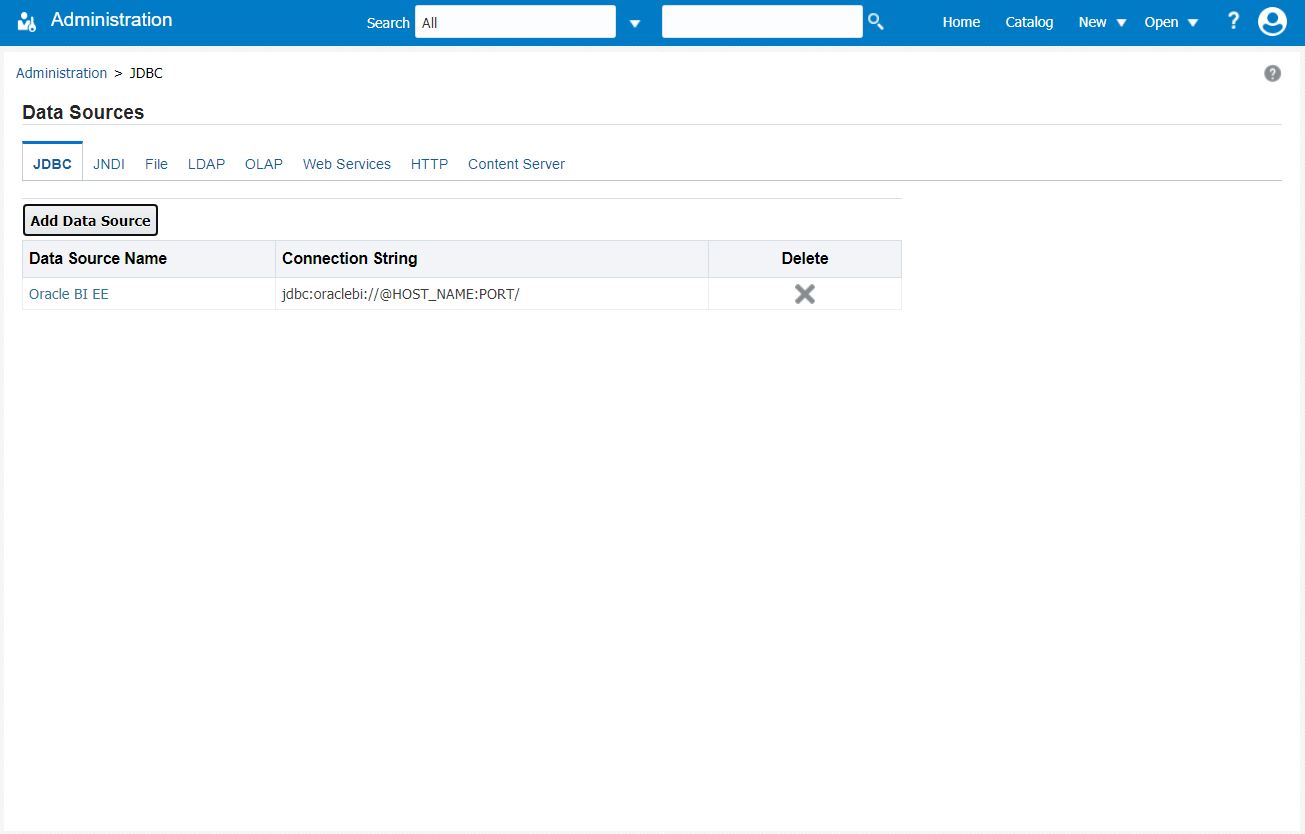
- Add the following details:
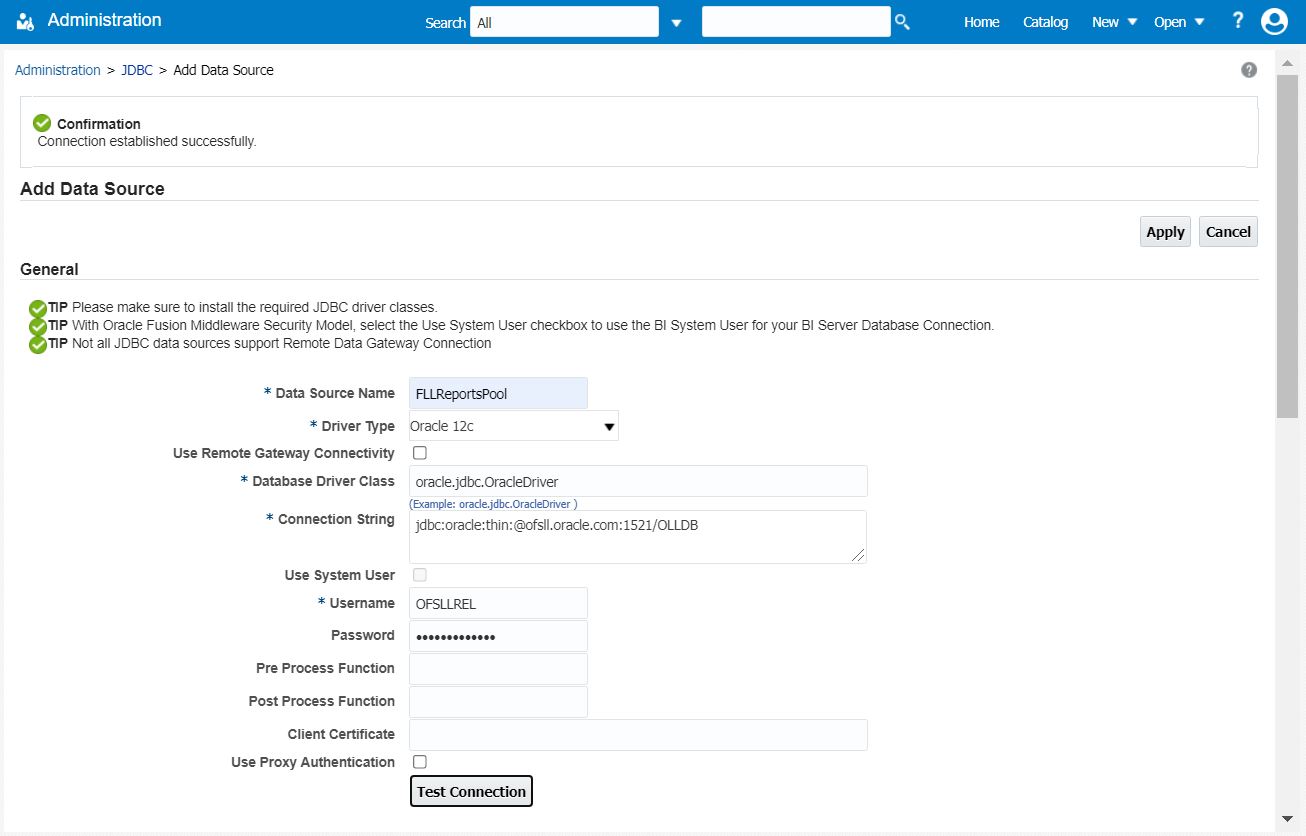
- Specify Data Source Name as ‘FLLReportsPool’.
- Click on ‘Test Connection’.
- Under ‘Security’ section, select ‘BI Author Role’ and ‘BI Consumer Role’ from Available Roles and assign them as Allowed Roles.
Note
If “BI Author” and “BI Consumer” roles are not displayed in the ‘Available Roles’ section, you need to create the roles as explained in following ‘Creating Roles’ section.
- Click ‘Apply’.
4.1 Creating Roles
The following section details the steps to be followed to create “BI Author” and “BI Consumer” roles which are used to define security roles while creating Data Source on OA Publisher.
To create WebLogic Application Role
- Login to Enterprise Manager using the URL - http://hostname:port/em.
- Select Weblogic Domain > Security > Application Roles as indicated in the following screen.
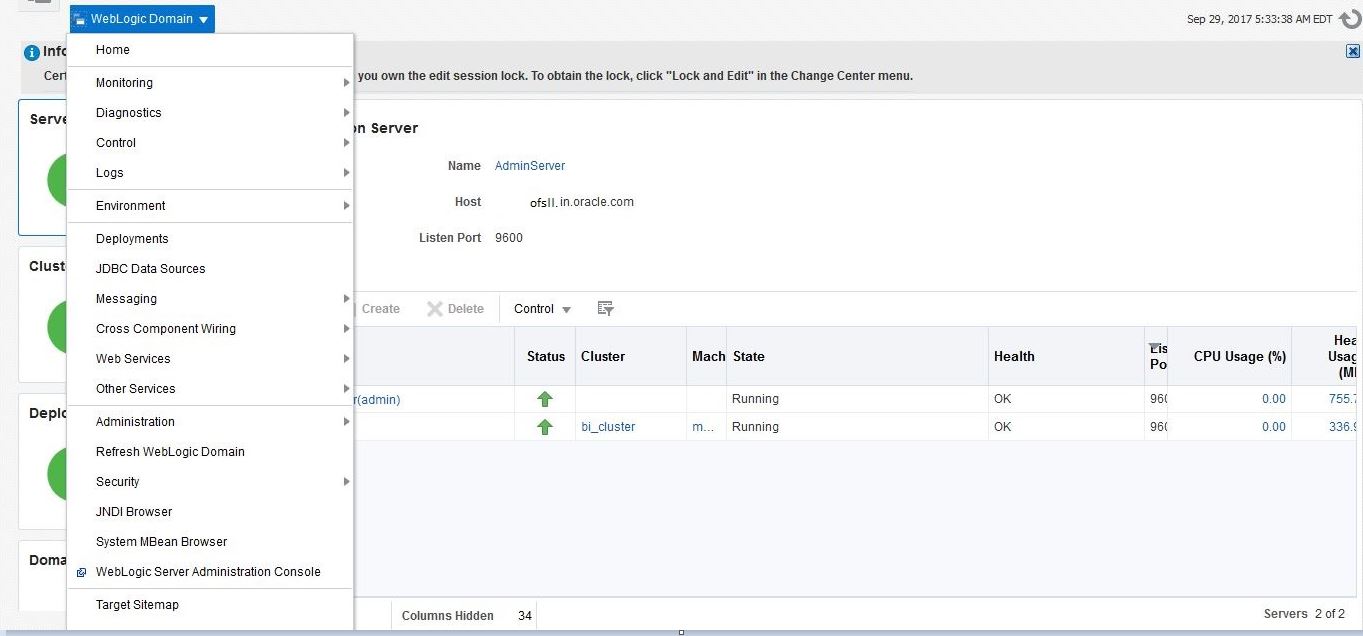
- In the Application Stripe field, select ‘obi’ from the drop-down list. The option ‘OAServiceAdministrator’ is added by default. Click ‘Create’.
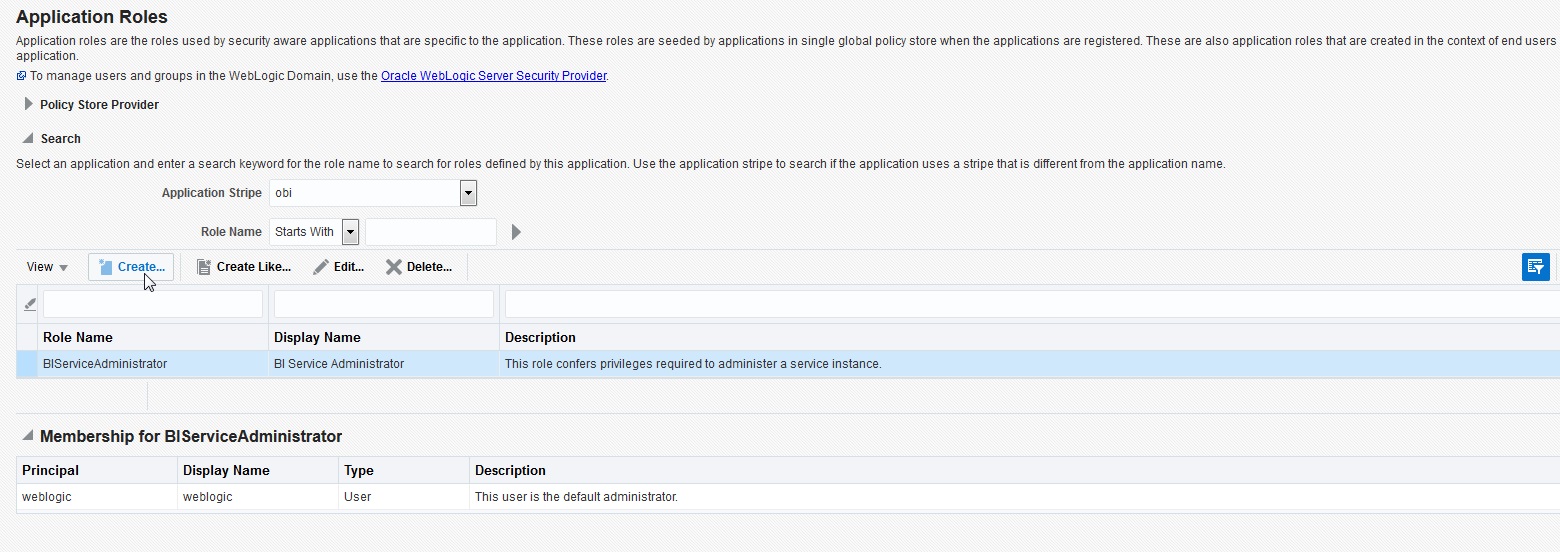
- Specify the following details:
- Role Name
- Display Name
- Description
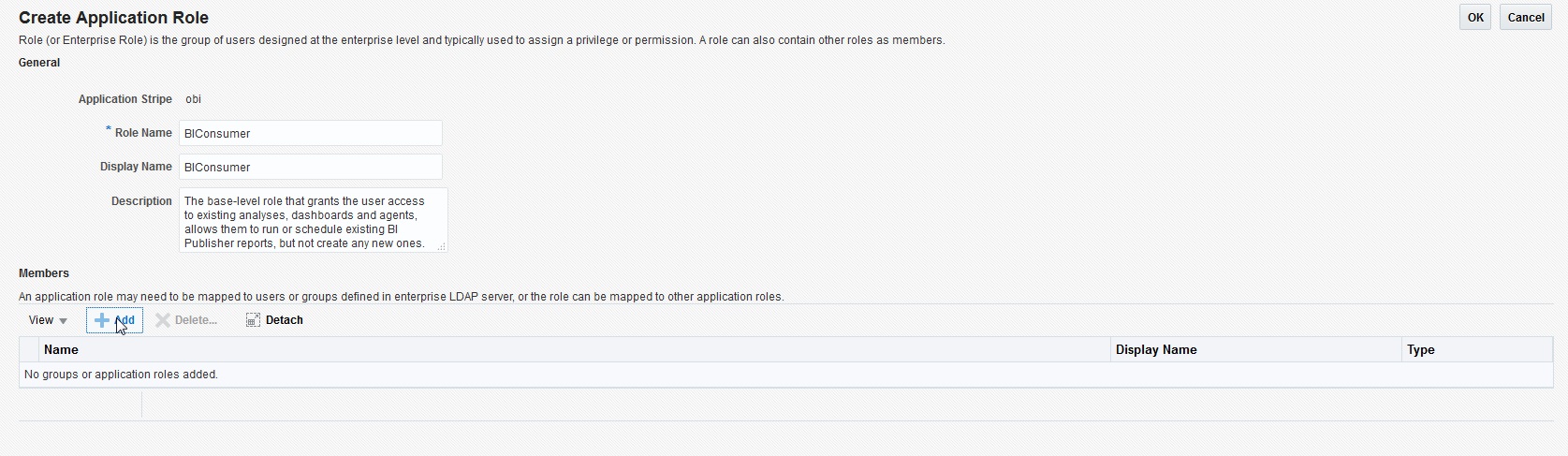
- Click ‘Add’ to add the application role to the members family. The same can later be mapped to required Users or Groups defined in Enterprise LDAP server, or the role can be mapped to other application roles.
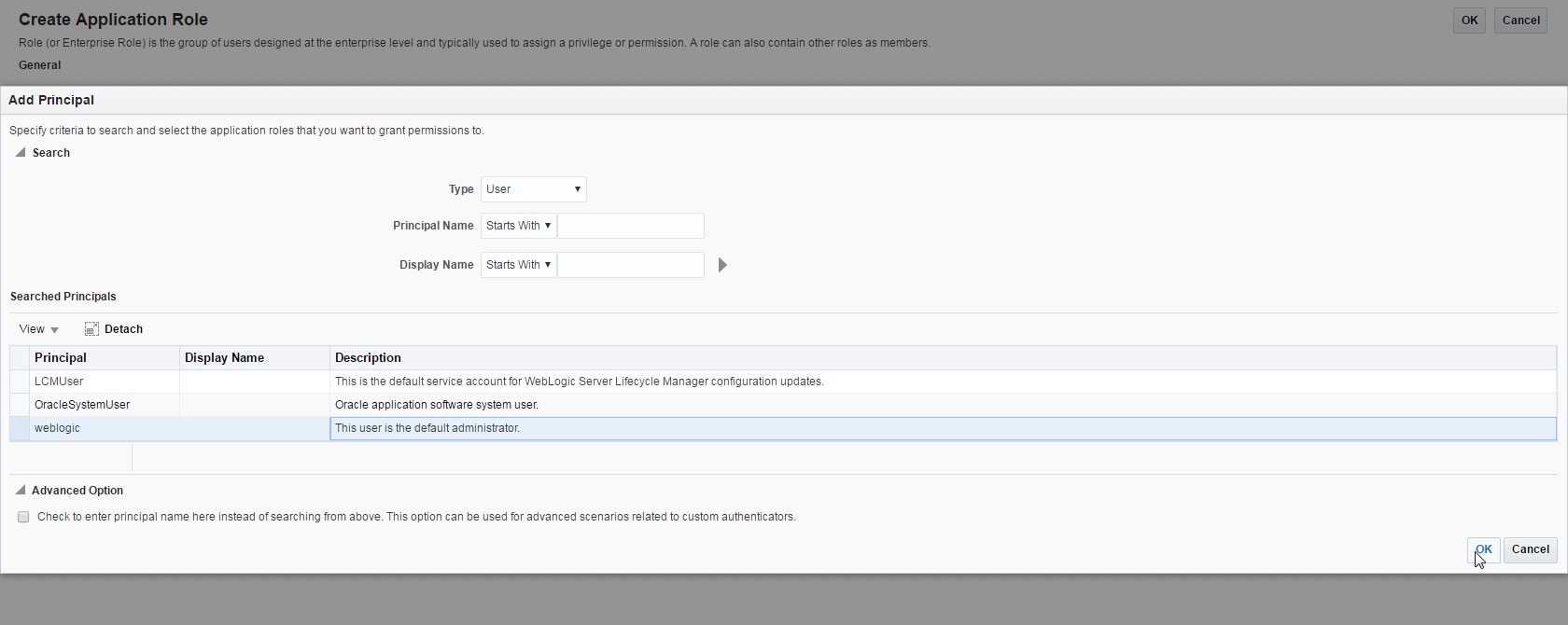
- Add the Weblogic User by selecting “weblogic” in the ‘Searched Principals’ section and click ‘OK’. The Weblogic User is added to the application role.
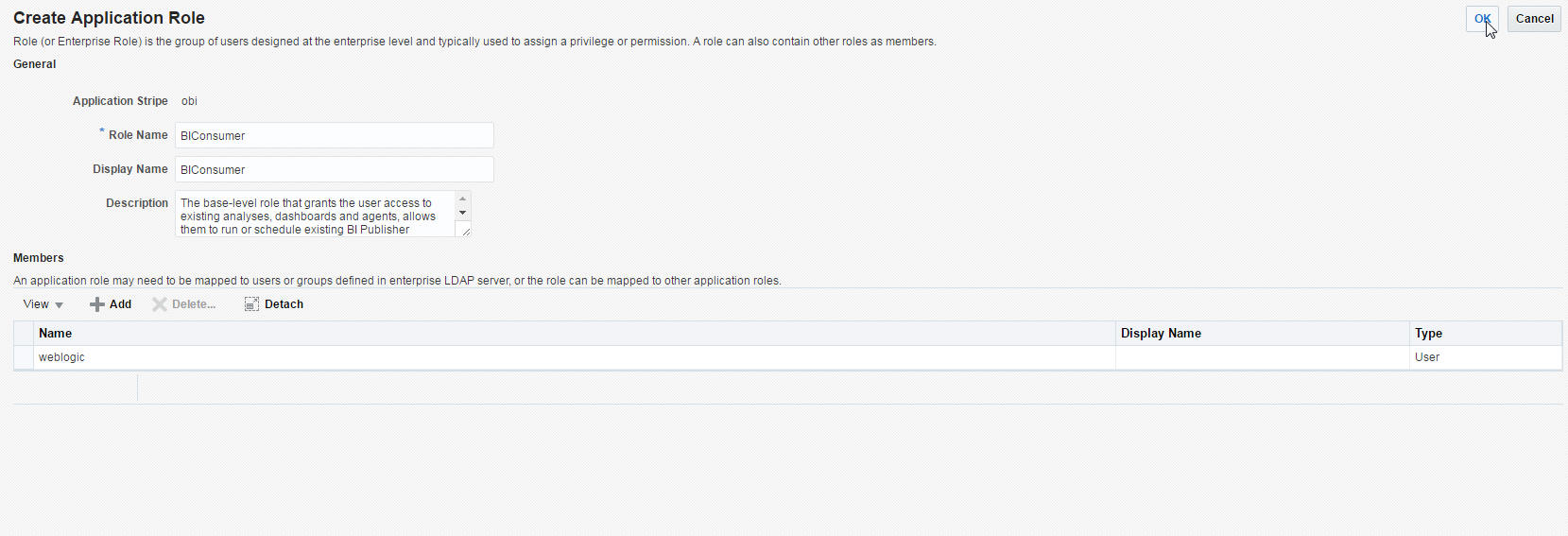
- Click ‘OK’. The new role is added to the list of application roles.
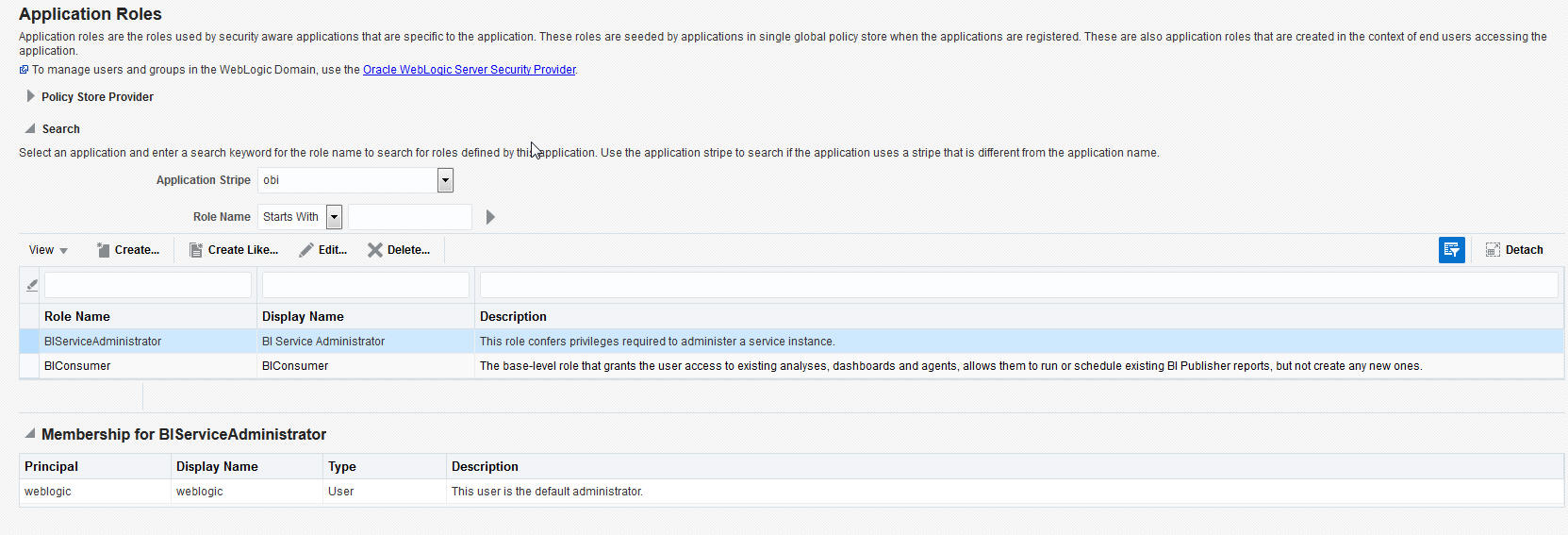
To Create WebLogic Application Policies
- Login to Enterprise Manager using the URL - http://hostname:port/em.
- Select Weblogic Domain > Security > Application Policies as indicated in the following screen:
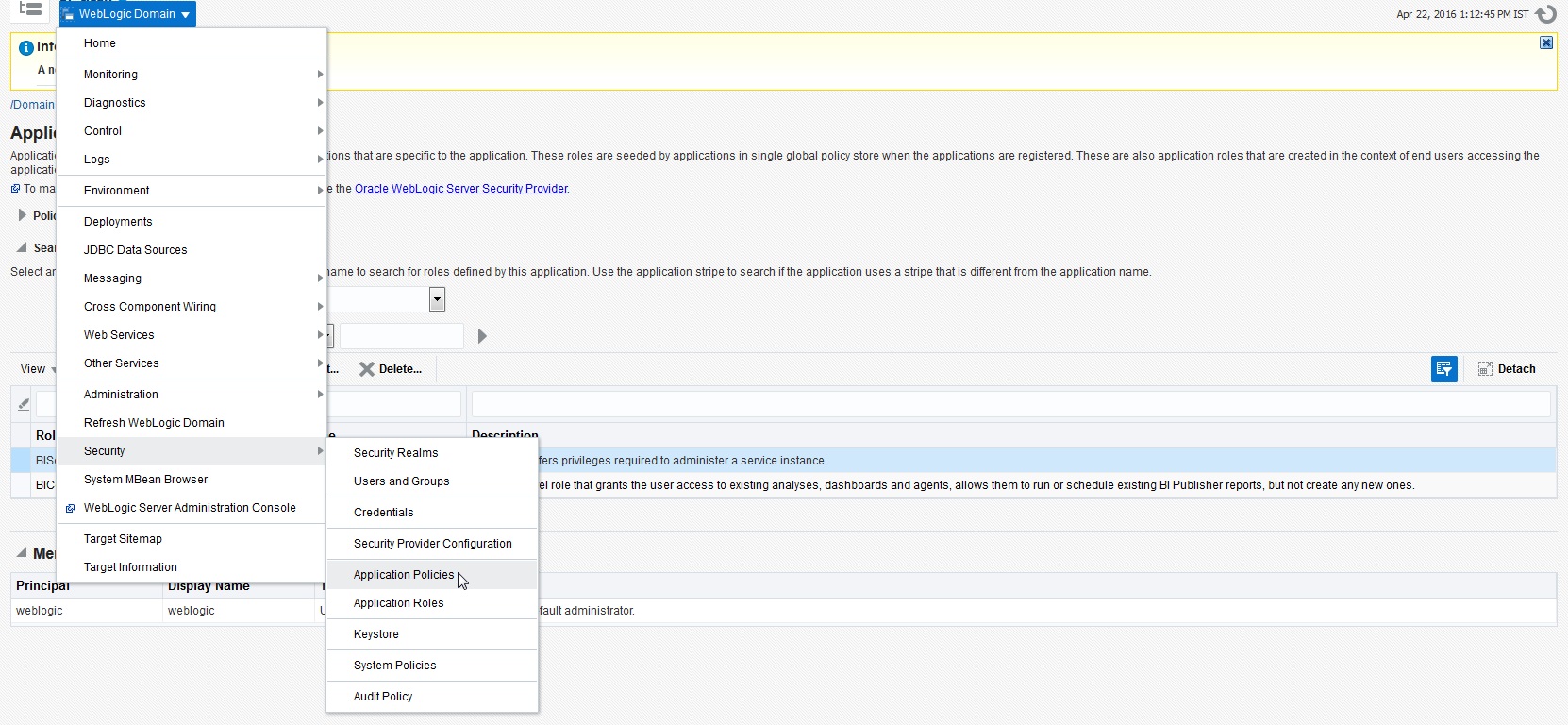
- In the Application Stripe field, select ‘obi’ from the drop-down list. Click ‘Create’.
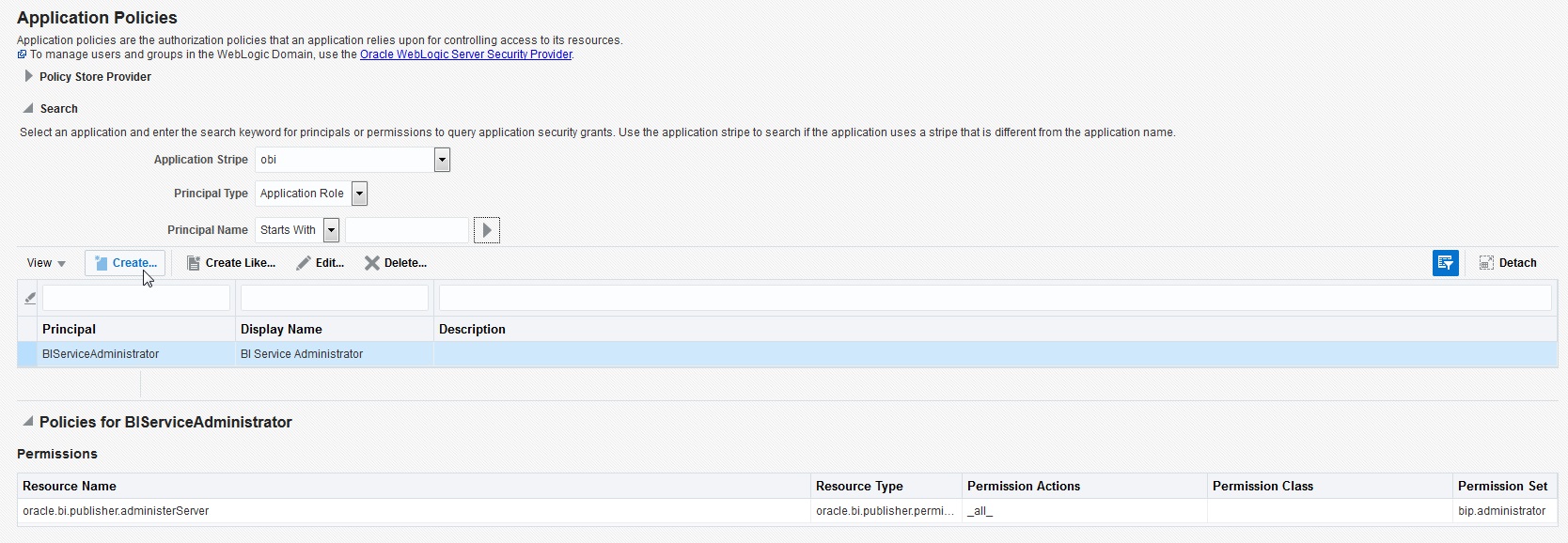
- In ‘Create Application Grant’ screen, under the Grantee section, click ‘Add’.
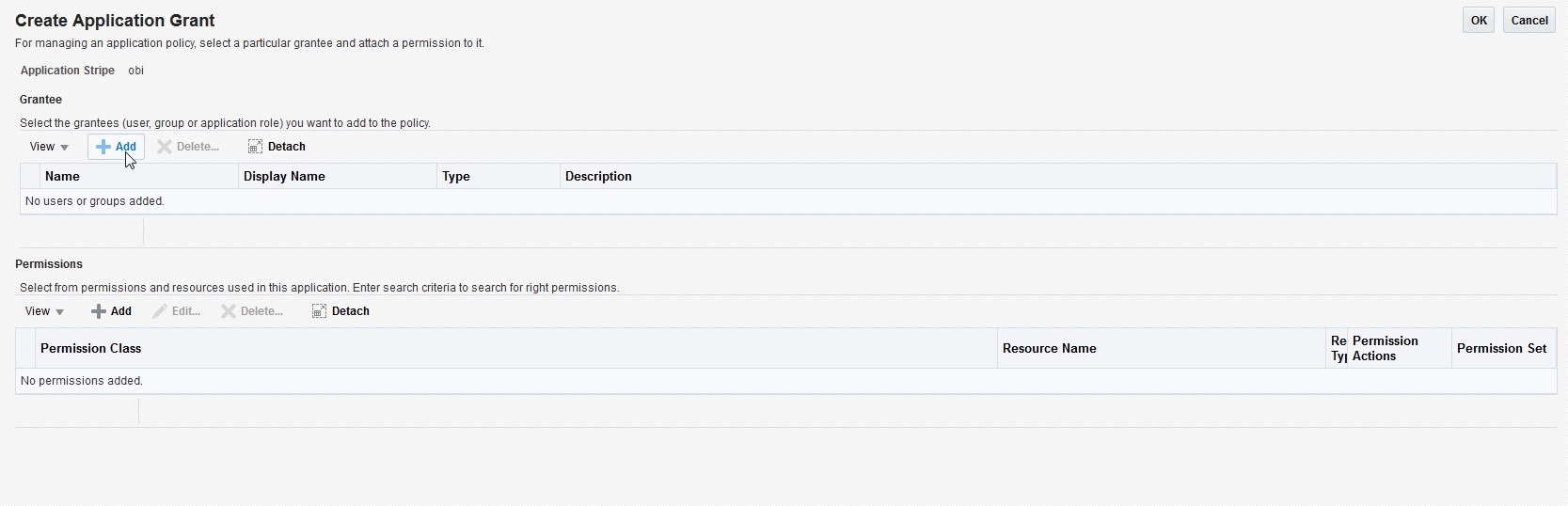
- Select the newly created application role from the list and click ‘OK’. The new role is added to the list.
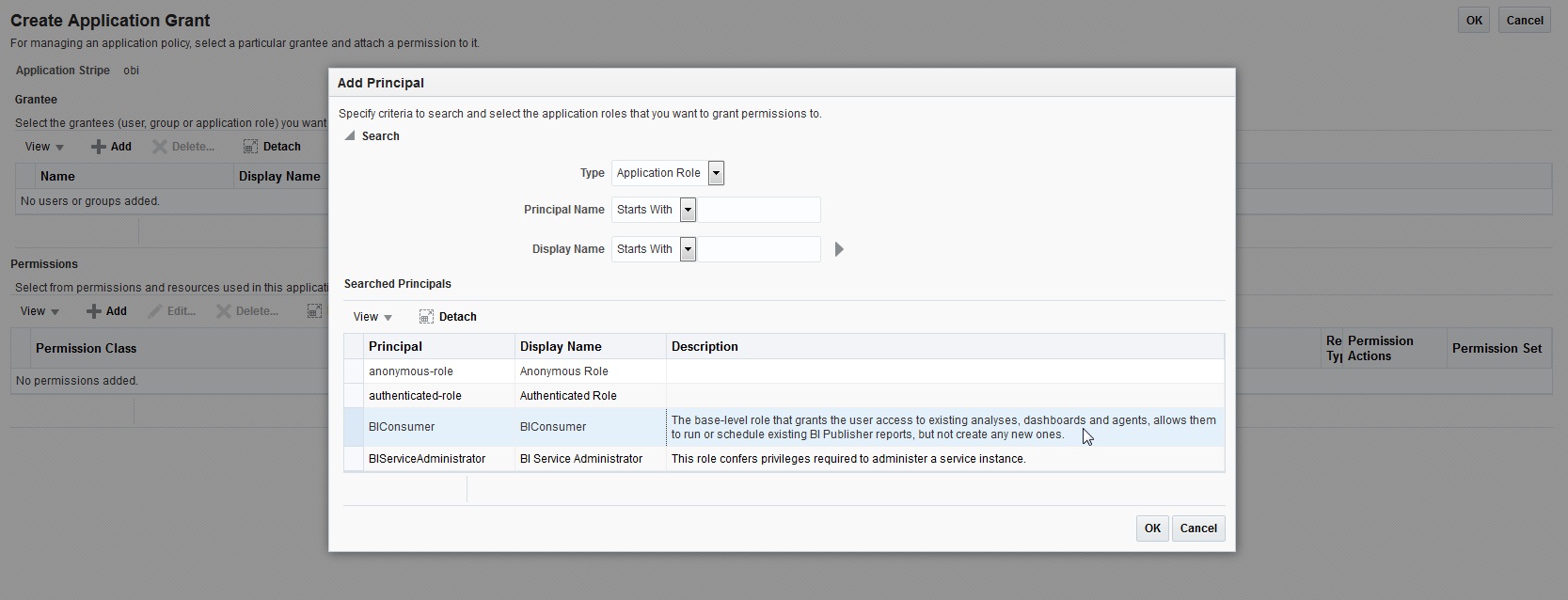
- In the ‘Permissions’ section, click ‘Add’.
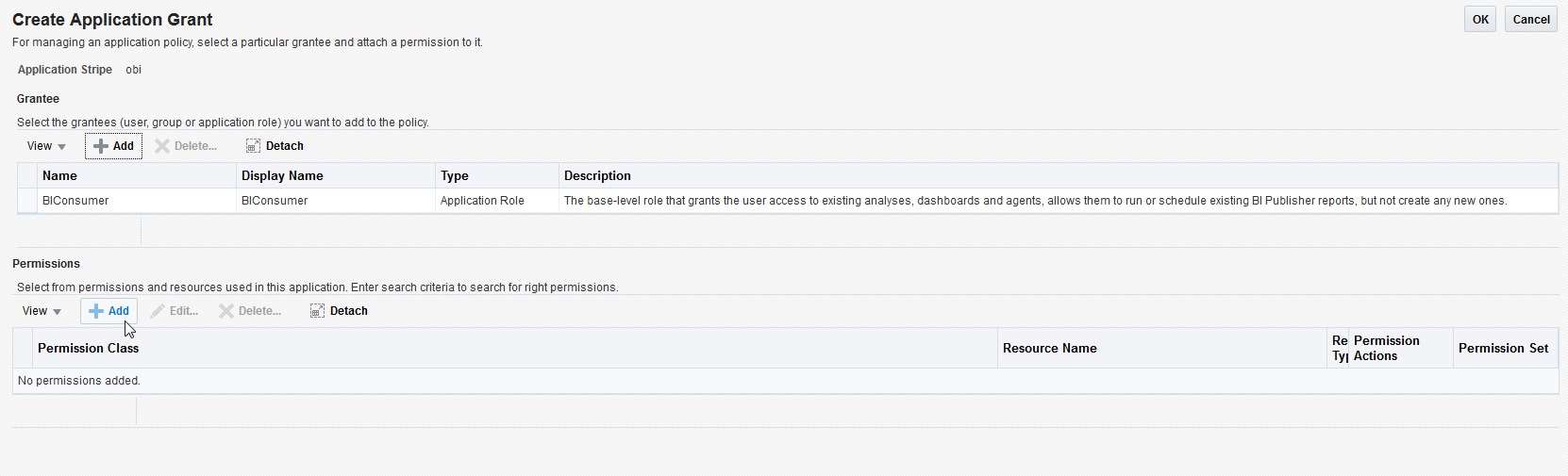
- In the search criteria, select ‘Resource Type’ and select the resource type from the drop-down list. Select the required resource from the search results and click ‘Continue’.
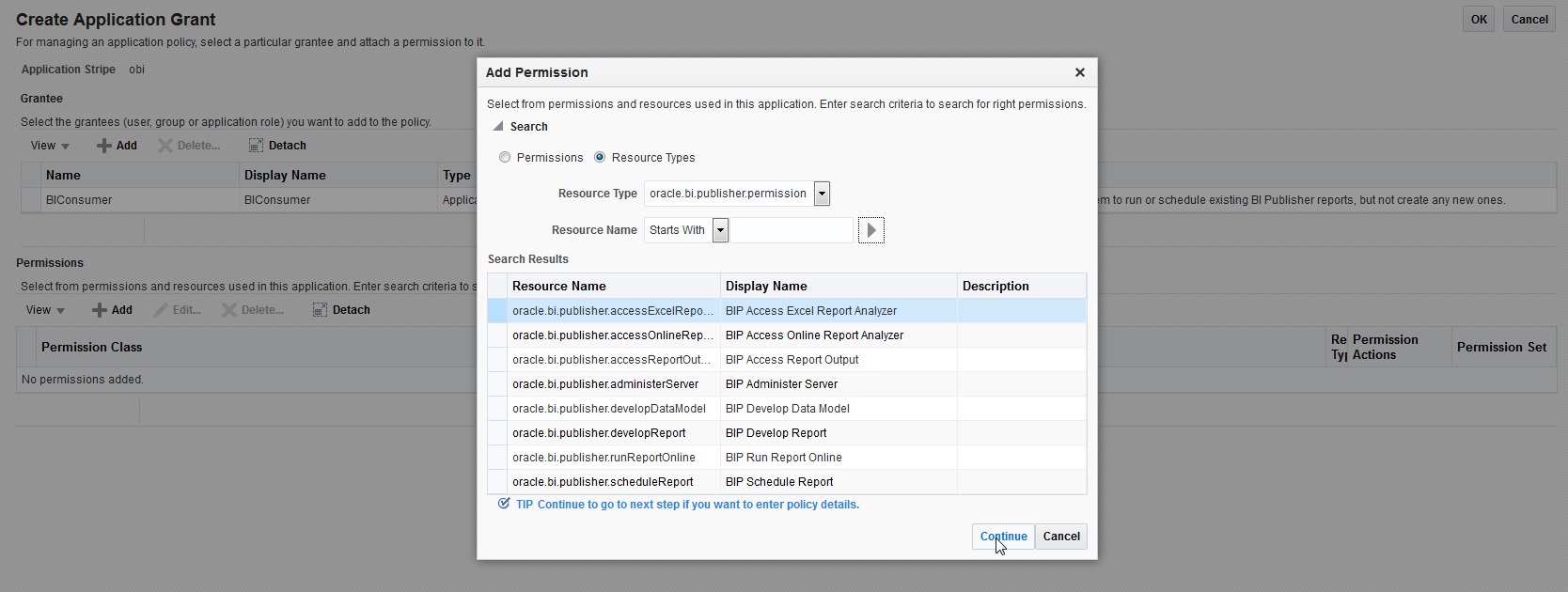
- Define the required permission(s) for the application role by selecting the appropriate Permission Class and Permissions Actions check box. Click ‘Select’.
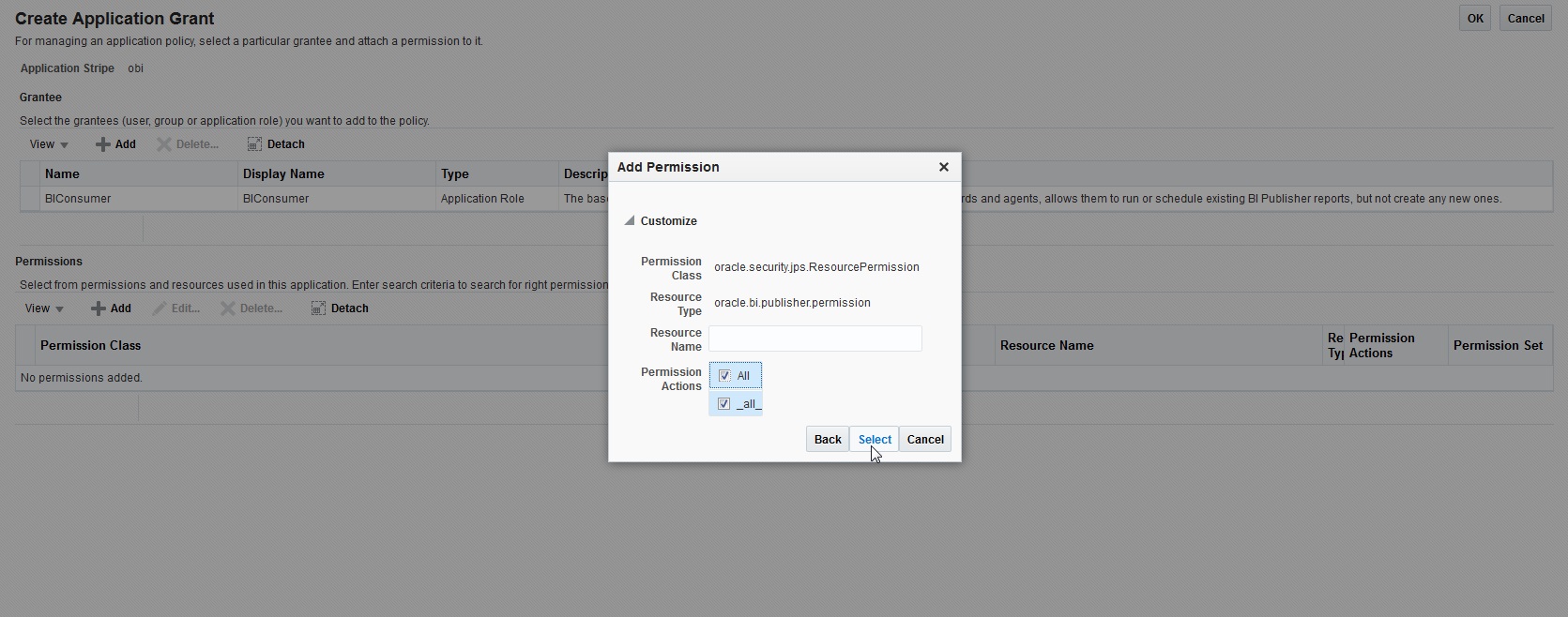
- The selected permissions are defined to the application role. Similarly you can define the required permissions for other application roles.
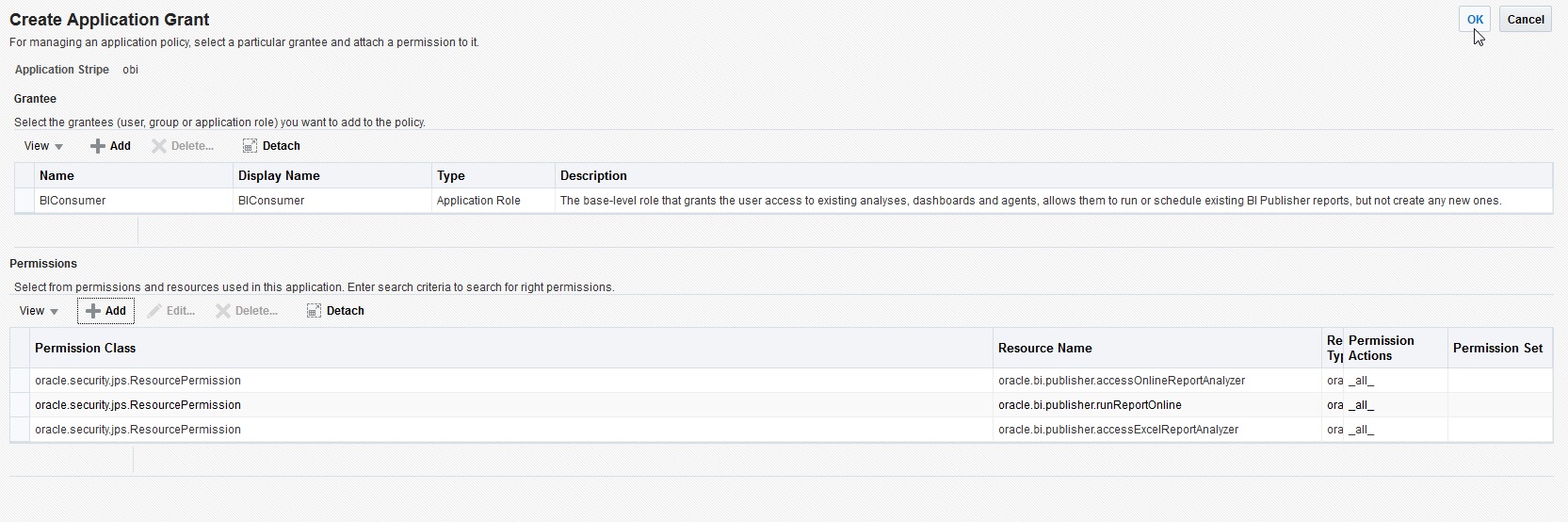
- Once done, click ‘OK’.