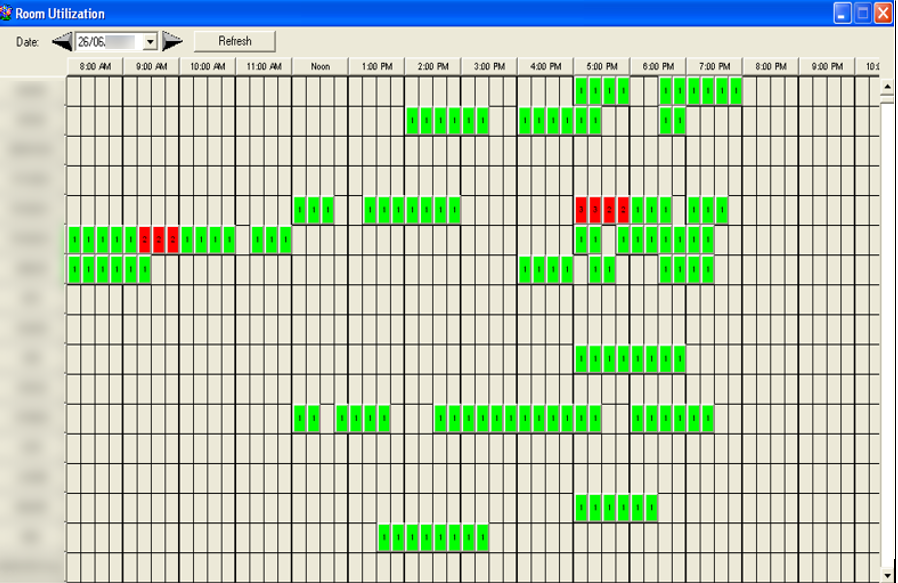4 Daily Setup
Daily Setup Overview
-
Location schedule information.
-
Therapists schedule information.
-
Discount Period setup and maintenance.
Before you can create a setup for a specific location and date, the system must have the information about the location – see Location Maintenance – as well as the therapists assigned to each location – see Therapists Setup
Location Schedule Information
-
Opening and closing times
-
Schedules number
-
Schedules captions
You can alter these default values to the values appropriate for each Daily Setup.
-
Port Info
-
Therapist Info
Therapists Schedule Information
In the same way as for Location Schedule, the appropriate therapists are loaded from the Therapists Setup into the Therapists drop-down selection boxes, allowing you to assign the appropriate therapist to each schedule at a later time.
-
Red: for Expected Therapists (and for schedules that are not link to any Therapists).
-
Green: for Checked-In Therapists.
Each displayed Therapist's tool tip text shows either Expected or Checked-In next to the existing Expected Disembarkation Date.
Inside the Therapists drop-down selection box, you will find an additional Status column next to each therapist’s name (Expected or Checked-In).
Figure 4-1 Expected Status
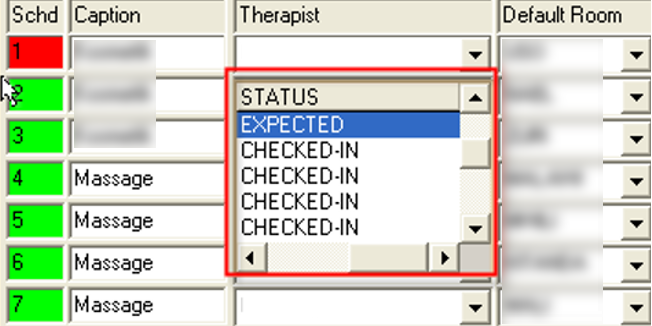
-
The blocked times appear in the default gray / dark gray / dark green and black colors.
-
All other Treatment Reservations (Expected and In House) are in yellow.
Note:
Only Expected and In House Treatment Reservations appear here since this is a pure availability overview.Multiple Discount Periods
This functionality extends the existing single Discount Period per Day into Multiple Discount Periods for each day in the Daily Setup screen.
Additionally, you can now define the selected or all Item Groups and/or selected or all specific Items (Retail and Therapies) that will be assigned to the specific Daily Discount period.
The default Discount percentage definition includes the options to define Discount Value or Discount Percentage.
Setting up a Day
To set up a Day, select the Location and Date from the calendar.
As soon as you click on the Calendar into a Date that does not exist as a Spa Location Daily Schedule, the system loads the default values for the Location as found in the Location Maintenance as well as in the Therapists Setup.
-
Number of Schedules
-
Opening and Closing times
The system will create the Therapists Schedules with their default captions, loads all appropriate therapists into each schedule Therapist drop-down list box, and prepares them for further editing.
The system also loads all available rooms into each Schedule’s Default Room drop-down list box.
-
Accept the default schedule caption or edit it.
-
Select the correct therapist for each Schedule from the Therapist drop-down list box.
-
Select the default room for each schedule from the Default Room drop-down list box.
-
When done creating the schedule, click Insert to save it.
Copying a Previous Day
To avoid setting up each single working day, the system provides the functionality to set up a Day by copying the setup of an existing working Day.
Select the date you want to set up from the calendar. The system displays an empty Working Day as well as the option to select an existing Working Day and copy this day’s setup into the selected empty setup.
Figure 4-2 Spa Daily Setup
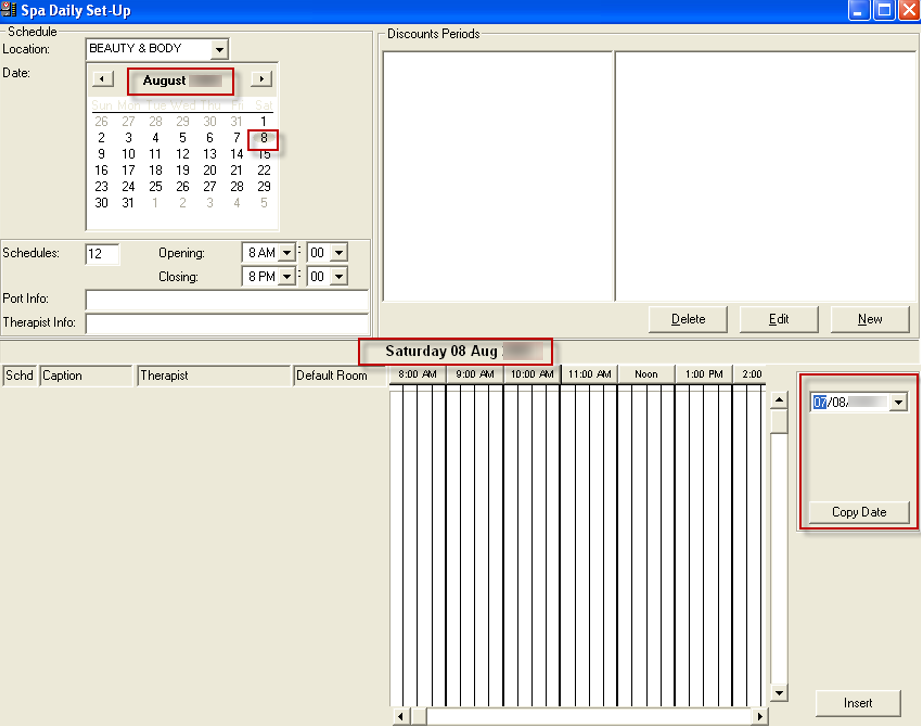
Select the working date you want to copy the setup from and then click Copy Date.
The copy process begins immediately, and the date will have the same setup as the one you copied from.
Additionally, the system displays two more buttons: the Update button updates the proposed/ copied setup, the Remove Date button removes the proposed setup.
Click on Remove Date to remove the Daily Setup for the selected day. The following appears “Are you sure you want to remove the Daily Setup for selected Date: 08/08/2019”
Adding and Removing Schedules
The function allows you to add additional schedules and therapist to the selected date.
Figure 4-3 Schedules

Place the cursor in the Schedules text box and replace the number as shown in above figure from four (4) with six (6) and click Tab. The system will create two additional schedules where you can enter their captions as well as select therapists and default rooms
After finishing all necessary changes, click Update to save. You can remove existing Schedules from a Daily Setup the same way, by reducing the Schedules number and clicking the Tab key. Clicking Yes, will remove the last two Schedules and reduce the total number of schedules for this working date to four.
Note:
When you try to remove a Schedule that already has Appointments or Blocked Times assigned, the system will not allow it and will display the following warning message “There are already appointments for one of the schedules you are trying to delete. Cannot continue.”Assigning Crew Member to Schedules
When adding Schedules into the Daily Setup, the system by default leaves the Captions, Therapists, and Default Rooms empty.
You can assign Therapists to those Schedules by selecting the therapist from the Therapist drop-down combo box and then clicking Update.
Multiple Discount Periods
The Daily Setup screen displays all Multiple Discount Periods assigned to each day on the upper right. The Discounts Periods display the list of assigned Discount Periods and the Retail, or Therapy Groups and Items assigned to each Discount Period.
-
A tree view listing of all Discount Periods grouped by Retail and Therapies types.
-
A tree view listing of all Groups and items assigned to each Discount Period.
-
Short Code description.
-
Discount value as amount of percentage (%).
-
Starting and Ending time of the Discount Period.
The listing on the right displays all Retail or Therapies Groups and Items that are currently assigned to the selected Discount Period of the left side.
Creating and Editing Multiple Discount Periods
The assignment of Groups and Items works in the same way as the assignment of Trained Therapies in the Therapists Setup screen. You can assign to each Discount Period an entire Group of Items or selected Items.
This can be done during the creation of a Discount Period (New) or when editing an existing Discount Period (Edit).
-
Code: Enter a short description for the new Discount Period. This is used later to describe this Discount Period in the Reservations and Posting screen.
-
Discount: Enter the amount of the Discount and its type: Value.
-
Percentage (%): 2.50 or 10 percent.
-
Type: Select whether this Discount Period will include Retail.
-
Therapies Items: Clicking on each type results in automatic loading of Retail or Therapies Groups and Items on the right side tree view listing.
-
From Time: Enter the starting time of the Discount Period.
-
To Time: Enter the ending time of the Discount Period.
-
Select the check box of a Group to select the entire Group and all items belonging to the Group.
-
Double-click on the Group to expand the listing to display the individual items that each Group contains and to select specific items to include into the Discount Period.
Figure 4-4 Discount Periods
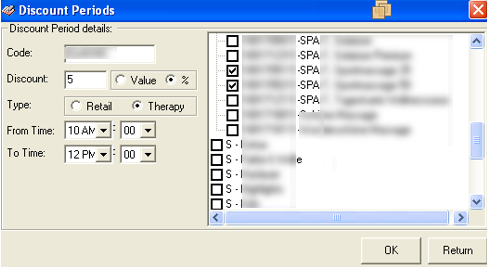
-
Click OK create this Discount Period and save it into the current displayed Date. The Daily Setup screen will be automatically updated to display the addition of the new Discount Period.
-
To edit some or all of the information of a Discount Period, simply click on Edit.
-
The same window as before will open to edit the information you wish the change. Clicking on OK will save the changes and will update the Daily Setup screen automatically.
Discount Periods Overlaps
The Discount Periods functionality has a limitation in multiple Discounts Periods overlapping. Discount periods of the same type (Retail or Therapies) cannot be overlap or the system will not accept multiple periods existing for the same type in the same or overlapping period with another Discount Period of the same type.
In other words, looking at the screen above, we are having 2 Discount Periods for Therapies.
The first is CLASSIC from 10:00 – 12:00 for 5% for the 2 SPORT MASSAGE Therapies.
The second is HARMONY from 12:00 – 17:00 for 20% for all Therapies.
If we try to extend the ending time for the first period – CLASSIC – from 12:00 to 13:00, we will get the following message.
Figure 4-5 Discount Periods Overlap
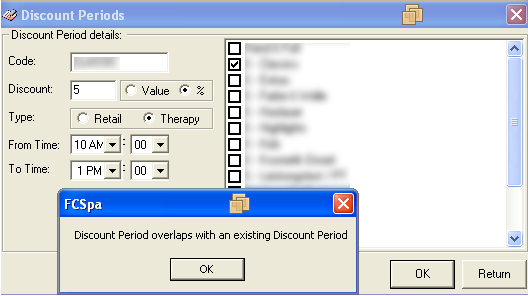
In other words, looking at the screen above, we are having two Discount Periods for Therapies.
The first is CLASSIC from 10:00 – 12:00 for 5 percent for the two SPORT MASSAGE Therapies.
The second is HARMONY from 12:00 – 17:00 for 20 percent for all Therapies.
If trying to extend the ending time for the first period – CLASSIC – from 12:00 to 13:00, he following message appears “Discount Period overlaps with an existing Discount Period.”
The system allows you to create new Discounts Periods for Retail Items as needed, as long as they do not overlap with the existing one from 10:00 – 14:00.
Discount Periods and Reservations
When Discount Periods exist for the selected/displayed Date and Location, the system displays the Multiple Discount Periods in the lower left corner of the main Reservations screen, using the same tree view listing as in the Daily Setup screen.
Multiple Discount Periods handling during reservations is implement as follows: The first time the system checks for reservations that include therapies that might be assigned into Discount Periods is during checking-in of appointments. At this time, the system checks and looks for all Therapies Discount Periods that might contain the currently checked-in therapy that falls inside the specified Starting and Ending Time.
If the system finds that the current reservation includes a therapy that applies for a discount, it automatically updates the reservation record internally with the discount amount and type (value or percentage). After you update the reservation record with all necessary discounting information, the Original Treatment price and the discounted price in the Reservation Info layout appear. At a later point, during the Finish and Post process, the discount is automatically calculated and appears in the Posting screen. Additionally, the posting screen will list on the right side all available Discount Periods of the current selected date, sorted by Type (Retail or Therapies) and then by Starting Time.
Discount Periods and Retail Items
When posting Retail Items, the Posting screen shows the Multiple Discount Periods, and also checks whether a selected Retail Item falls into an existing Discount Period.
-
Calculates the Discount and display the new Extended Price (after discount). Also, it display the Discount value and type (under the Extended Price).
-
When you finally click Add To Receipt, the calculated Discount amount appears together with the Retail Item on the Invoice list (left side). The Total Amount automatically reflects the final price. In the same way, the system calculates Discounts that are assigned as Discount values (instead of percentages).
Daily Export
This is the option where the manager would generate the Daily Sales Export file at the end of the day. It can be used to import the Daily Items consumption into various Inventory systems like Materials Management System, Crunch Time, and so on.
The system displays the default preset file location where the Daily Export Sales file is placed upon completion of the export process. You must select the Sales Date and click on Export.
Note:
Once the Sales Data is exported for a specific date, the Sales Data resets and the systems cannot reproduce Sales Data Export for the same date again.