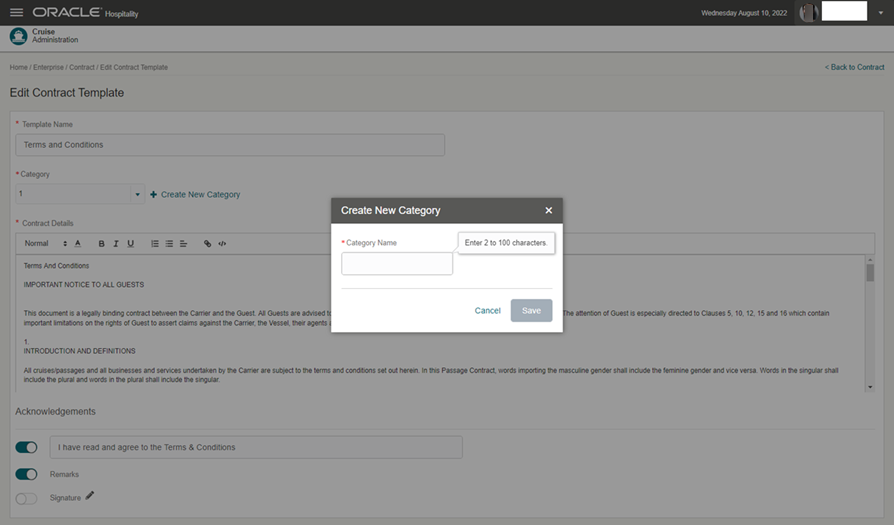5 Contract
The Contract configuration page allows you to set up and manage a contract template.
Contract Category
The Contract category enables you to assign/group similar contracts. You can either use the pre-defined category when setting up a contract or create them during contract creation.
Figure 5-1 Contract Category
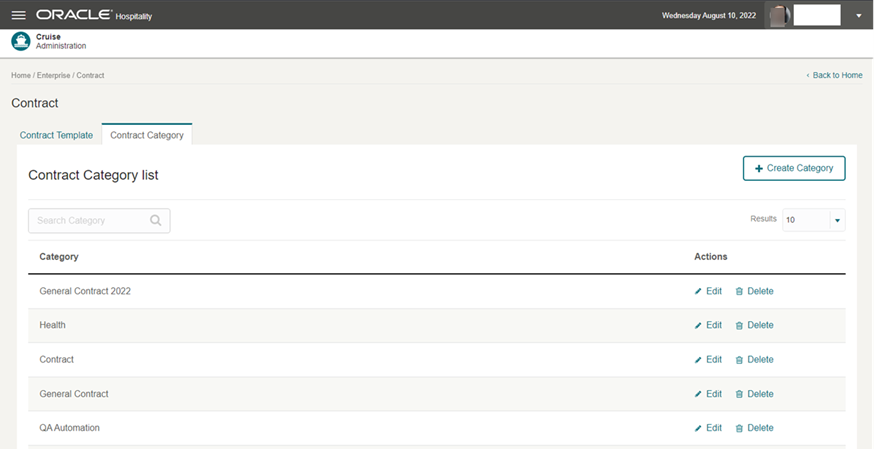
Creating a Contract Category
-
From the Hamburger, select Administration, select Enterprise, and then select Contract.
-
On the Contract Category tab, select Create Category.
-
Navigate to the Add Contract Category page.
-
Enter the Category Name.
-
Click Save.
Modifying Contract Category
-
On the Contract Category tab, locate the record and click Edit.
-
Navigate to the Edit Contract Category page and update the category name.
-
Click Update to save changes.
Deleting a Contract Category
To delete a category, locate the record and click Delete.
Contract Template
The Contract Template enables you to create different types of contracts, for example, general terms and conditions. If the contract is not ready for use or no longer required for the future, you can slide the status button to deactivate the contract or delete the contract if it is not in use.
Figure 5-2 Contract Template
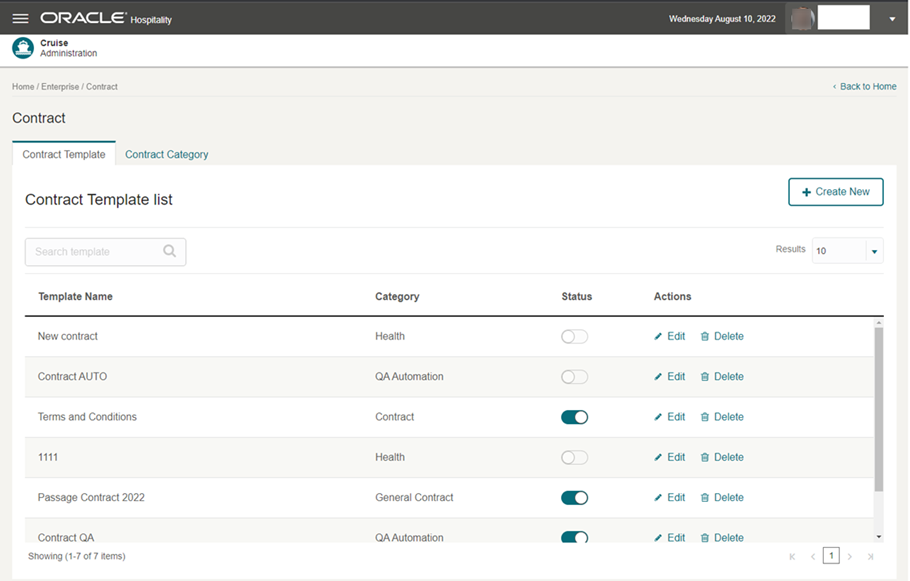
Figure 5-3 Contract Template Edit
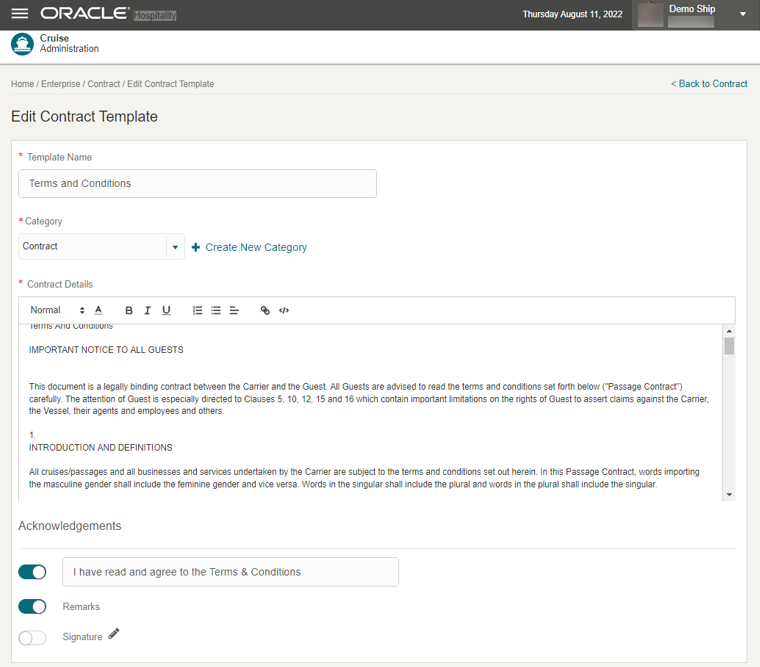
Figure 5-4 Contract Template New Category