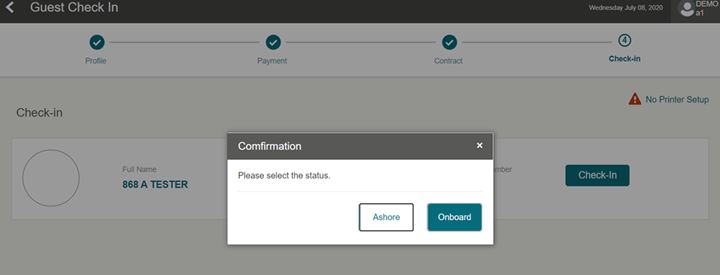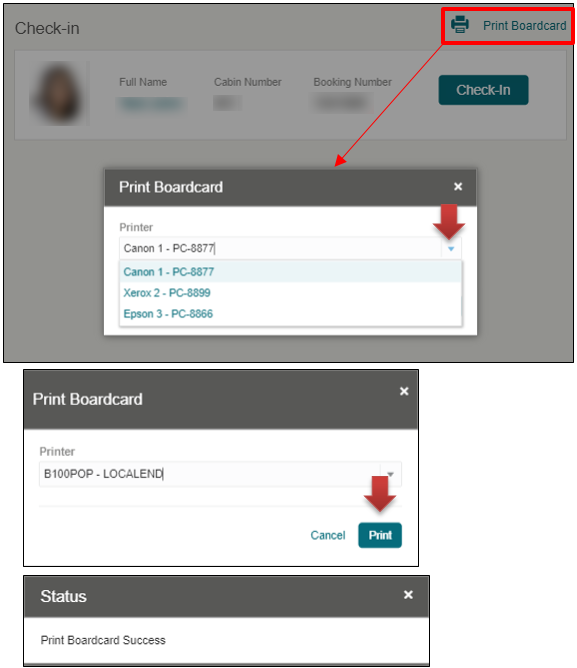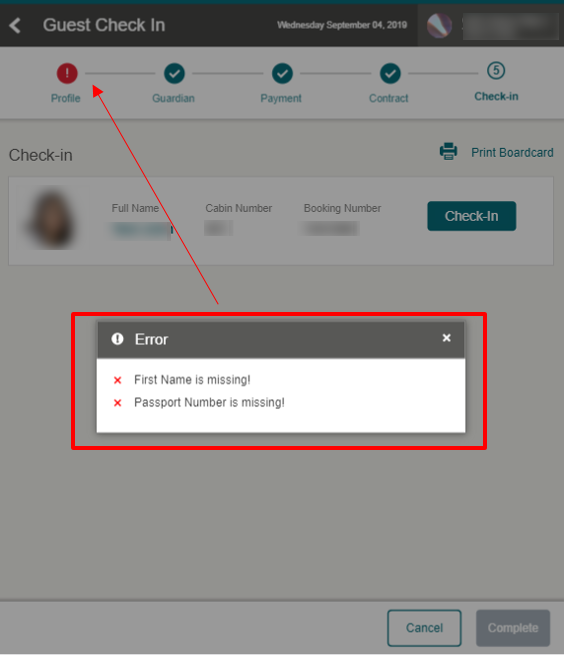19 Check-In
The Check-In page is the last step in the check-in process if there are no traveling companions linked to the guest. The page displays the details of the guest you are checking in and provides an option to print or renew a board card before completing the check-in.
After successfully checking- in the guest, and if the parameter is set to allow manual selection of the person’s onboard or shore status, a confirmation box prompt you to select the guest as either Onboard or Ashore.
Figure 19-1 Check In Confirmation Page