Working with Project Codes
Create and configure project codes in the Administer section of the application. For each project code, create as many code values as needed to assign to projects to track them over time. Periodically, revisit your enterprise data settings to add, modify, or delete project codes and values. A display format setting in your preferences determines whether you see codes as the code value or the code description.
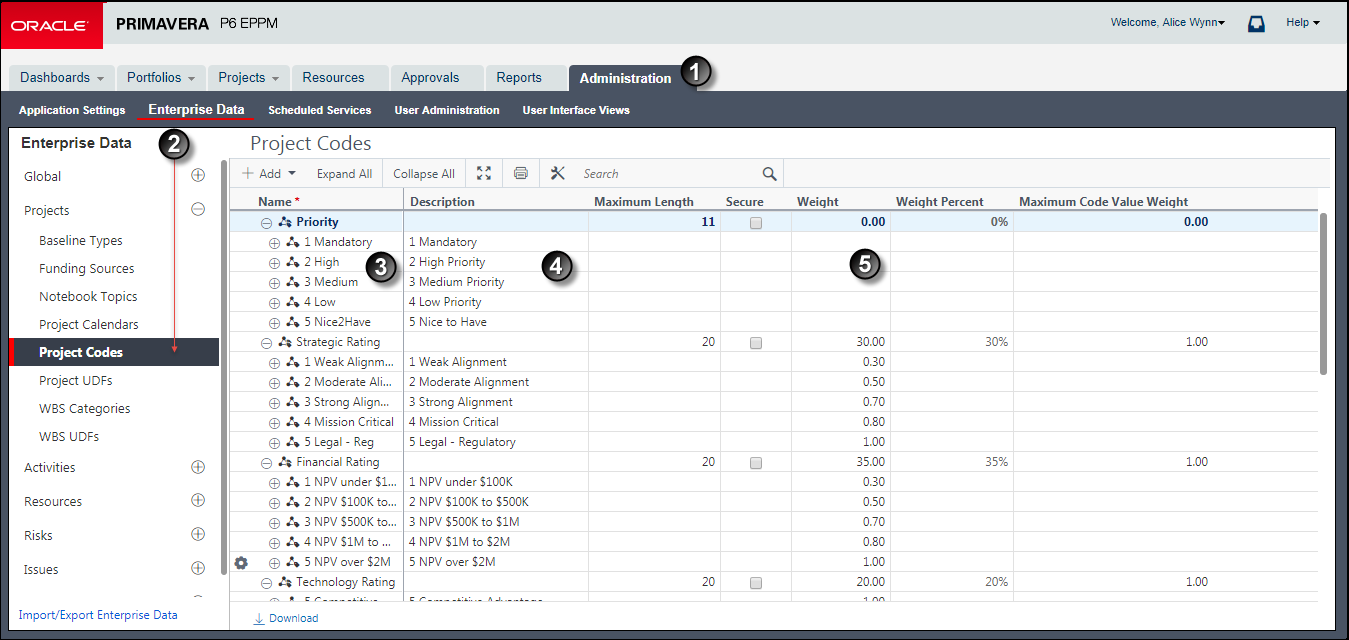
Table 1 of 3: Administering Project Codes
Item | Description |
|---|---|
| Administration page: Define project codes in Enterprise Data. |
| Project Codes page: The Project Codes page available under the expanded Projects entry. |
| Name field: Displays both the name of the code and the short identifier for the code value. For example, the 1 Mandatory code value appears under the Priority project code. |
| Description field: Displays the full name for the code value. |
| Weighted Code fields: Weighted project codes enable you to rank or prioritize projects using a weight value and then view projects by a score determined by the application. For example, assume you rank projects in terms of risk. Project codes with the highest score have the most risk; those with the lowest score have the least risk. To add weight to a project code, enter a value in the Weight column. To view the score of each weighted project code, display the Project Score field in the Project Statistics portlet, in any scorecard portfolio view, or on the EPS page. |

Table 2 of 3: Using Project Codes with the EPS
Item | Description |
|---|---|
| Grouped by Contract Type: The projects in this EPS view are grouped at their outermost level (Level 1) by Project Type. |
| Grouped by Division/Office: The projects are also grouped by Location at their second level (Level 2). |
| Customize Groupings dialog box: Use this dialog box to set the groupings, colors, and sort order. |
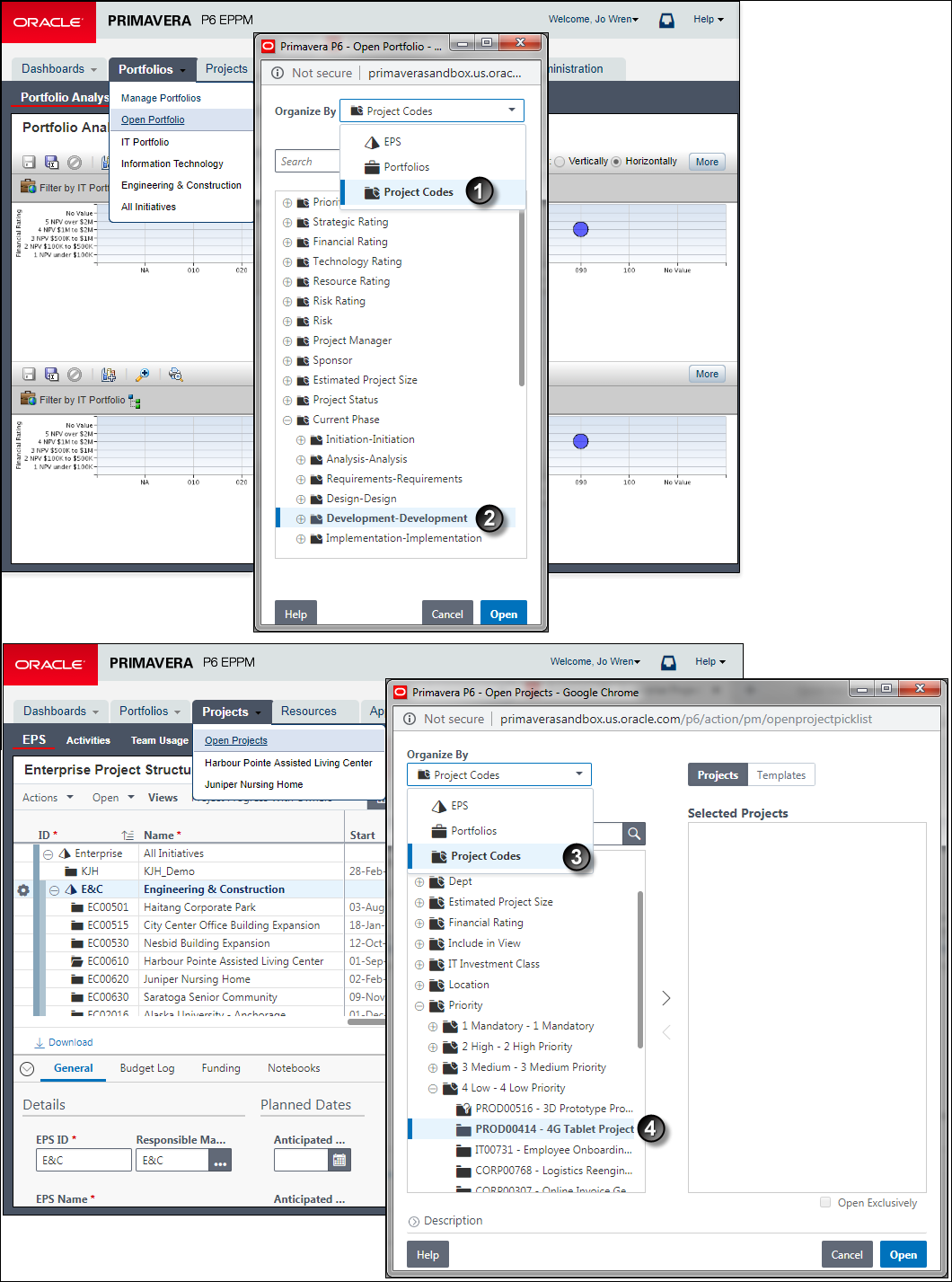
Table 3 of 3: Using Project Codes with Portfolios and Projects
Item | Description |
|---|---|
| Portfolios Grouped by Project Code: The Open Portfolio dialog box grouped by project code. |
| A Portfolio Based on a Project Code Value: In this example, the user has selected the Development project code. All projects assigned to this code value will be opened as a portfolio. |
| Projects Grouped by Project Code: The Open Projects dialog box grouped by project code. Behind the list, notice the search field. You can use this field to search for a project by project code. |
| Projects Based on a Project Code Value: In this example, the user has selected the second of five projects under the 4 Low Priority code value, which is itself part of the Priority project code. |
Related Topics
Last Published Thursday, February 1, 2024