Working with Critical Activities
When you schedule a project, you can choose to calculate multiple critical float paths (sequences of activities) that affect the project schedule. By calculating multiple critical float paths, you can determine the most critical path in the project schedule, along with sub-critical paths that affect the completion of the most critical path.
While you can determine the critical path of activities based on total float or longest path, these methods do not offer insight into sub-critical paths that might also affect the project schedule. For example, if you choose to identify critical activities based on a maximum total float threshold, P6 will identify all activities beyond the threshold as critical even if the activities have no relationships or do not affect the project end date. Likewise, if you choose to identify critical activities based on longest path, P6 will identify the critical path of activities but will not identify sub-critical paths that affect the critical path.
After you schedule a project, you can display the Float Path and Float Path Order columns in the table on the Activities page. Group by Float Path to view the activities in each critical float path, then sort by Float Path Order to view the order in which the activities were processed.
Notes:
- Calculating multiple critical float paths does not affect how you define critical activities. When you schedule a project, you must choose to define critical activities by a maximum float time or by longest path on the General tab of the Scheduling Options dialog box. When you run the scheduler, activities are flagged as critical based on this setting. If you also choose to calculate multiple critical float paths, the float paths are calculated after the project has been scheduled. Critical activities that are not part of a critical float path remain tagged as critical.
- Calculating multiple float paths using retained logic requires early and late dates to be visible on all activities, including completed activities. Scheduling a project with retained logic always calculates early and late dates for completed activities, even if you do not select the option to calculate multiple float paths.
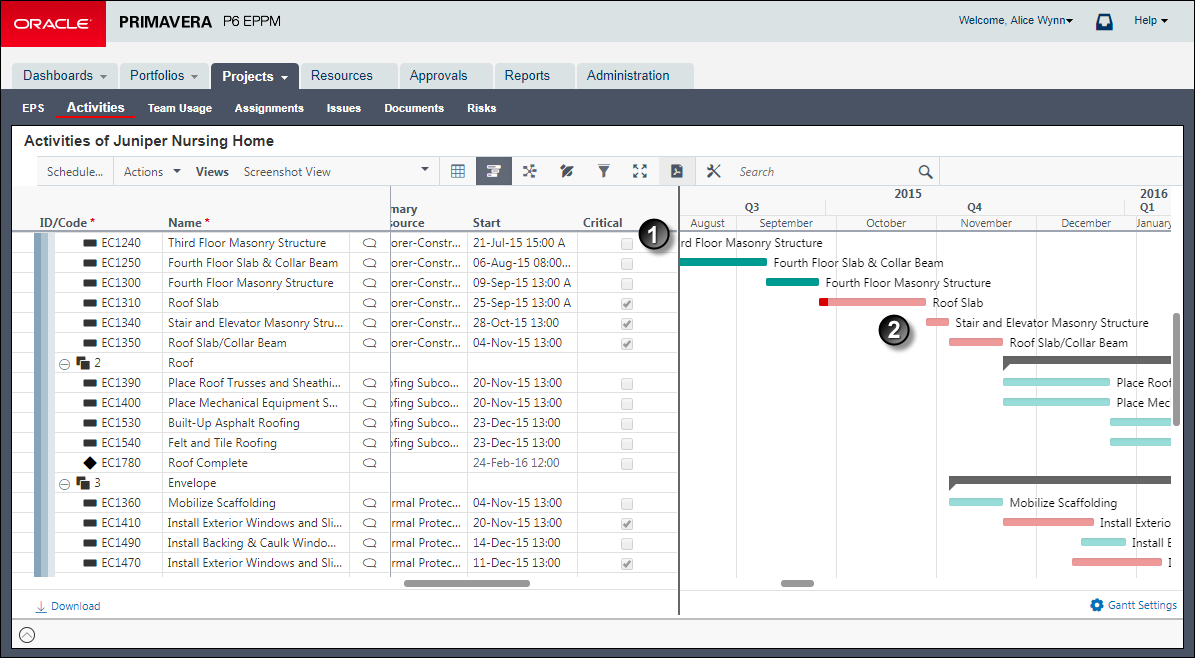
Table of Key Elements for Critical Activities
Item | Description |
|---|---|
| Critical option: This check box is checked for all activities that are calculated as being critical. |
| Red bars: Critical activities are indicated in the Activity Gantt with red bars. |
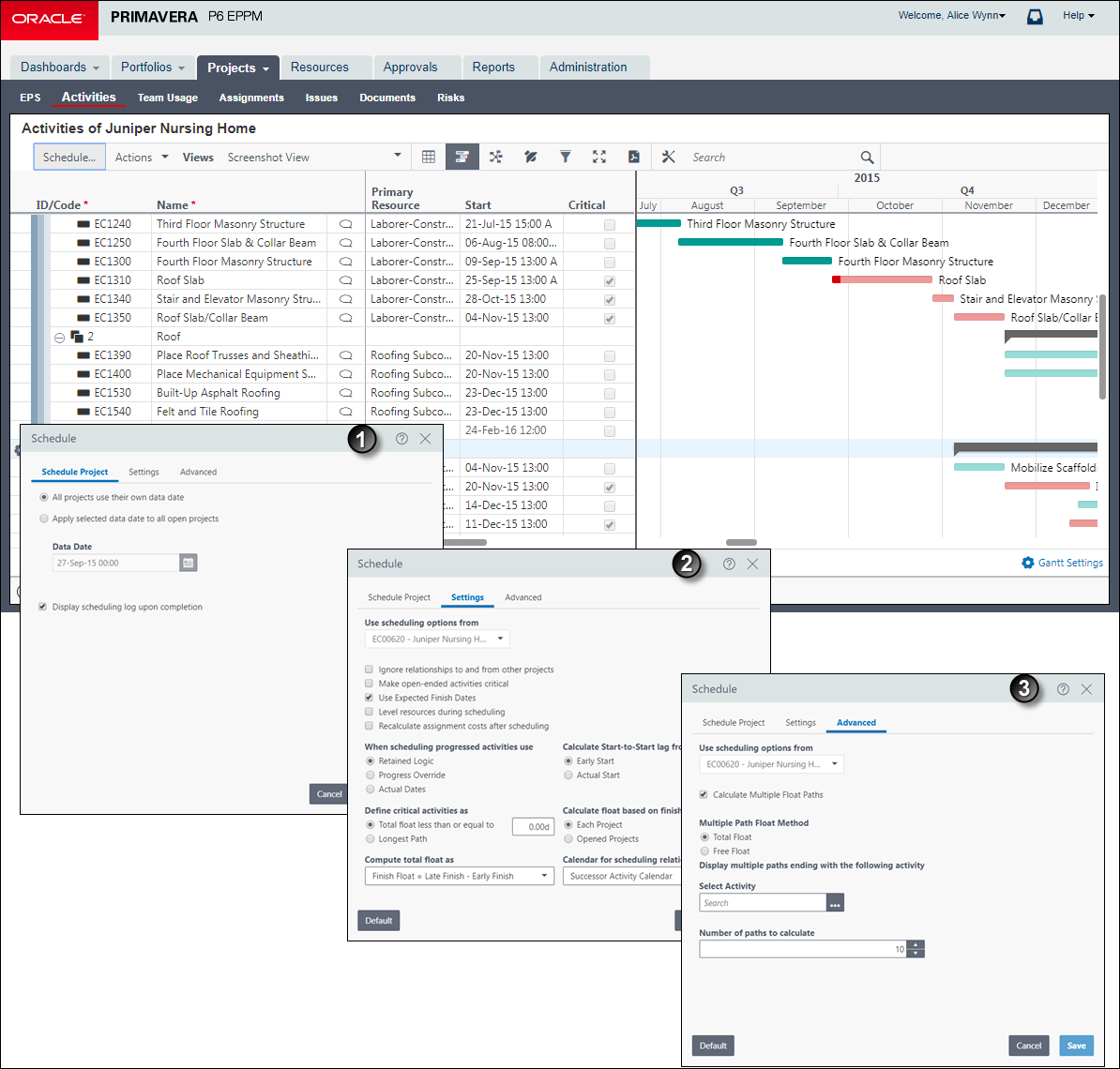
Table of Key Options for Critical Activities
Item | Description |
|---|---|
| Scheduling Options: On the Activities page, select Schedule. On the resulting Schedule Project dialog box, click the Options button to open the Scheduling Options dialog box. |
| Settings tab: Use the Settings tab of the Schedule dialog box to define critical activities according to a maximum float time or by longest path. |
| Advanced tab: On the Advanced tab of the Schedule dialog box, you can choose to calculate a specific number of critical float paths based on total float or free float. You can also choose the activity you want the float paths to end on. By choosing an activity, you can calculate multiple float paths that affect the entire project schedule, a specific part of the schedule, or a milestone in the schedule. When you schedule the project, P6 identifies the most critical float path in the schedule and assigns those activities a Float Path value of 1. Then, depending on the number of paths you choose to calculate, P6 identifies other float paths (sub-critical float paths) that affect the most critical float path and numbers the paths based on their criticality in ascending order beginning with 2. |
Last Published Thursday, February 1, 2024