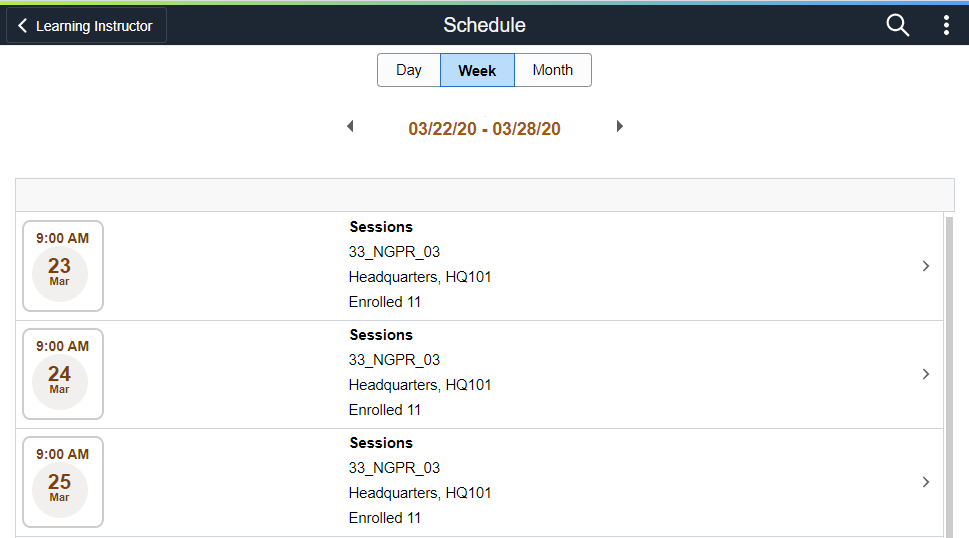Accessing Instructor Schedules Using the PeopleSoft Fluid User Interface
This topic discusses how Learning Instructors view their schedules using the View Schedules tile available on the Learning Instructor home page.
|
Page Name |
Definition Name |
Usage |
|---|---|---|
|
LM_SCHEDULE_FL_GBL (cref for the tile) LM_SCH_TILE_FLU (page name for dynamic content) |
Access the Schedule page. |
|
|
LM_SCHEDULE_FL |
View the Learning Instructor’s schedule for the day, week or month. |
|
|
(For Desktop/Tablet devices) |
LM_INST_ACT_L_FL |
Displays class details and learning components for a selected class from the Class Summary page. Also mark grades, attendance and scores, as well as process mass actions for the selected class. |
|
(For Smartphones) |
LM_INST_ACT_DTL_FL |
Access the class details and perform class actions. |
Use the View Schedule (cref for the tile: LM_SCHEDULE_FL_GBL and page name for dynamic content: LM_SCH_TILE_FLU) tile to access the Schedule page for the Learning Instructor.
Navigation:
The View Schedule tile is delivered as part of the Learning Instructor fluid home page.
This example illustrates the View Schedule Tile.
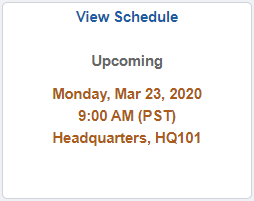
The View Schedule tile displays the upcoming class details for the Learning Instructor. This includes the day, date, time, time zone, location of the class. When no classes are scheduled, the tile displays “No Classes Scheduled”. Click the tile to access the Schedule page with the upcoming class as displayed on the tile.
Use the Schedule page (LM_SCHEDULE_FL) to view the Learning Instructor’s schedule for the day, week or month.
Navigation:
On the Learning Instructor fluid home page, click the View Schedule tile.
This example illustrates the fields and controls on the Schedule page. You can find definitions for the fields and controls later on this page.
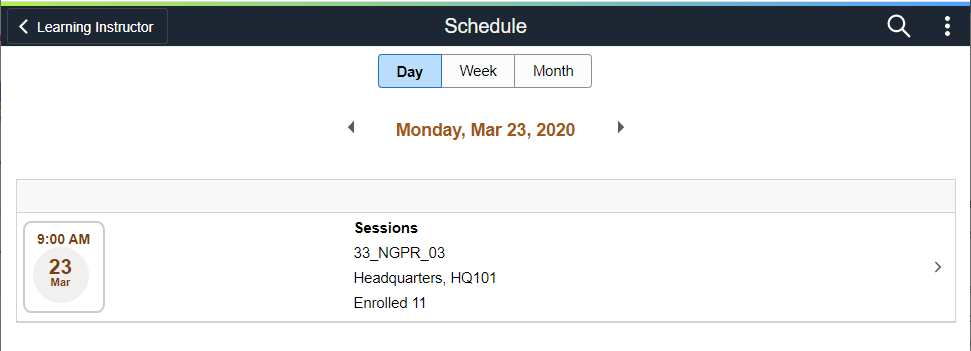
Field or Control |
Description |
|---|---|
Day/Week/Month |
Select the time period for which you wish to view your schedule. By default, the current day (if there is a class scheduled) or the day of the upcoming class is displayed. Select Week or Month to display the corresponding week or month in which the class is scheduled for. |
<Day, Date, Year> |
Click the chevron/date picker on the left or right of the day and date, to display a previous or the next day. |
Schedule row |
The Schedule row displays the start time and date of the instructor-led session. It also provides the class code, location and the number of learners enrolled for the session. Click a Schedule row or the chevron to access the Class Details Page in a desktop/tablet device or the Class Summary Page from a smartphones. |
This example illustrates the Schedule page for Week.