Using the Learning Catalog
|
Page Name |
Definition Name |
Usage |
|---|---|---|
|
LM_FND_LRN_PG |
Search for classes, courses, and programs; add items to learning plans; enroll and register in classes and programs; submit learning requests; and launch web-based training. |
|
|
LM_SS_LRN_REQ |
Request a new class for an existing course or request a new course not found in the catalog. |
|
|
HCSC_RTG_ALL_SEC |
View ratings and reviews for a learning item. |
|
|
LM_SS_ITM_DTL |
Review details and class options for the course. |
|
|
LM_LEARN_ACT_DTL |
Review details of the class, including the class syllabus and schedule, class components, related objectives, and notes and attachments. |
|
|
LM_TEAM_LEARNER |
Select team members for learning enrollment. |
|
|
Review class or program information, and enroll in a class or register for a program. |
|
|
LM_REV_ENRLMT_TEAM |
Review class information before submitting enrollment for team members. |
|
|
LM_REVIEW_GRP_REG |
Review program information before submitting registration for team members. |
|
|
LM_REV_MULTI_TEAM |
Review learning item information before submitting enrollment for multiple learning items. |
|
|
LM_SS_ACT_DTL |
Review details of the class, including the class syllabus and schedule, class components, related objectives, and notes and attachments. |
|
|
LM_RECOMMEND_LRNG |
Send a recommendation notification to another ELM user for a class, course, or program. |
|
|
LM_PRG_SUMM_PG_SS |
View detailed information about the program including the completion rules, objectives, prerequisites, and notes and attachments. |
|
|
LM_ITM_PRG_SEC |
Select the associated programs to be automatically registered when you submit your class enrollment. |
|
|
LM_CONF_ENRLMT_SS |
View a confirmation of your class enrollment. |
|
|
LM_CONF_REG_SS |
View a confirmation of your program registration. |
|
|
LM_CONF_ENRLT_TEAM |
View a confirmation of team member class enrollment. |
|
|
LM_CONF_GRP_REG |
View a confirmation of team member program registration. |
|
|
LM_CONF_MULTI_TEAM |
View a confirmation of team member enrollment or registration in multiple learning items. |
Users can use the Find Learning (LM_FIND_LEARNING) component to search the catalog for classes, courses, and programs that meet their selection criteria. By selecting a class or program, users can see a detailed description.
Enterprise Learning Management provides two options for searching the catalog:
Basic search, for searching by keywords.
Advanced search, for filtering classes and programs using multiple selection criteria.
For basic searches, users can search by keyword using the Search by Keyword field. For advanced searches, they can search on a number of different criteria. When a user performs an advanced search, the system looks for learning that meets all of the selection criteria.
Users can select one of the two search options as their default search option on the Learner Preferences Page.
Use the Find Learning page (LM_FND_LRN_PG) to search for classes, courses, and programs; add items to learning plans; enroll and register in classes and programs; submit learning requests; and launch web-based training.
Navigation:
Click the Find Learning or Find Team Learning quick links from the Learning Home.
Enter a Keyword Search in the Search for Learning pagelet of the Learning Home.
Click the Advanced Search link in the Search for Learning pagelet of the Learning Home.
This example illustrates the fields and controls on the Find Learning page.
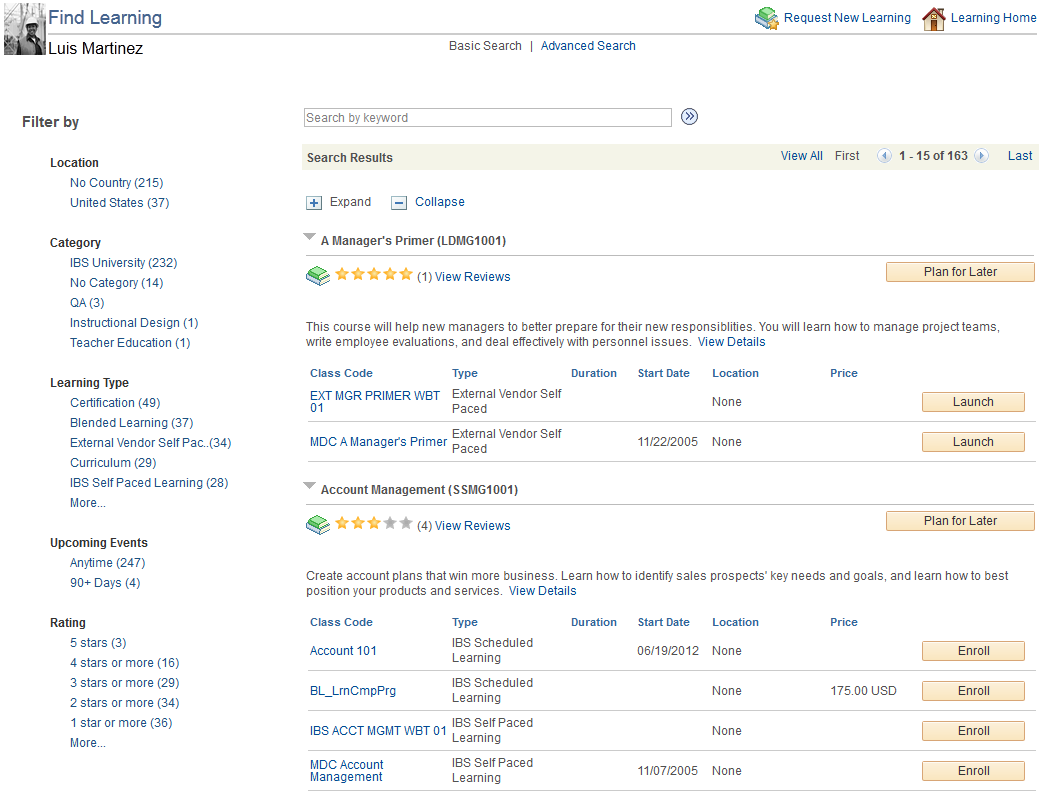
When you enter the search criteria and click the Search button, the system displays the learning that meets the selection criteria. The number of results displayed is limited by the number entered in the Maximum Rows Returned for Search field on the Install Defaults page. If your search finds more results than the number displayed, you will receive a message suggesting that you refine your search using the advanced search functionality.
Field or Control |
Description |
|---|---|
Request New Learning |
Click to access the Request Learning Page where you can enter requests for new learning. |
Basic Search |
Click to find learning using a basic keyword search. |
Search by keyword |
Enter keywords to use for your basic search. The system obtains basic search results by matching the keywords that you enter with the Course or Program Title, Course and Program Description, Course and Program Code, Learning Type, Class Code, Location State Code, Location Name, and Keywords defined for learning. |
Advanced Search |
Click to find learning using advanced search criteria. |
This example illustrates the Advanced Search view for the Find Learning page.
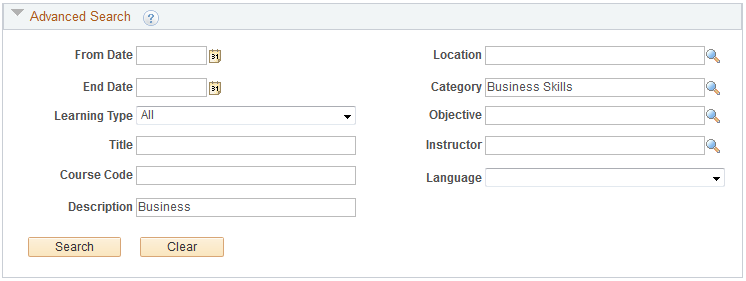
Field or Control |
Description |
|---|---|
From Date and End Date |
Enter a date range in these fields to search for learning taking place within a specific time frame. |
Location |
Enter a value to find learning being offered at a specific location. Advanced search returns all learning that has one or more schedules sessions at the location you enter. |
Category |
Enter a value to find learning within a specific category. Categories make finding learning easier by breaking learning up into logical units. |
Type |
Select a value to find learning of a specific type. |
Objective |
Enter a value to find learning associated with a specific objective. You achieve objectives when you successfully complete learning items. Objectives can be skills, competencies, or other learning goals that might be associated with different learning. |
Title |
Enter a value to find learning by title. |
Instructor |
Enter a value to find learning taught by a specific instructor. |
Course Code |
Enter a value to find learning with a specific course code. |
Language |
Enter a value to find classes taught in a specific language. Note: If you search using this field, your search results will include only classes because you do not specify a language for programs. |
Description |
Enter a value to find learning by description. |
Search |
Click to find learning that matches the entered search criteria. |
Clear |
Click to clear all of the search criteria fields. |
Search Results
When you click the Search button, this section of the page displays all of the courses and programs that meet your search parameters. For courses that meet your search parameters, the system displays all classes that do not have a status of Enrollment Closed. For more information on how the system determines class enrollment eligibility see the documentation for the Maintain Classes - Class Details Page.
Note: The number of search results listed represents the number of courses and programs that meet your search criteria, not the number of classes.
Field or Control |
Description |
|---|---|
Expand and Collapse |
Click to expand or collapse the courses and programs that appear in your search results. |
View Reviews |
Click to access the Review Details Page where you can view review and rating information for a course. |
Plan for Later |
Click to access the Select Learning Plans Page where you can add the course to one of your learning plans. Note: If you access this page from the Manager Self Service menu, clicking this button access the Team Members page. Note: Adding a course to your learning plan does not enroll you in the course. |
Class Code |
Click a link in this column to access the Course Details Page where you can view detailed information about the class. |
Start Date |
The system displays a value in this column only for classes with the Display Start and End Date check box selected on the Class Details Page. For any classes that have at least one associated session, the system displays the Start Date as a link that you can click to access a modal page with detailed session information. |
Location |
Displays the location of the class if you have defined at least one session for the class and selected the Display Facility to Learner check box on the Session Details Page. Click the link in this column to view detailed information about the location in which the class is being taught. For classes with multiple sessions at different locations, the system displays a link with the label Multiple in this column. You can clink this link to access location information for the different sessions. Note: For classes without a defined location, the system displays a value of None in this column. |
Enroll |
Click to access the Review Information Page where you can submit your enrollment. Note: If you access this page from the Manager Self Service menu, clicking this button access the Team Members page. |
Launch |
Click to launch a class and enroll in it simultaneously. The Launch button appears for a class instead of the Enroll button if the following criteria are met:
|
View Details |
Click to access the Course Details Page or Program Details Page where you can view detailed information about the course or program. Note: Unlike the Find Learning page, the Course Details page displays all active classes, including those with a status of Enrollment Closed. |
Register |
Click to access the Review Information Page where you can submit your registration. Note: If you access this page from the Manager Self Service menu, clicking this button access the Team Members page. |
Filter By
This section of the page enables you to quickly filter your search results by location, category, learning type, upcoming events, and rating. When you click a facet link, the system displays only the classes associated with the link that you select.
Some facet links are hierarchical, meaning that once you select one, additional links become available that enable you to filter the search results further. For example, if you select the United States Location facet link, you can then select Location facet links for individual states. Other facet links are not hierarchical and do not make additional, more specific facet links available when you click them. For example, if you select the Curriculum Learning Type facet link, there are no additional Learning Type facet links available to select.
Note: The numbers next to each facet link represent the number of classes or programs that are included in the facet. If a course has no classes, however, then it is counted toward the facet number as if it were one class.
Field or Control |
Description |
|---|---|
Location |
Use this facet to filter search results by locations such as countries, states, or cities. The system includes web-based training and self-paced learning with no defined location under the No Country facet. |
This example illustrates filtering search results using the Location facet. In this example, the user first selected the United States facet link and then drilled down further by selecting the Arizona facet link.

Field or Control |
Description |
|---|---|
Category |
Use this facet to filter search results by the categories assigned to courses. For more information on categories, see Defining Learning Categories. |
This example illustrates filtering search results using the Category facet. In this example, the user first selected the IBS University facet link and then drilled down further by selecting the Communications facet link.
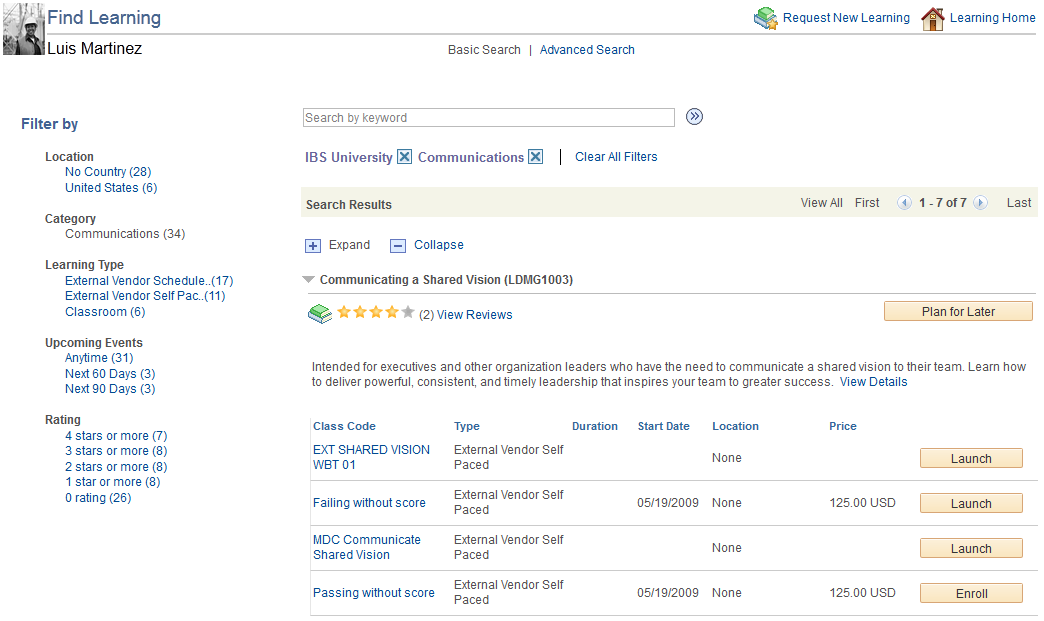
Field or Control |
Description |
|---|---|
Learning Type |
Use this facet to filter by learning type such as curriculum, classroom, or certification. |
This example illustrates filtering search results using the Curriculum Learning Type facet link.
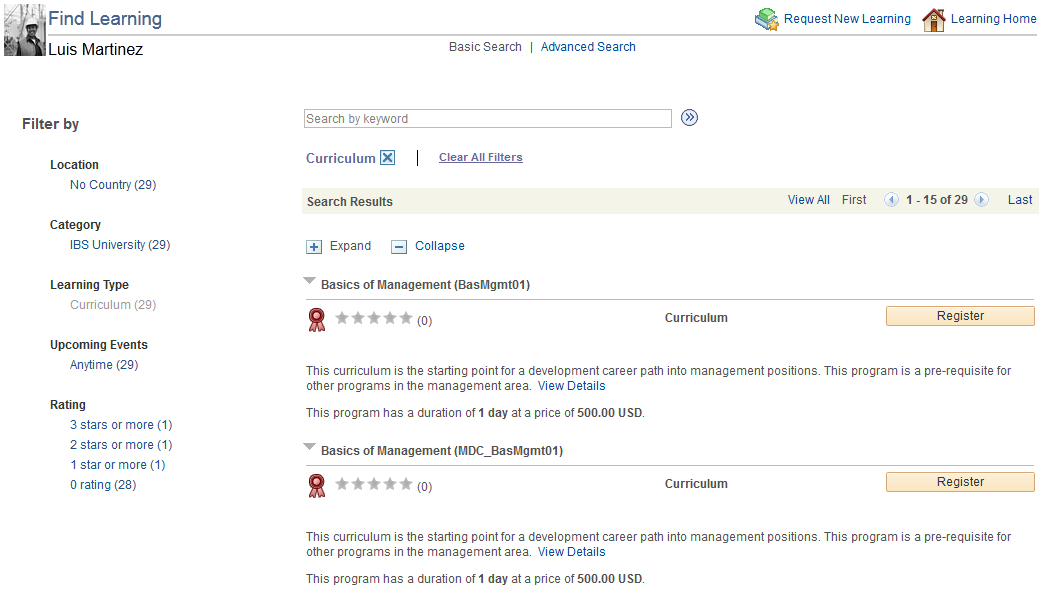
Field or Control |
Description |
|---|---|
Upcoming Events |
Use this facet to filter your search results based on when learning is scheduled to be offered. The system includes classes with no defined patterns or sessions under the Anytime facet. Note: The system uses the date of the first upcoming scheduled session for a class to determine which facet it should fall under. This date may be different from the Start Date defined for a class. To view the scheduled session dates for a class, click the Start Date link in the search results. |
This example illustrates filtering search results using the 90+ Days Upcoming Events facet link.
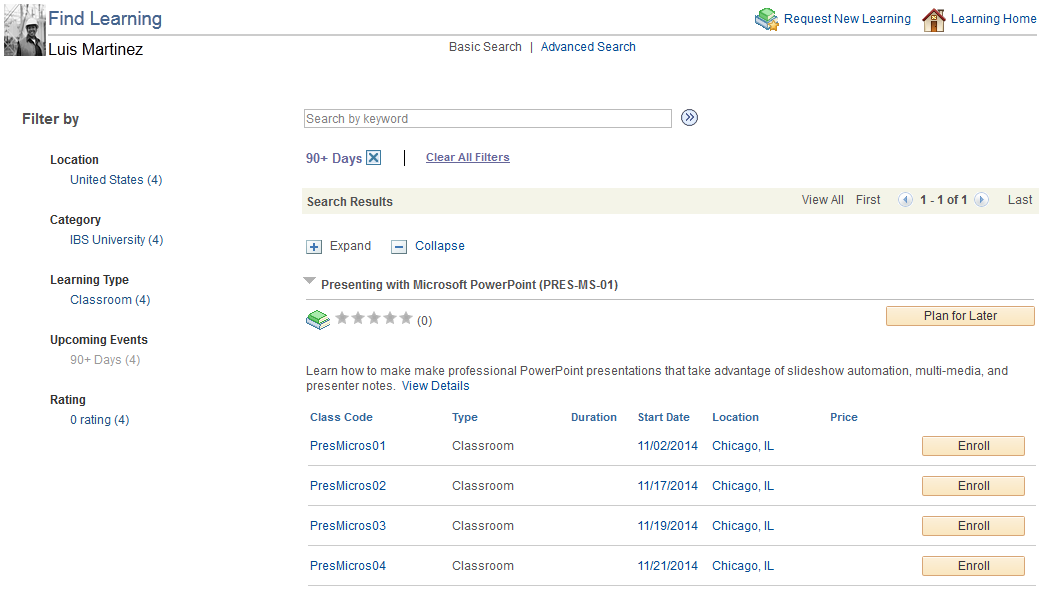
This is an example of the Session Information page you can access by clicking a Start Date link for a class on the Find Learning page.
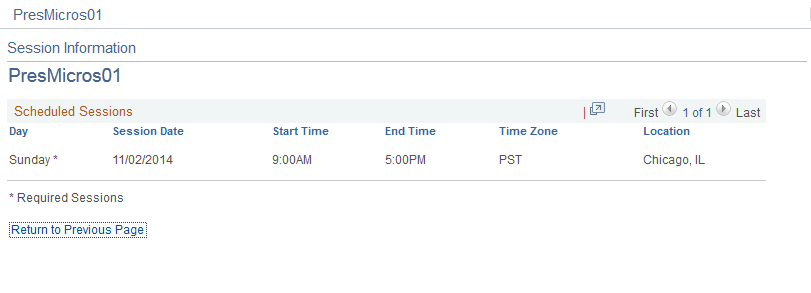
Field or Control |
Description |
|---|---|
Rating |
Use this facet to filter search results by the average rating for courses and programs. Individual classes may have a higher or lower rating than the average rating of the course to which they are associated. |
This example illustrates filtering search results using the 5 stars Rating facet link.
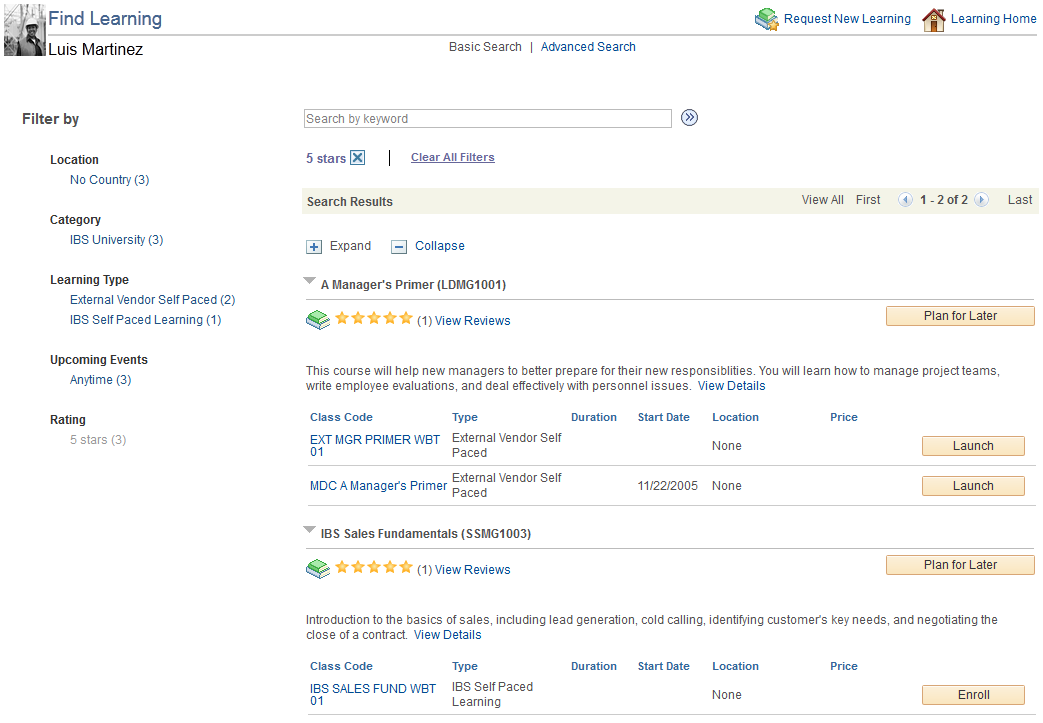
Multiple Learning Object Enrollment
When managers access the Find Learning page (), and the Allow Enrollment in Multiple Learning Objects check box is selected on the Install Defaults - General page, they can enroll one or more team members in multiple learning items in one process. Managers can select multiple classes, multiple programs, or a combination of multiple classes and programs.
This is an example of what the Find Learning page looks like when accessed by a manager with enrollment in multiple learning objects enabled.
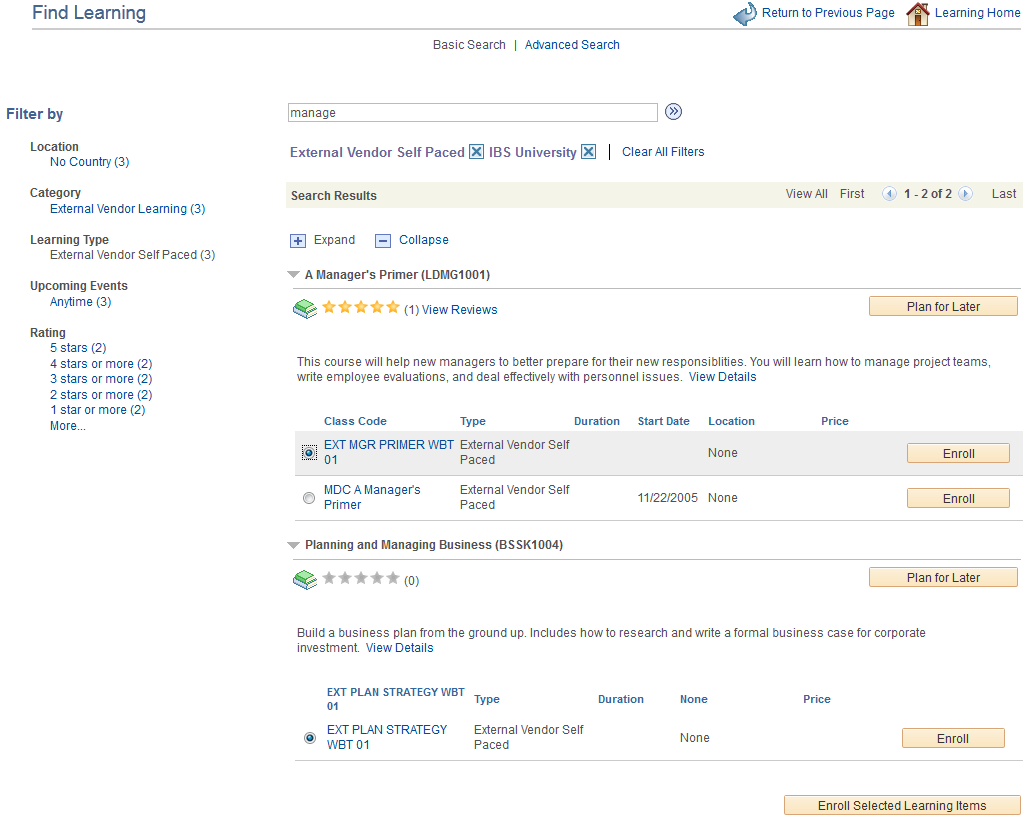
Field or Control |
Description |
|---|---|
Enroll Selected Learning Items |
Once you have selected the learning items in which you want to enroll or register team members, click this button to access the Team Members page where you can select the team members to be enrolled or registered. |
Use the Request Learning page (LM_SS_LRN_REQ) to request a new activity for an existing course or request a new course not found in the catalog.
Navigation:
Click the Request New Learning link on the Find Learning page.
This example illustrates the fields and controls on the Request Learning page.
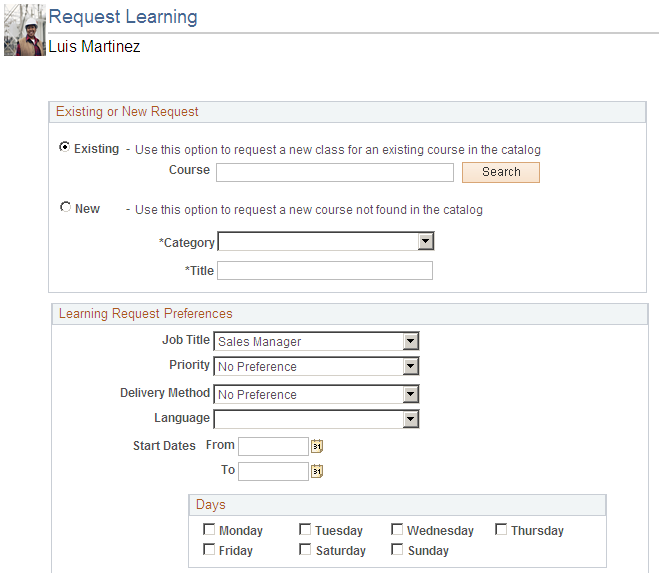
This example illustrates the fields and controls on the Request Learning page.
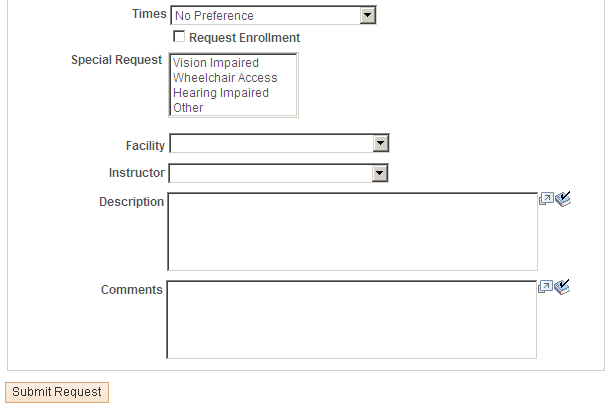
Specify whether the request is for an existing course or a new course. For existing courses, you can click the Search button to access the Find Learning component where you can search for courses for which learning requests are enabled. The user’s learning environment determines the courses that are available for selection.
For a new course, you must select a category and enter a title.
Learning Request Preferences
Most of the fields that appear in this section are controlled by the settings on the Learning Request Setup Page.
Field or Control |
Description |
|---|---|
Job Title |
The requester's primary job title always appears. If the requester has multiple jobs, you can select the relevant job title. |
Start Dates |
Important! You must enter dates in the From and To fields if you want to include the learning request in training plan reports. |
Request Enrollment |
Select to indicate the requester's interest in enrolling when the class becomes available. This field is informational only. |
Use the Review Details page (HCSC_RTG_ALL_SEC) to view ratings and reviews for a learning item.
Navigation:
Click the View Reviews link on the Find Learning page.
This example illustrates the fields and controls on the Review Details page.
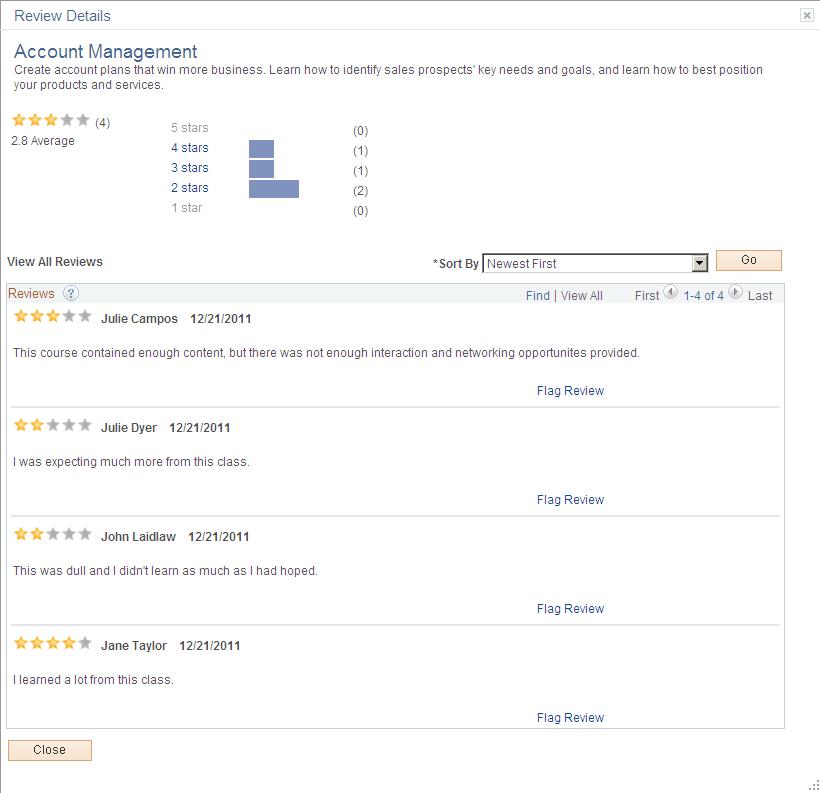
Field or Control |
Description |
|---|---|
Flag Review |
Click to notify the system administrator that a review might need to be deleted. For example, you might flag a review that contained abusive language. The system automatically hides a review when it is flagged a certain number of times. That number is configured on the Install Defaults – General Page. |
Use the Course Details page (LM_SS_ITM_DTL) to review details and class options for the course.
Navigation:
Click the View Details link for a course on the Find Learning page.
This example illustrates the fields and controls on the Course Details page. You can find definitions for the fields and controls later on this page.
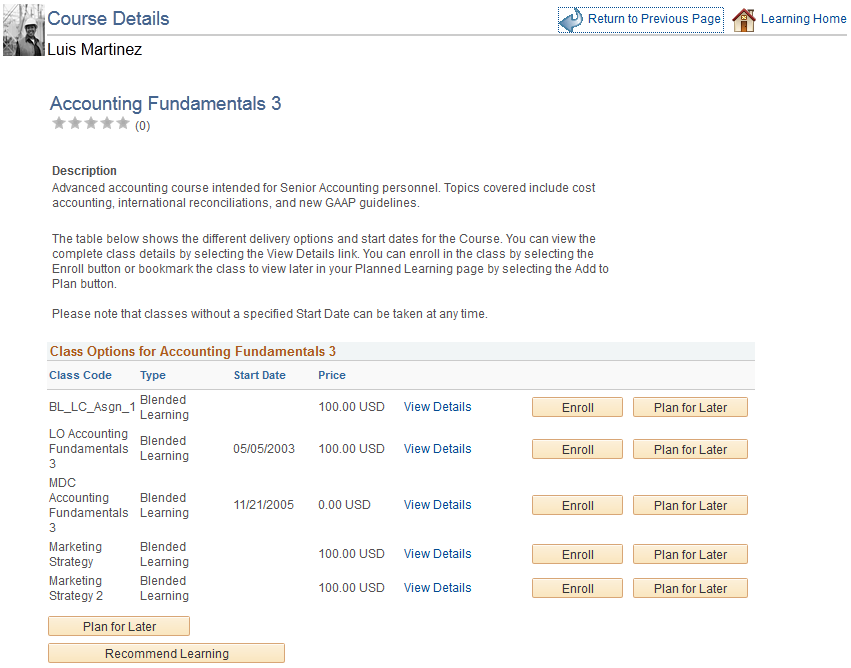
Field or Control |
Description |
|---|---|
View Details |
Click the access the Class Details Page where you can view additional details for a specific class. |
Enroll |
Click to access the Review Information Page where you can submit your enrollment. |
Launch |
Click to launch a class and enroll in it simultaneously. The Launch button appears for a class instead of the Enroll button if the following criteria are met:
|
Plan for Later |
Click to access the Select Learning Plans Page where you can add the class or course to one of your learning plans. Note: Adding a class or course to your learning plan does not enroll you in the class or course. |
Recommend Learning |
Click to access the Recommend Learning Page where you can send a recommendation notification to another ELM user. |
Use the Course Details modal page (LM_LEARN_ACT_DTL) to review details of the class, including the class syllabus and schedule, class components, related objectives, and notes and attachments.
Navigation:
Click a class code link on the Find Learning page.
This example illustrates the fields and controls on the Course Details modal page.
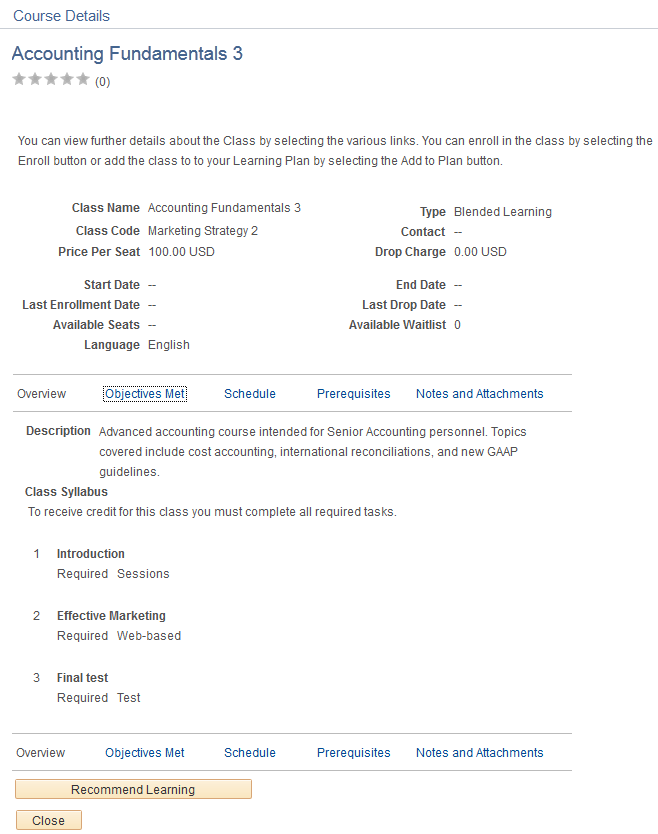
Field or Control |
Description |
|---|---|
Recommend Learning |
Click to access the Recommend Learning Page where you can send a recommendation notification to another ELM user. |
Overview
Click the Overview link to see an overview of the class material including a syllabus.
Objectives Met
Click the Objectives Met link to view the objectives that this class satisfies. You can click an objective to access the Objectives Detail page where you can view detailed information about the objective.
Schedule
Click the Schedule link to view the scheduled sessions for the class. In the Location column, you can click a link to view details about the location in which the class is being taught.
Prerequisites
Click the Prerequisites link to view any required prerequisites, recommended prerequisites, or equivalents for the class.
Notes and Attachments
Click the Notes and Attachments link to view any notes or attachments for the class.
Use the Team Members page (LM_TEAM_LEARNER) to select team members for learning enrollment.
Navigation:
Click the Plan for Later, Enroll, Register, or Enroll Selected Learning Items button on the Find Learning page for managers.
This example illustrates the fields and controls on the Team Members page.
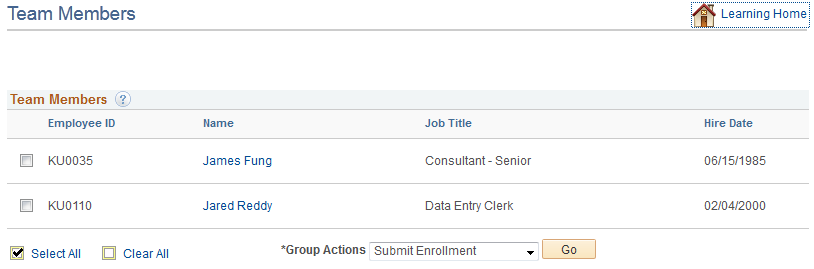
Field or Control |
Description |
|---|---|
Name |
Click a name link to view additional details about the learner. |
Group Actions and Go |
The value in the Group Action field is determined by the button you clicked to access the page from the Find Learning page. If you clicked Plan for Later, the group action is Select Plan and clicking the Go button accesses the Select Learning Plans Page. If you clicked Enroll, the group action is Enroll and clicking the Go button accesses the Enroll In Class Page. If you clicked Register, the group action is Register and clicking the Go button accesses the Register For <Program> Page. If you clicked Enroll Selected Learning Items, the group action is Submit Enrollment and clicking the Go button accesses the Enroll Learners - Review Enrollment (Confirmation) Page. |
Use the Review Information page (LM_REV_ENRLMT_SS; LM_REVIEW_REG_SS) to review class or program information, and enroll in a class or register for a program.
Navigation:
Click the Enroll or Register buttons on the Find Learning page.
Note: You can suppress the appearance of this page in the enrollment or registration process using the Quick Enroll Option and Quick Register fields on the Learning Environment - Defaults Page.
This example illustrates the fields and controls on the Review Information page for classes.
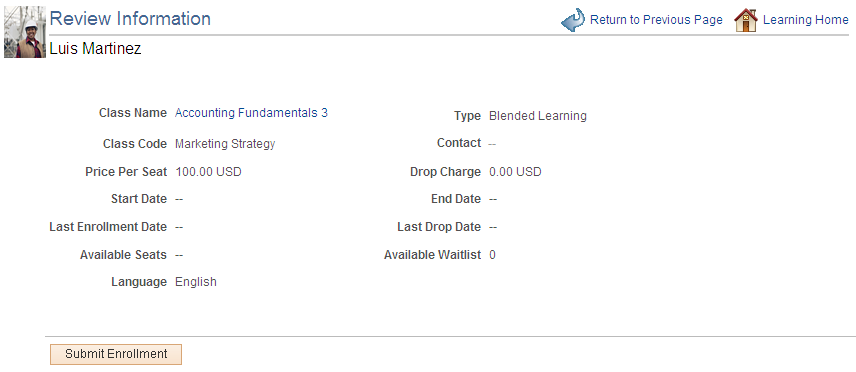
Review information about the class and click Submit Enrollment to enroll in the class.
Field or Control |
Description |
|---|---|
Class Name |
Click the class name to access the Class Details page. |
Submit Enrollment |
Click to enroll in the class. Clicking this button accesses the Review Information (Confirmation) Page. If there is an online component to this class, then after you click this button, it is replaced by the Launch link that enables you to launch the online component. |
This example illustrates the fields and controls on the Review Information page for programs.
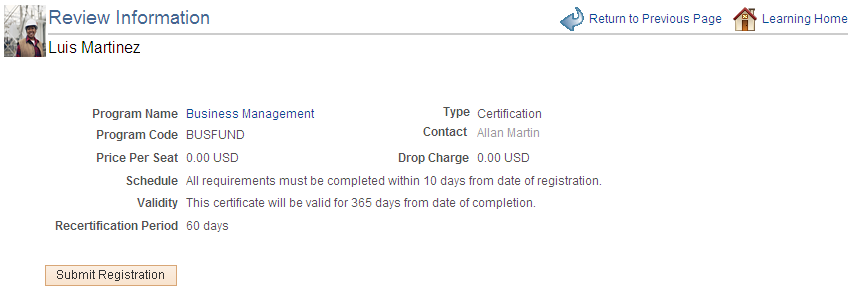
Field or Control |
Description |
|---|---|
Program Name |
Click the program name to access the Program Details Page. |
Submit Registration |
Click to register for the program. |
Use the Enroll In Class page (LM_REV_ENRLMT_TEAM) to review class information before submitting enrollment for team members.
Navigation:
Click the Go button for the Enroll group action on the Team Members page.
This example illustrates the fields and controls on the Enroll In Class page.
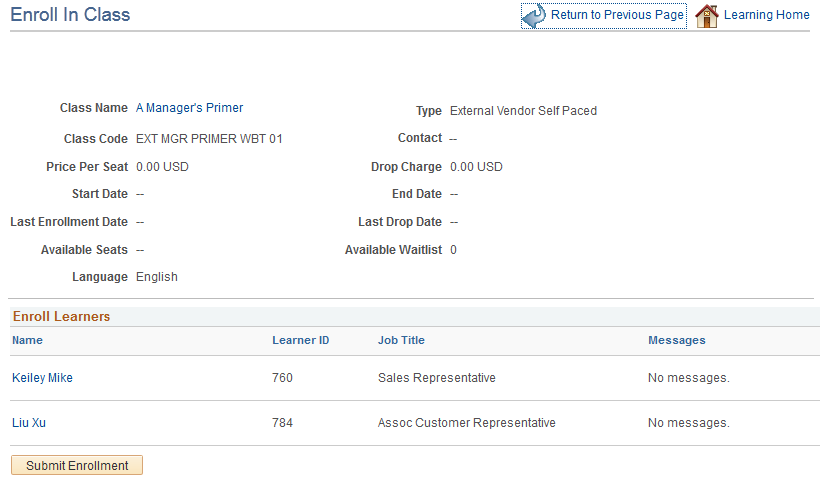
Field or Control |
Description |
|---|---|
Class Name |
Click to access the Class Details page. |
Name |
Click a name link to access additional learner details. |
Submit Enrollment |
Click to submit the class enrollment for your team members. Clicking this button accesses the Enroll In Class (Confirmation) Page. |
Use the Register For <Program> page (LM_REVIEW_GRP_REG) to review program information before submitting registration for team members.
Navigation:
Click the Go button for the Register group action on the Team Members page.
This example illustrates the fields and controls on the Register for <Program> page.
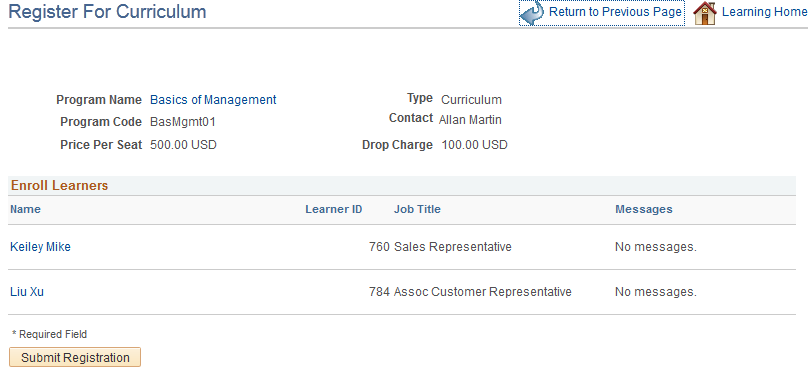
Field or Control |
Description |
|---|---|
Program Name |
Click the access the <Program> Progress page for the program. |
Name |
Click a name link to view additional details for the learner. |
Submit Registration |
Click to register the learners in the selected program. Clicking this button accesses the Register For <Program> (Confirmation) Page. |
Use the Enroll Learners - Review Enrollment page (LM_REV_MULTI_TEAM) to review learning item information before submitting enrollment for multiple learning items.
Navigation:
Click the Go button for the Submit Enrollment group action on the Team Members page.
This example illustrates the fields and controls on the Enroll Learners - Review Enrollment page.
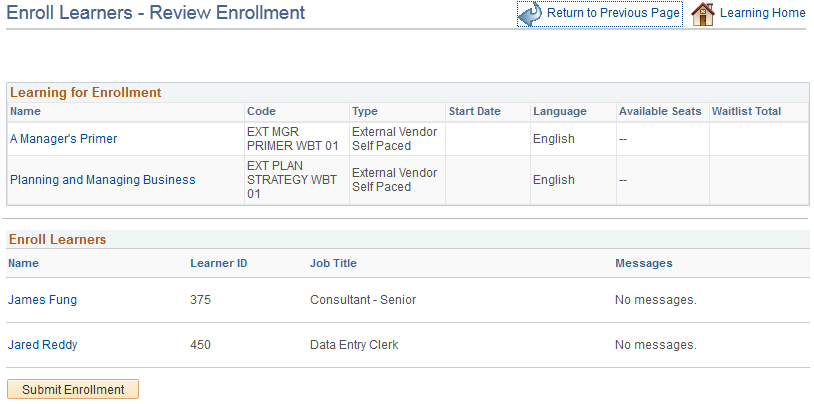
Learning For Enrollment
This section lists the learning items that you have selected for enrollment or registration. Click a name link to access the Class Details page or Program Details page.
Enroll Learners
This section lists the learners for which you are enrolling or registering learning items. Click a name link to access additional learner details.
Field or Control |
Description |
|---|---|
Submit Enrollment |
Click to submit the enrollment or registration for the selected learners. Clicking this button accesses the Enroll Learners - Review Enrollment (Confirmation) Page. |
Use the Class Details page (LM_SS_ACT_DTL) to review details of the class, including the class syllabus and schedule, class components, related objectives, and notes and attachments.
Navigation:
Click a class name link on the Review Information, Enroll In Class, or My Learning pages.
This example illustrates the fields and controls on the Class Details page.
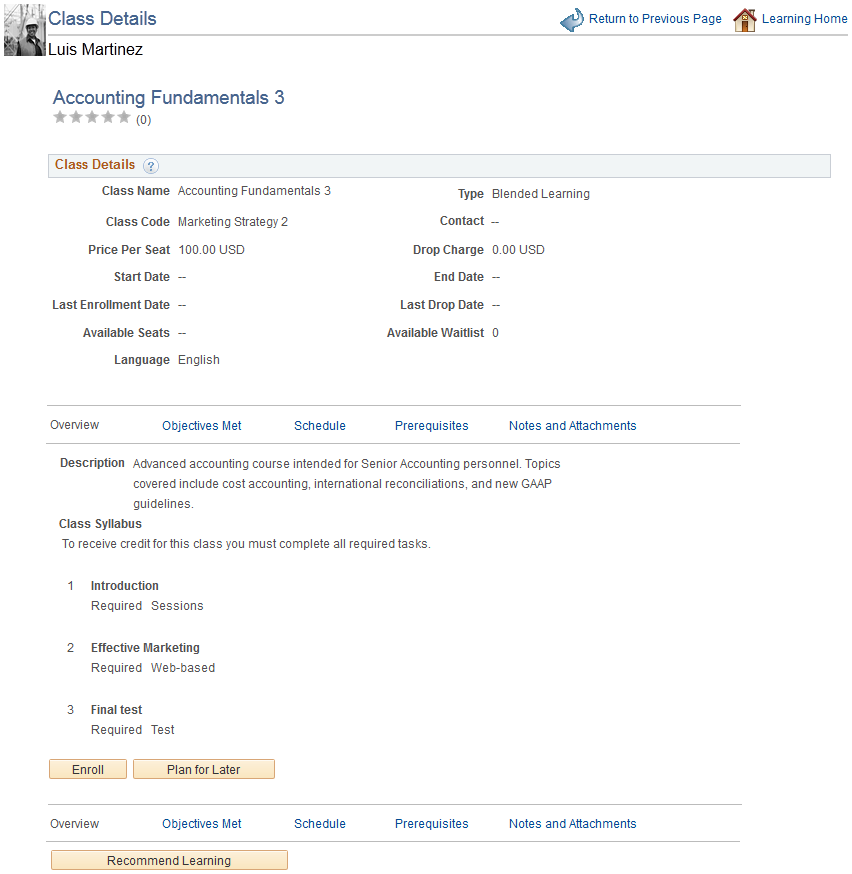
Field or Control |
Description |
|---|---|
Enroll |
Click to access the Review Information Page where you can submit your enrollment. |
Launch |
Click to launch a class and enroll in it simultaneously. The Launch button appears for a class instead of the Enroll button if the following criteria are met:
|
Plan for Later |
Click to access the Select Learning Plans Page where you can add the class to one of your learning plans. Note: Adding a class to your learning plan does not enroll you in the class. |
Recommend Learning |
Click to access the Recommend Learning Page where you can send a recommendation notification to another ELM user. |
Overview
Click the Overview link to see an overview of the class material including a syllabus.
Objectives Met
Click the Objectives Met link to view the objectives that this class satisfies. You can click an objective to access the Objectives Detail page where you can view detailed information about the objective.
Schedule
Click the Schedule link to view the scheduled sessions for the class. In the Location column, you can click a link to view details about the location in which the class is being taught.
Prerequisites
Click the Prerequisites link to view any required prerequisites, recommended prerequisites, or equivalents for the class.
Notes and Attachments
Click the Notes and Attachments link to view any notes or attachments for the class.
Use the Recommend Learning page (LM_RECOMMEND_LRNG) to send a recommendation notification to another ELM user for a class, course, or program.
Navigation:
Click the Recommend Learning button from any of these pages:
This example illustrates the fields and controls on the Recommend Learning page. You can find definitions for the fields and controls later on this page.
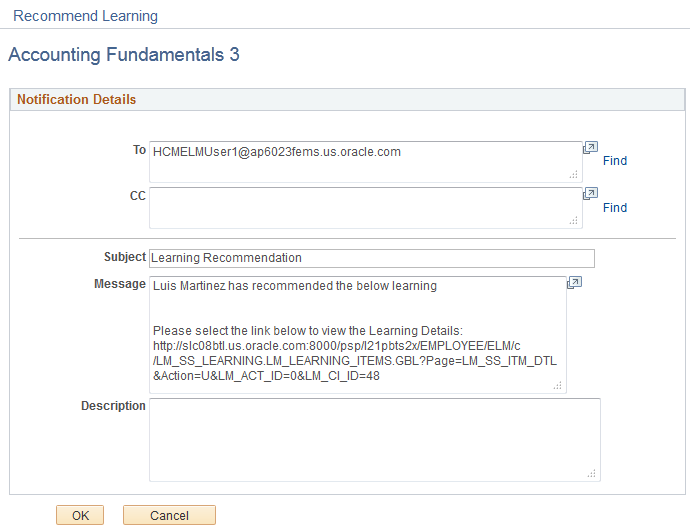
Field or Control |
Description |
|---|---|
To and CC |
Enter the email addresses of the users to whom you want to send the learning recommendation. |
Find |
Click to access the Find Email Address modal page where you can search for and add recipients. |
Subject |
Enter a subject title for the recommendation notification. By default, the system populates this field with the text, Learning Recommendation. |
Message |
Enter the message text of the recommendation notification. By default, the system populates this field with introductory text along with a link to the Class Details Page, Course Details Page, or Program Details Page for the learning item that you are recommending. |
Description |
Enter any additional descriptive text that you want to add to the learning recommendation. |
Find Email Addresses
This example illustrates the fields and controls on the Find Email Addresses page. You can find definitions for the fields and controls later on this page.
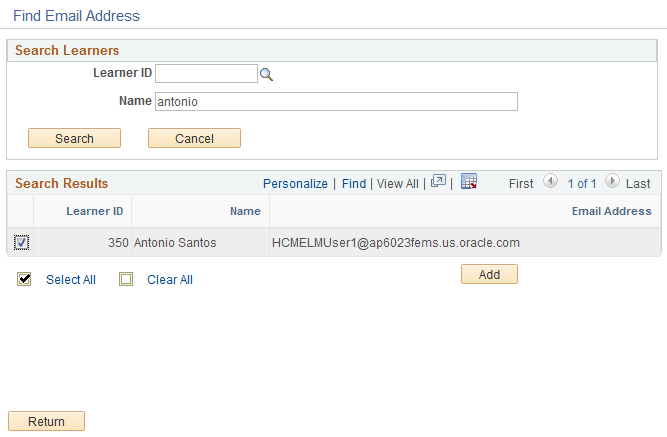
Use this modal page to search for and add email recipients for your learning recommendation.
Use the Program Details page (LM_PRG_SUMM_PG_SS) to view detailed information about the program including the completion rules, objectives, prerequisites, and notes and attachments.
Navigation:
Click the View Details link for a program on the Find Learning page.
Click a program name on the Review Information page.
This example illustrates the fields and controls on the Program Details page.
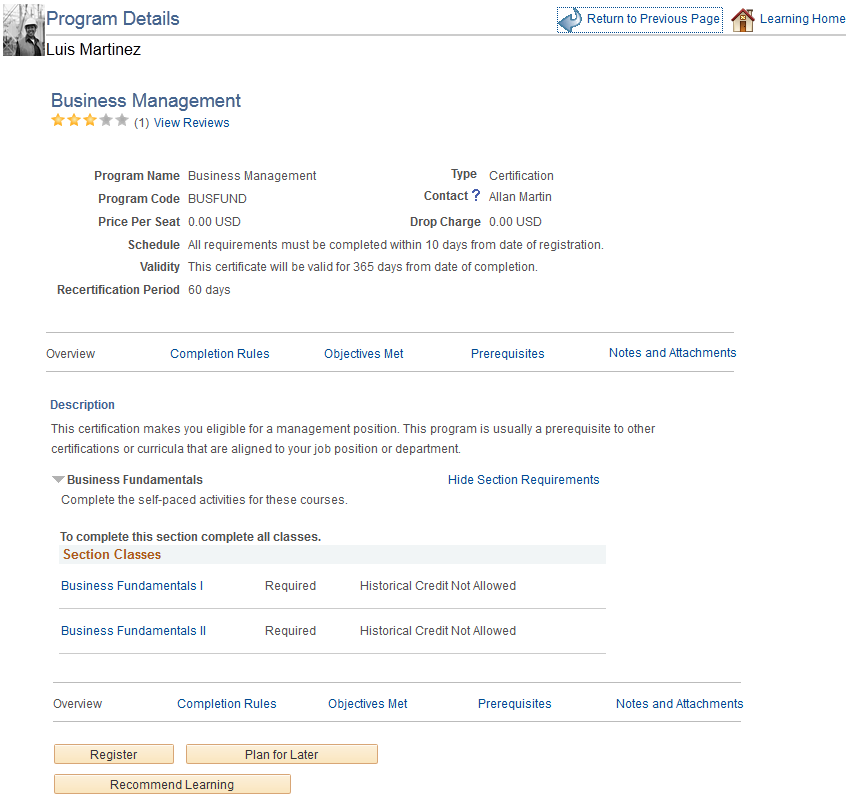
Field or Control |
Description |
|---|---|
Register |
Click to access the Review Information Page where you can submit your registration. |
Plan for Later |
Click to access the Select Learning Plans Page where you can add the program to one of your learning plans. Note: Adding a program to your learning plan does not register you for the program. |
Recommend Learning |
Click to access the Recommend Learning Page where you can send a recommendation notification to another ELM user. |
Overview
Click the Overview link to see an overview of the program including the classes that it comprises. You can click a class name link to access the Course Details Page where you can view detailed information about the class.
Completion Rules
Click the Completion Rules link to view any completion rules that have been defined for the program.
Objectives Met
Click the Objectives Met link to view the objectives that this program satisfies. You can click an objective to access the Objectives Detail page where you can view detailed information about the objective.
Prerequisites
Click the Prerequisites link to view any required prerequisites, recommended prerequisites, or equivalents for the program.
Notes and Attachments
Click the Notes and Attachments link to view any notes or attachments for the program.
Use the Associated Programs page to select the associated programs to be automatically registered when you submit your class enrollment.
Navigation:
Click the Submit Enrollment button on the Review Information page.
Note: Whether this modal page appears for a learner is determined by the value selected for the Auto-Register based on Enrollment field on the Learning Environments - Defaults page.
This example illustrates the fields and controls on the Associated Programs page.
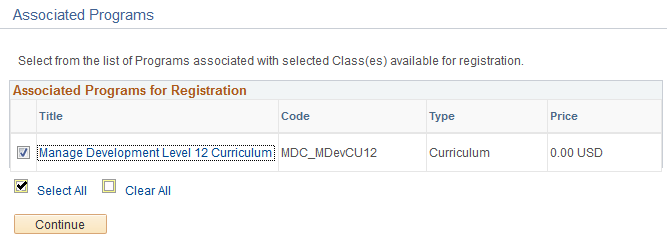
Field or Control |
Description |
|---|---|
Title |
Click a program title link to access the Program Details page where you can view additional details about the program. |
Continue |
Click to complete enrollment in the class and registration in the selected associated programs. |
Use the Review Information (confirmation) page to view a confirmation of your class enrollment.
Navigation:
Click the Submit Enrollment button on the Review Information page.
Note: You can suppress the appearance of this page in the enrollment process using the Quick Enroll Option field on the Learning Environment - Defaults Page.
This example illustrates the fields and controls on the Review Information (confirmation) page.
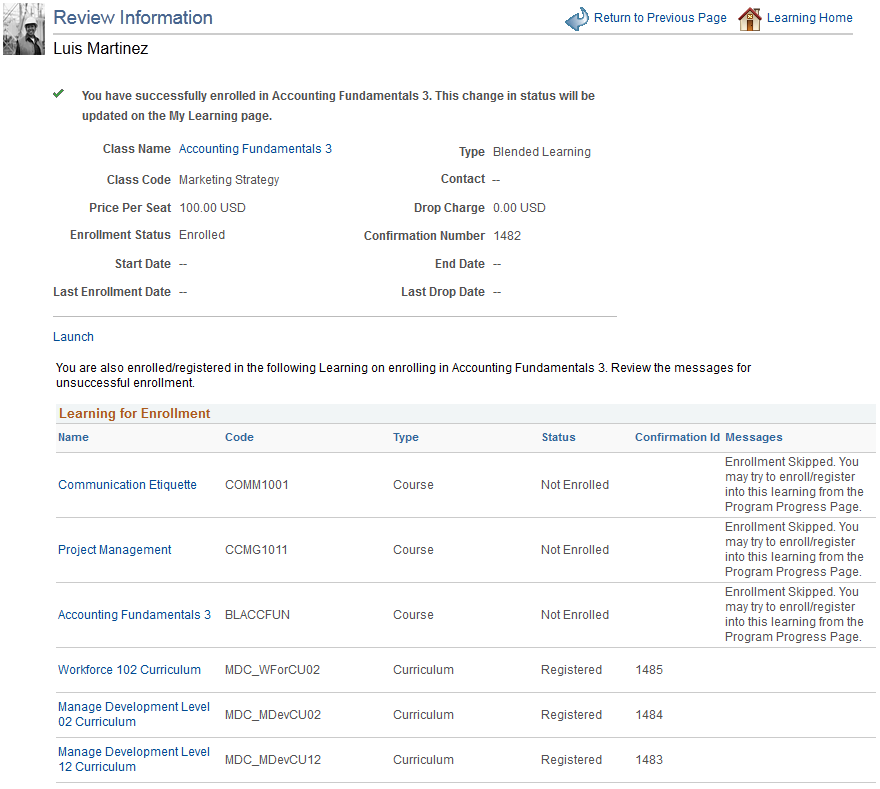
Field or Control |
Description |
|---|---|
Class Name |
Click to access the Class Details page for the class. |
Launch |
Click to launch the web-based portion of the class. |
Learning for Enrollment
The section appears only if you have automatically registered for a program in conjunction with the class enrollment. It lists the programs in which you automatically registered along with the classes the comprise the sections of those programs.
Field or Control |
Description |
|---|---|
Name |
Click a class name link to access the Class Details page. Click a program name link to access the Program Details page. |
Use the Registration Confirmation page (LM_CONF_REG_SS) to view a confirmation of your program registration.
Navigation:
Click the Submit Registration button on the Review Information page.
Note: You can suppress the appearance of this page in the enrollment process using the Quick Register Option field on the Learning Environment - Defaults Page.
This example illustrates the fields and controls on the Registration Confirmation page.
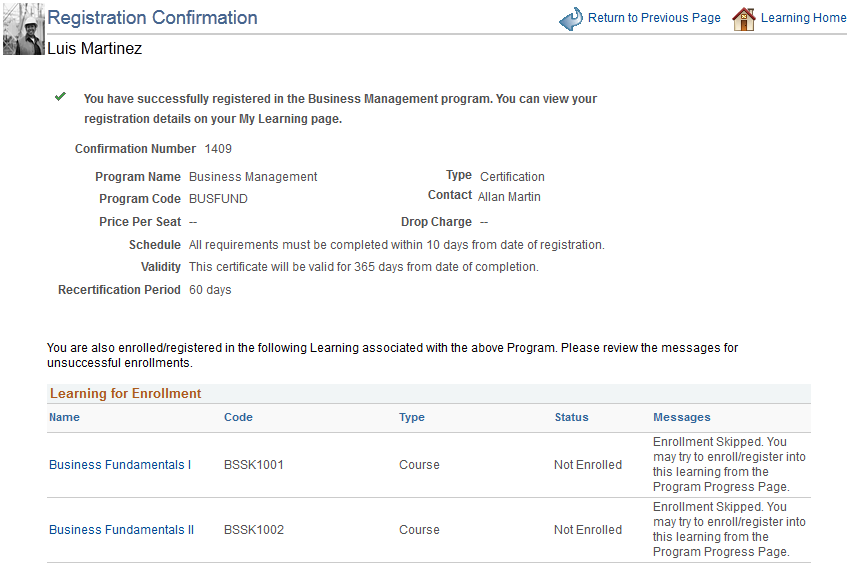
Learning for Enrollment
This section of the page displays information about the classes that comprise the sections of the program in which you registered.
Note: This section of the page appears only if program automatic enrollment is enabled for the type of program in which you registered. For more information on the Program Auto-Enrollment Option field see the documentation for the Install Defaults – Programs Page.
Field or Control |
Description |
|---|---|
Name |
If you were not automatically enrolled in the class, click this link to access a page with additional class details and enrollment options. If you were automatically enrolled in the class, click this link to access the Class Details page for the class. |
Messages |
Displays messages explaining whether you were enrolled in the class and what further enrollment steps are necessary. |
Use the Enroll In Class (confirmation) page (LM_CONF_ENRLT_TEAM) to view a confirmation of team member class enrollment.
Navigation:
Click the Submit Enrollment button on the Enroll In Class page.
This example illustrates the fields and controls on the Enroll In Class (confirmation) page.
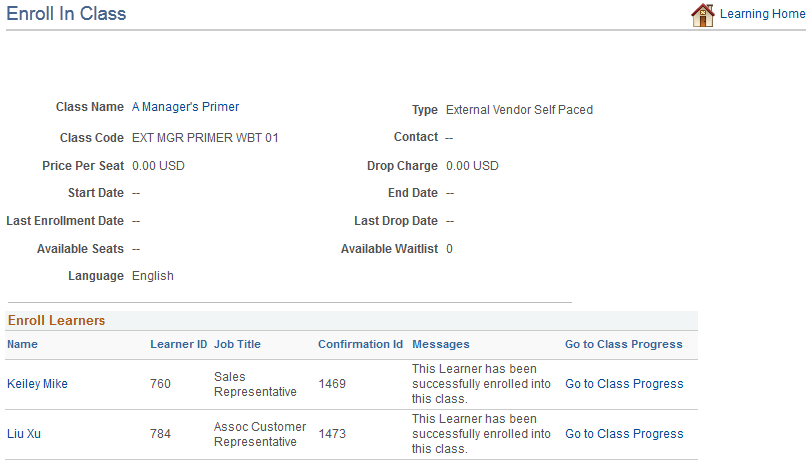
Field or Control |
Description |
|---|---|
Class Name |
Click to access the Class Details page for the class. |
Name |
Click a name link to review details about the learner. |
Go to Class Progress |
Click to access the Class Progress page for the associated learner and class. |
Use the Register For <Program> (confirmation) page to review program information before submitting registration for team members.
Navigation:
Click the Submit Registration button on the Register For <Program> page.
This example illustrates the fields and controls on the Register For <Program> (confirmation) page.
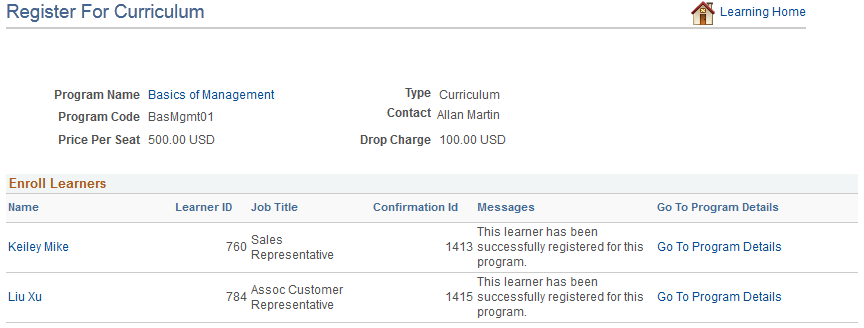
Field or Control |
Description |
|---|---|
Program Name |
Click to access the <Program> Progress page for the program. |
Name |
Click a name link to review details about the learner. |
Go To Program Details |
Click to access the <Program> Progress page for the learner. |
Use the Enroll Learners - Review Enrollment (confirmation) page (LM_CONF_MULTI_TEAM) to view a confirmation of team member enrollment or registration in multiple learning items.
Navigation:
Click the Submit Enrollment button on the Enroll Learners - Review Enrollment page.
This example illustrates the fields and controls on the Enroll Learners - Review Enrollment (confirmation) page.

Learning For Enrollment
This section lists the learning items that you selected for enrollment or registration. Click a name link to access the Class Details page or Program Details page.
Enroll Learners
This section lists the learners for which you enrolled or registered learning items. Click a name link to access additional learner details.
Field or Control |
Description |
|---|---|
Go to Class Progress |
Click to access the Class Progress page for the selected class and learner. |
Go to Program Progress |
Click to access the <Program> Progress page for the selected program and learner. |