Using the PeopleSoft Fluid User Interface for Instructor Self-Service
This topic discusses the tiles and pages associated with the Learning Instructor home page.
|
Page Name |
Definition Name |
Usage |
|---|---|---|
|
LM_INSTR_WORKCENTER_FLU_GBL |
Access instructor self-service transactions. |
|
|
LM_SCH_TILE_FLU_GBL (cref for the tile) LM_SCH_TILE_FLU (page for dynamic data) |
Access the Schedule page where you can view and filter teaching schedules, and launch webcasts. |
|
|
LM_SCHEDULE_FL |
View the Learning Instructor’s schedule for the day, week and month. |
|
|
LM_CL_SESSION_FL (cref for the tile) LM_INST_TL_FL (page for dynamic data) |
Access the My Classes page. |
|
|
LM_CL_SESS_FL |
View class details on a desktop, and class and session details on a smartphone. |
|
|
LM_INSTR_PREFERENCE |
Access the Instructor Preferences page where you can update your personal teaching preference information. |
Use the Learning Instructor home page (LM_INSTR_WORKCENTER_FLU_GBL) to access instructor self-service transactions.
Navigation:
The fluid home appears when you first sign in. The default home page title appears at the top of the home page.
If the Learning Instructor home page is not your default home page, click the title of the default home page and select Learning Instructor from the list that appears.
This example illustrates the Learning Instructor home page.
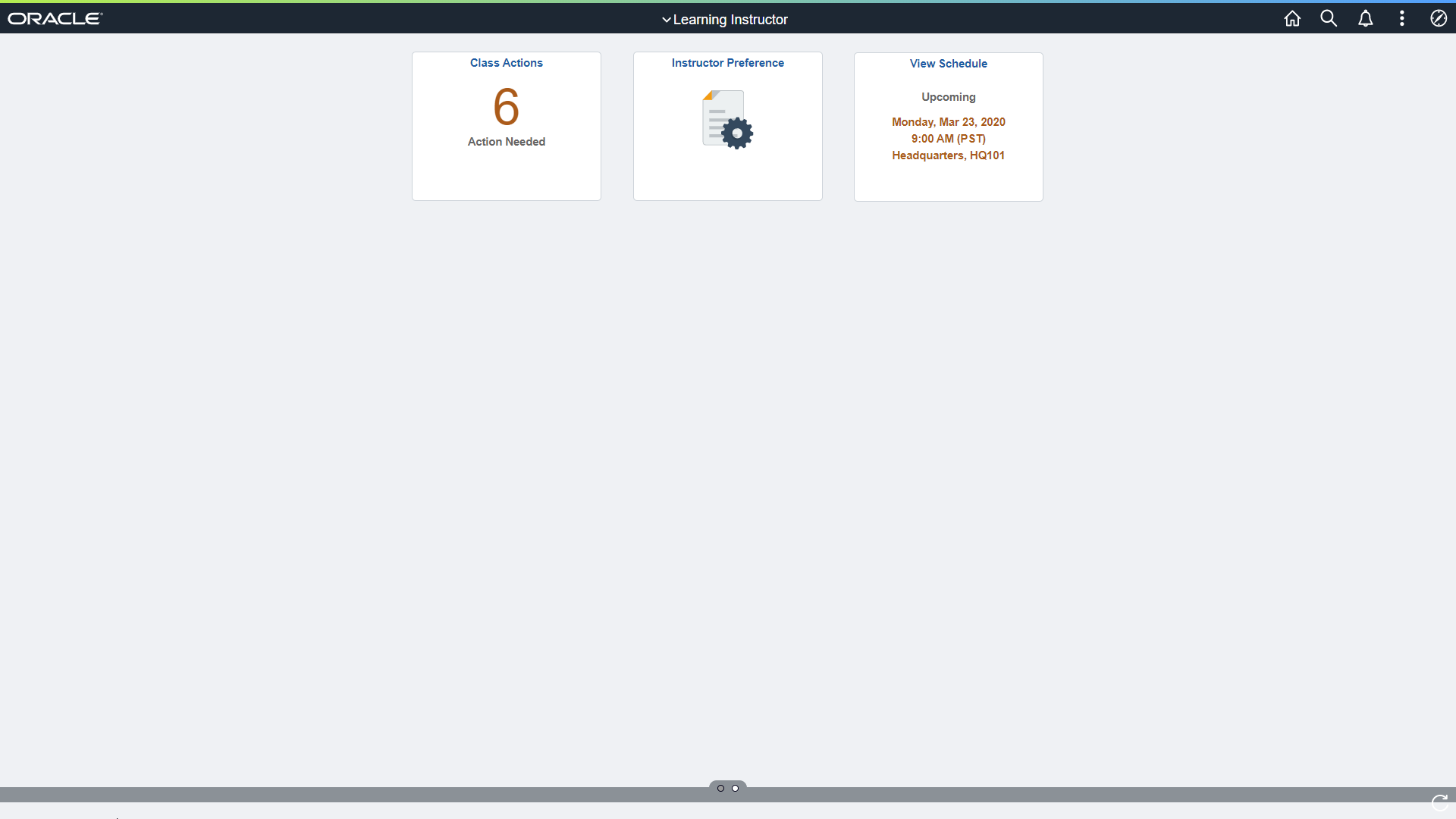
Use the View Schedule tile (LM_SCH_TILE_FLU_GBL – cref for the tile, LM_SCH_TILE_FLU – page for dynamic data) to access the Schedule page where you can view and filter teaching schedules, and launch webcasts.
Navigation:
The View Schedule tile is delivered as part of the Learning Instructor fluid home page.
This example illustrates the View Schedule tile.
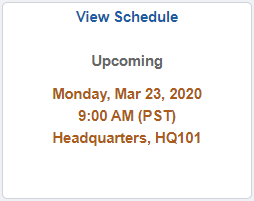
The View Schedule tile displays the next or upcoming class for the logged in instructor. The tile displays the date, time, class title and the location of the class.
If there are no classes scheduled, the tile displays “No Classes Scheduled".
Click this tile to access the Schedule page.
Use the Schedule page (LM_SCHEDULE_FL) to view the Learning instructor’s schedule for the day, week and month.
This example illustrates the fields and controls on the Schedule Page. You can find definitions for the fields and controls later on this page.
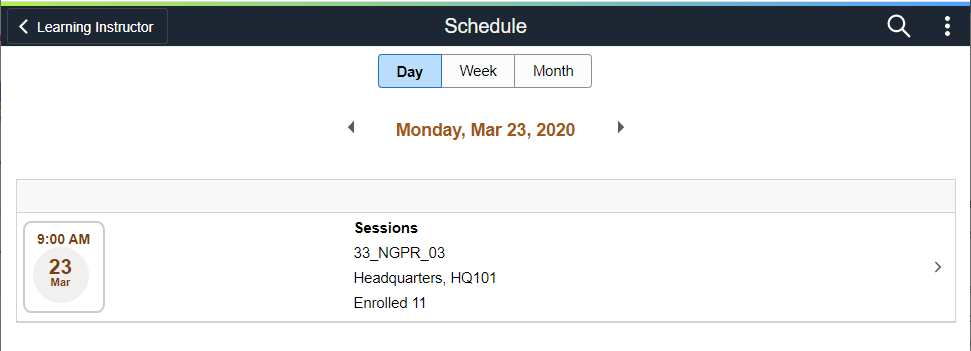
Field or Control |
Description |
|---|---|
> |
Click the chevron (>) or a row to access the corresponding Class Detail page. |
Use the Classes Actions tile (LM_CL_SESSION_FL- cref for tile, LM_INST_TL_FL - page for dynamic data) to access the My Classes page.
Navigation:
The Class Actions tile is delivered as part of the Learning Instructor fluid home page.
This example illustrates the Class Actions tile.
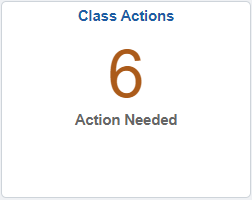
The Class Actions tile displays the number of pending actions or actions needed from the logged in instructor.
Use the My Classes page (LM_CL_SESS_FL) to view class details on a desktop, and class and session details on a smartphone.
Navigation:
Click the Class Actions tile on the Learning Instructor home page.
This example illustrates the My Classes page. You can find definitions for the fields and controls later on this page.
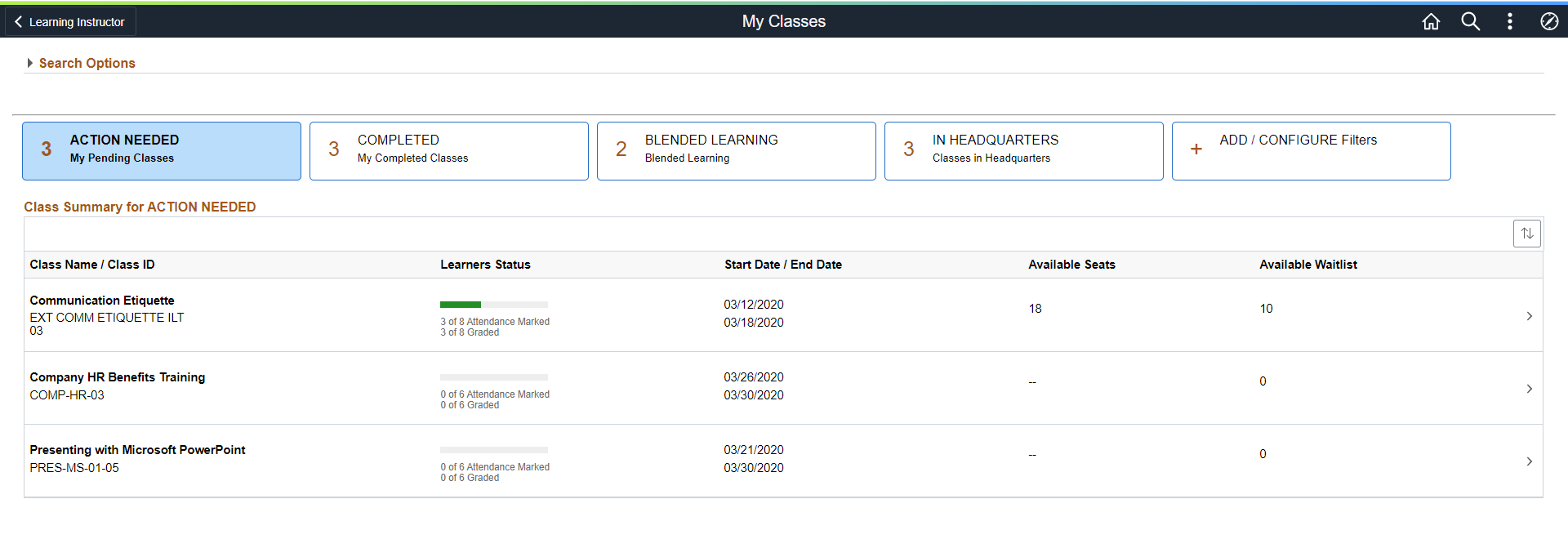
Field or Control |
Description |
|---|---|
Search for Classes |
You can search for classes using parameters such as title, class code, location, date etc. Enter at least one parameter and click the Search button. |
Filters |
Use the filters to display the classes based on your set preferences, such as class status, location, learning type, language, etc. PeopleSoft delivers two pre-defined filters along with the My Classes page: Pending and Completed. Whenever the My Classes page is accessed, the page with the Pending filter is always displayed by default. |
Add/Configure Filter |
Click Add/Configure Filter to access the Add Filter page. |
Class Name/ID |
Displays the class name or the class ID. |
Status |
Displays the class completion status. This is a visual representation of the ratio of learners who completed the class (and for whom the grades and attendance are already marked) to the enrolled learners. |
Start Date/End Date |
Displays the start and end dates for the classes. |
Instructor |
Displays the name of the logged in instructor. |
Enrolled/Waitlisted |
Displays the names of learners, both enrolled and wait listed. |
> |
Click the chevron (>) or a class row to access the Class Detail page. |
This example illustrates the fields and controls on the My Classes page as seen on a smartphone. You can find definitions for the fields and controls later on this page.
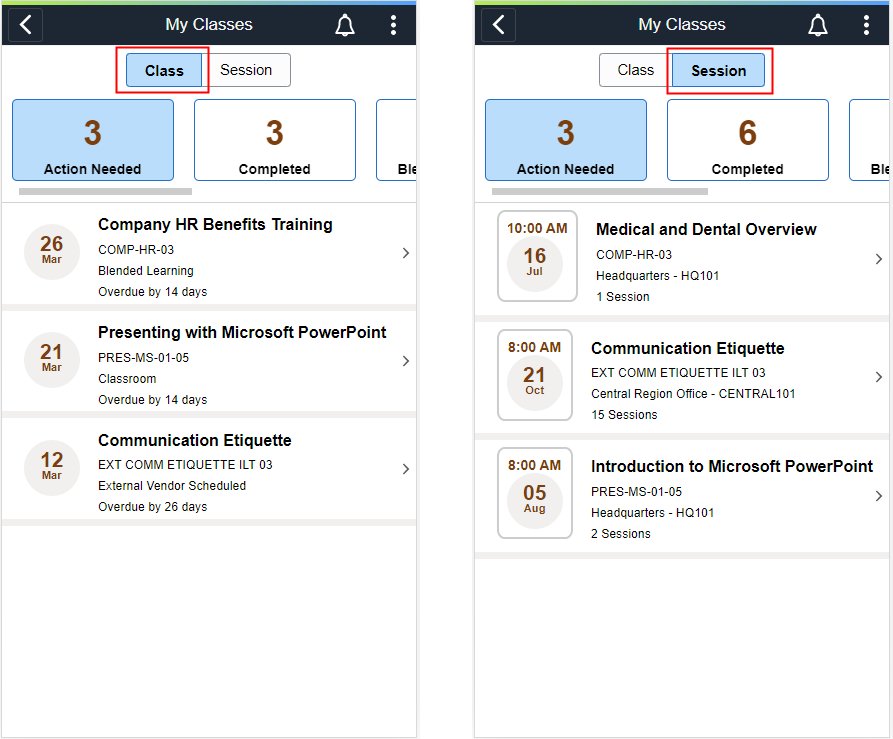
Field or Control |
Description |
|---|---|
Class tab |
The Class tab shows the list of classes assigned to you. |
Session tab |
The Session tab shows the list of sessions assigned to you. |
Filters |
Use the filters to display the classes or sessions based on your set preferences, such as class status, location, learning type, language, etc. PeopleSoft delivers two pre-defined filters along with the My Classes page: Pending and Completed. |
Add Filter |
Click Add Filter to access the Add Filter page. |
> |
From the Class tab, click the chevron (>) or a class row to access the Class Summary page. From the Session tab, click the chevron (>) or a session row to access the Component Details page. |
Use the Instructor Preference tile (LM_INSTR_PREFERENCE) to access the Instructor Preferences page where you can update your personal teaching preference information.
Navigation:
The Instructor Preference tile is delivered as part of the Learning Instructor fluid home page.
This example illustrates the Instructor Preference tile.
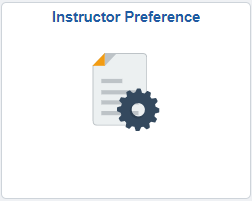
Click this tile to access the Instructor Preferences Page.