Adding Reusable Base Parameters
An Application Service can contain several root resources, each with its own set of input and output parameters. Use the Base Parameters page to define a set of parameters that can be reused for any root resource input or output parameters.
Base parameters can also be added directly from the Parameters page when the Application Service method is defined. See Adding Input and Output Parameters.
Select
This example illustrates the fields and controls on the Base Parameters page. You can find definitions for the fields and controls later on this page.
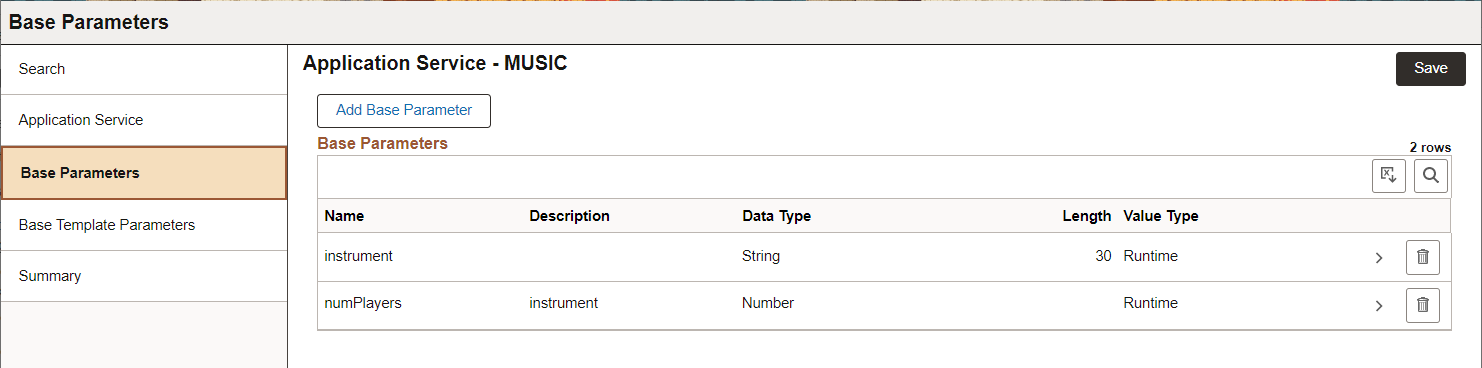
When you select Base Parameters, the existing base parameters are listed. Click Add Base Parameter to add new base parameters.
This example illustrates the fields and controls on the Base Parameters Details page. You can find definitions for the fields and controls later on this page.
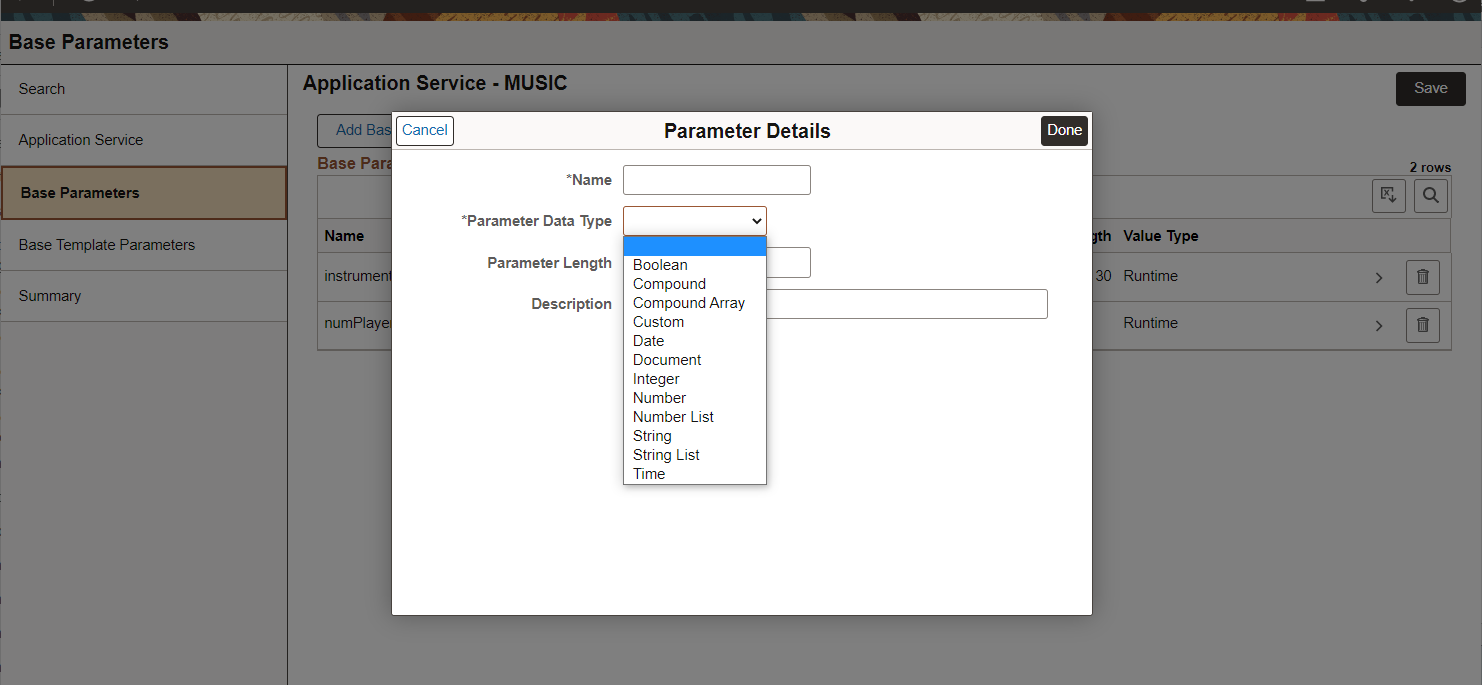
Field or Control |
Description |
|---|---|
Name |
Enter a name for the parameter. The name entered must adhere to Oracle's naming standard. |
Parameter Data Type |
Data type for the parameter: Boolean, Compound, Compound Array, Custom, Date, Document, Integer, Number, Number List, String, String List, or Time. Note: Boolean and Document parameter types are not supported for Chatbot specific integrations. |
Parameter Length |
Optional length used for String and String List. |
Value Type |
The default value is run time. The other option is Fixed which indicates a constant. Fixed is only valid for data type String or Number. |
|
Package |
For the Parameter Data Type of Document, enter the Document Package name. |
|
Document |
For the Parameter Data Type of Document, enter the Document. |
|
Version |
For the Parameter Data Type of Document, enter the Version. |
Description |
Description of the parameter. |
JSON Metadata |
For the Parameter Data Types of Compound, Compound Array or Custom the developer must supply a JSON schema to indicate the complex shape of the object. See Supplying JSON Schema |
When you select Parameters for the Application Service, the base parameters will be available to use as input or output.
This example illustrates the fields and controls on the Parameters page. You can find definitions for the fields and controls later on this page.
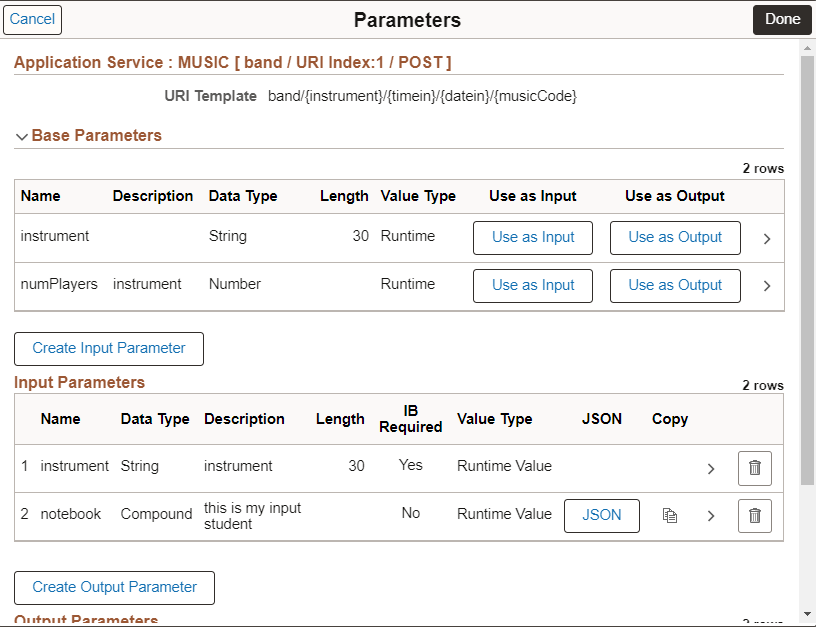
Documents created using Document Builder can be used as a base parameter.
Note: The Document selected to use for a Document Parameter Data Type must be unique within the Service. If the Document selected is to be reused for another parameter then the Document Parameter should be saved as a Base Parameter so that it can be re-accessed. If the Same Document keys are defined on a different Document Parameter name, a message box will be displayed to inform the developer.
Enter the keys of the document on the parameters details page.
This example illustrates the fields and controls on the Parameters Details page for Document. You can find definitions for the fields and controls later on this page.
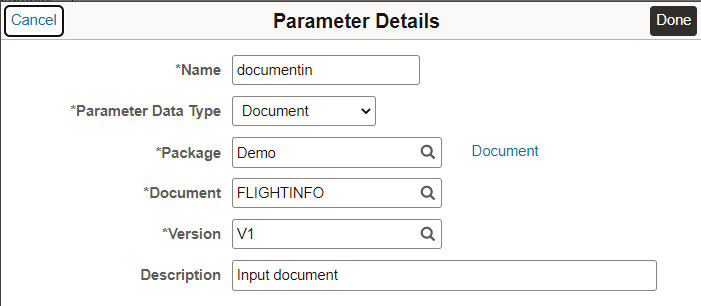
When the keys to the Document are populated a Document link will appear. When selected a new browser tab will be generated which will bring up the actual Document in the Document Builder.
Note: When the keys of the Document are populated a check is performed to confirm if the Hide Parent Object Label is checked on the JSON details page of the selected Document. If the checkbox is disabled a message will be displayed indicating that the JSON parent object label of the Document will be included as part of the JSON schema generation and runtime generation. To remove the JSON parent object label, the Document needs to be saved with the Hide Parent Object Label checkbox selected.
For the Parameter Data Types of Compound, Compound Array or Custom the developer must supply a JSON schema to indicate the complex shape of the object.
Note: The schema when defined on the OpenAPI is not a complete schema as the schema is part of other schemas declared to construct the Open API. Therefore when the schema is pulled out to generate the OpenAPI it looks for the first "type" and takes everything from within there. So one could simply store a schema with the type but still must include the beginning brace { and ending brace } so that it still a valid schema. Note also that for Custom and Compound the first "type" must be defined as an "object". For a Compound Array the "type" must be "array".
Example Schemas for Compound or Custom
This example schema is part of the other schemas to define the overall shape as generated via Open API.
{
"type": "object",
"properties": {
"Contact_name": {
"type": "string",
"maxLength": 60
},
"Contact_Title": {
"type": "string",
"maxLength": 30
},
"Contact_Phone": {
"type": "string",
"maxLength": 30
}
}
}
Here is another example.
{
"$schema": "http://json-schema.org/draft-06/schema#",
"title": "Contracts",
"type": "object",
"properties": {
"Contact_name": {
"type": "string", "maxLength": 60},
"Contact_Title": {
"type": "string", "maxLength": 30},
"Contact_Phone": {
"type": "string", "maxLength": 30}}
}Example Schema for Compound Array
This example schema is part of the other schemas to define the overall shape as generated via Open API.
{
"type": "array",
"items": {
"properties": {
"Contact_name": {
"type": "string"
},
"Contact_Title": {
"type": "string"
},
"Contact_phone": {
"type": "string"
}
}
}Schema's constructed from the JSON Specification Definition must also adhere to the OpenAPI definition for Schema's. Here is an excerpt from the OpenAPI definition with respect to JSON Schema's:
The following properties are taken from the JSON Schema definition but their definitions were adjusted to the OpenAPI Specification.
|
Property |
Definition for OpenAPI Specification |
|---|---|
|
type |
Value MUST be a string. Multiple types via an array are not supported. |
|
allOf |
Inline or referenced schema MUST be of a Schema Object and not a standard JSON Schema. |
|
oneOf |
Inline or referenced schema MUST be of a Schema Object and not a standard JSON Schema. |
|
anyOf |
Inline or referenced schema MUST be of a Schema Object and not a standard JSON Schema. |
|
not |
Inline or referenced schema MUST be of a Schema Object and not a standard JSON Schema. |
|
items |
Value MUST be an object and not an array. Inline or referenced schema MUST be of a Schema Object and not a standard JSON Schema. Items MUST be present if the type is array. |
|
properties |
Property definitions MUST be a Schema Object and not a standard JSON Schema (inline or referenced). |
|
additionalProperties |
Value can be boolean or object. Inline or referenced schema MUST be of a Schema Object and not a standard JSON Schema. Consistent with JSON Schema, additionalProperties defaults to true. |
|
description |
CommonMark syntax MAY be used for rich text representation. |
|
format |
See Data Type Formats for further details. While relying on JSON Schema's defined formats, the OAS offers a few additional predefined formats. |
|
default |
The default value represents what would be assumed by the consumer of the input as the value of the schema if one is not provided. Unlike JSON Schema, the value MUST conform to the defined type for the Schema Object defined at the same level. For example, if type is string, then default can be "foo" but cannot be 1. |
Workaround for Chatbot Specific Integrations
Boolean and Document parameter types not supported for Chatbot specific integrations. To work around this limitation
Boolean
Use the String parameter type and define the following enums (true, false).
Documents
Use a Document to define the shape of the data and generate a JSON schema.
Create a Custom parameter type.
Export the JSON schema from the Document to add as the Custom JSON schema.
The following PeopleCode snippets shows how convert to/from a Document for a JSON Object that is defined as an Input/Output Parameter Type of Custom.
Example PeopleCode to convert Document to JSON Object:
&Doc = CreateDocument("Demo", "flightData", "v1"); &COM = &Doc.DocumentElement; &COM.GetPropertyByName("RadarSelection").value = 2; &COM.GetPropertyByName("RadarMode").value = "TWS"; &COM.GetPropertyByName("BarScan").value = "4B 40"; &COM.GetPropertyByName("PRF").value = "HIGHT"; &COM.GetPropertyByName("ChannelSet").value = "2A"; &COM.GetPropertyByName("RadarRange").value = "40"; &COM.GetPropertyByName("Azimuth").value = "75"; Local JsonParser &jsonParser = CreateJsonParser(); &parseStatus = &jsonParser.Parse(&Doc.GenJsonString()); Local JsonObject &jObj = &jsonParser.GetRootObject(); %This.ServiceAPI.OutputRows [1].setParameter("flightData", &jObj);Example PeopleCode to convert JSON Object to Document:
&jObj = %This.ServiceAPI.InputRows [1].getParameter("base"); &Doc = CreateDocument("Demo", "base", "v1"); &ret = &Doc.ParseJsonString(&jObj.ToString());
Adding Enumerated Values
Enumerated Values can be added to parameter type String or String List. To add enumerated values:
Create the String or String List and select Done.
Open the parameter, it will contain a link to Add Enumerated Values.
Select the Add Enumerated Values link.
This example illustrates the fields and controls on the Set Enumerated Values page.
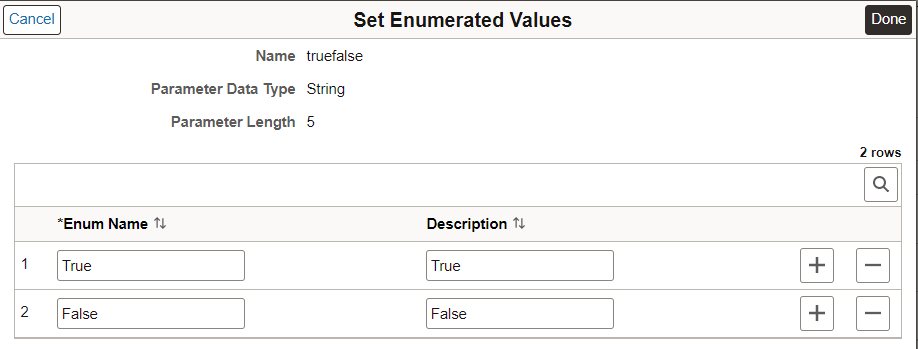
Enter the values and click Done.