Matrix Layout Components
To create a matrix-based report, you define intersecting criteria in the layout. For example, the Beverages column in the example displays sales data where the product type is a beverage. The row criterion limits the displayed data even further. The first row displays only the data for the Asia Pacific region. The second row displays only the data for the North America region, and so on.
You can specify data selection criteria at the level of the entire spreadsheet, or at the level of a row, column, or individual cell. Generally, you specify criteria at the highest applicable level to avoid repeating criteria at the lower levels. If you have criteria that apply to the entire worksheet, (ledgers and TimeSpans are common global criteria), you specify them at the worksheet level (cell A1). If you have criteria that apply to a row, you enter the criteria in column A for that row. You enter column criteria in Row 1 in the applicable column, and you enter criteria that are unique to a single cell in that cell only.
Note: Cell criteria affect the efficiency of the report, so you should use them only when necessary.
nPlosion
If a field criterion uses a tree node value, nPlosion automatically adds rows or columns that contain the detail values found under that tree node in the format you specify in your layout. This creates a group of rows or columns that can be summarized—showing just the tree node value—or expanded to show the detail values and the summarized values.
You can also use nPlosion to show detailed TimeSpan information.
TimeSpan
A TimeSpan limits query or ledger results to those from a particular time period. Although you can use TimeSpans in a query-based matrix layout, they are more commonly used in ledger-based layouts.
SetIDs and Business Units
PS/nVision uses the setID you specify when creating a matrix layout to determine available choices when you define layout criteria. If the Use Business Unit in nVision option is clear, you can omit the setID, but it is recommended that you specify one. If you enter one, it must be valid. To set the Use Business Unit in nVision option, select
Effective Dates
When you define a matrix layout, you must always enter an effective date. Like a setID, this controls available values for defining criteria. For some criteria, you can override the global effective date.
Six types of matrix-layout criteria are available:
Query criteria
These criteria retrieve an aggregate results column from a PeopleSoft query. The criteria act as data sources for the selected cells.
Ledger criteria
Using ledger criteria is an alternative to using query criteria as a data source. While you can use both ledger and query criteria in the same layout, typically you use one or the other.
Note: You select either Query or Ledger criteria on the PeopleSoft nVision Layout Definition – Source dialog box.
Label criteria
These criteria retrieve descriptive field values from either tree nodes or detail values. Like queries and ledgers, these criteria also act as data sources—although the data is always textual rather than numeric.
Filter criteria
These criteria identify specific detail values from PeopleSoft trees. They act to limit query, ledger, and label criteria.
Variable criteria
Because you can generate many different report instances from one layout—using report scopes—hard-coded text is not an effective way of labeling a layout. Using PS/nVision variables, you can display information that is specific to each report request and report instance (for example, scope instance number, reporting period, and so on).
String criteria
You can include strings from the PeopleTools Strings table in a matrix layout. These strings are language-sensitive and are automatically translated into a user’s selected language when the report runs.
There are four kinds of criteria—query, ledger, filter, and label—that you can combine with other criteria to retrieve specific values. In fact, two of these types—filter and label—return nothing when used alone. You must combine them with another criteria type to retrieve and display any data. You can only use the two remaining criteria types—variable and string—alone. You can use the criteria types in the following ways:
Query or ledger only
When you use only a query or only a ledger as criteria, the retrieved data for the specified cell is the same as if you ran the query externally. All values for the specified column are aggregated and displayed.
Query/ledger with field (Field selected as filter criteria)
This is the most commonly used criteria combination. It enables you to limit the values retrieved from the data source (the query or ledger criteria). Essentially, the filter criteria act as a SQL Where clause, limiting the data source results to the rows in which a particular field is found to have the values you specify. You can specify more than one field or field value, in which case the cell displays the combined value of all the query or ledger results that match the filter criteria.
Label with field
As with query and ledger criteria, filter criteria act as a SQL Where clause to limit label criteria to specific values. You use this combination to retrieve descriptive data to identify rows or columns in a report. If you specify more than one field value in this criteria combination, however, the results are not combined. Instead, only one value (label) appears.
Variable only
You can only define variable criteria at the cell level—one variable per cell—and only for cells containing no other criteria.
String only
You can only define string criteria at the cell level—one string per cell—and only for cells containing no other criteria.
In addition to the rules defined above, criteria must not return values for an infinite number of cells. For example, you can define query criteria alone at the cell level because the results are displayed in just one cell. But query criteria in a column with no intersecting filter criteria would—if they were allowed to—return cell after cell of the same value, throughout the entire column. The same situation would occur if you defined criteria at the worksheet level and intersected them with criteria in a row or column.
PS/nVision does not prevent you from defining your criteria in this way, but it does not return any data for these situations. To define criteria at the worksheet level, define the intersecting criteria at the cell level, ensuring data retrieval for a finite number of cells.
For combined criteria, valid level combinations are worksheet and cell, row and cell, column and cell, cell and cell, and row and column.
See Understanding Ledger-Based Matrix Layouts, Defining Ledger Criteria.
Cells specified by intersection or by single-cell criteria inherit their selection criteria according to the following rules:
Criteria defined at the worksheet level specify defaults for the entire worksheet. Criteria at the worksheet level are combined with criteria for columns, rows, and cells, except where the row, column, or cell criteria give a different value for the same criterion. In this case, the worksheet criteria are overridden.
For the intersection of row and column criteria, criteria are combined where possible. For example, if a row with vendor ID filter criteria intersects with a column using query criteria, both criteria determine the resulting cell value. But if a row and column conflict—for example, if both specify a training location—the row overrides the column criteria.
However, there is a distinction between filter criteria (for example, Product tree nodes), and criteria types limited to one source, such as query or ledger data source, TimeSpan, and reversal. Data source, TimeSpan and reversal criteria follow the override rules, but filter criteria are added as you go through the sheets, columns, and rows (but not cells). Filter criteria accumulate through this process without regard for the fields they reference.
A cell can inherit other criteria, such as ledger or TimeSpan, from the sheet, column, and row levels. A cell’s individual criteria, such as a ledger, overrides anything inherited from another level. However, because a cell might need to exclude criteria for a field, PS/nVision ignores inherited filter criteria at the cell level.
After the above rules have been applied to constructing a query to retrieve data for a group of rows and columns, any instance criteria (from either a scope or the parent instance of a DrillDown) are applied. These do not replace filter criteria from the layout; the instance criteria are added to the other filter criteria (either sheet, column, row, or cell).
The following illustration summarizes inheritance rules for non-filter criteria.
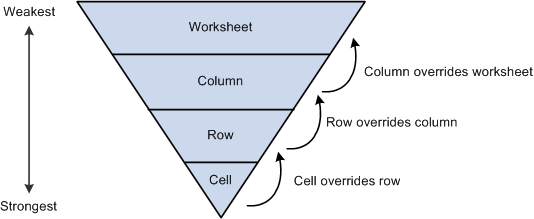
The following tables show the usage for each criteria type at each level.
Query Criteria
This table lists the usage for the query criteria type at each level.
|
Level |
Used at this level? |
Used alone? |
Combined with other criteria? |
Restrictions |
|---|---|---|---|---|
|
Cell |
Yes |
Yes |
Filter |
When used alone, filter criteria return query column totals. When combined, the filter criteria must be defined in same cell. |
|
Row |
Yes |
No |
Filter |
Filter criteria can be defined in cells or intersecting columns. |
|
Column |
Yes |
No |
Filter |
Filter criteria can be defined in cells or intersecting rows. |
|
Worksheet |
Yes |
No |
Filter |
Filter criteria can be defined in cells only. |
Ledger Criteria
This table lists the usage for the ledger criteria type at each level.
|
Level |
Used at this level? |
Used alone? |
Combined with other criteria? |
Restrictions |
|---|---|---|---|---|
|
Cell |
Yes |
Yes |
Filter |
When used alone, ledger criteria return ledger amount column totals. When combined, the filter criteria must be defined in same cell. |
|
Row |
Yes |
No |
Filter |
Filter criteria can be defined in cells or intersecting columns. |
|
Column |
Yes |
No |
Filter |
Filter criteria can be defined in cells or intersecting rows. |
|
Worksheet |
Yes |
No |
Filter |
Filter criteria can be defined in cells only. |
Label Criteria
This table lists the usage for the label criteria type at each level.
|
Level |
Used at this level? |
Used alone? |
Combined with other criteria? |
Restrictions |
|---|---|---|---|---|
|
Cell |
No |
N/A |
N/A |
N/A |
|
Row |
Yes |
No |
Filter |
Filter criteria can be defined in cells or intersecting columns. |
|
Column |
Yes |
No |
Filter |
Filter criteria can be defined in cells or intersecting rows. |
|
Worksheet |
No |
N/A |
N/A |
N/A |
Filter Criteria
This table lists the usage for the filter criteria type at each level.
|
Level |
Used at this level? |
Used alone? |
Combined with other criteria? |
Restrictions |
|---|---|---|---|---|
|
Cell |
Yes |
No |
Query, Ledger, and Label. |
Query/ledger criteria can be defined in same cell, intersecting rows or columns, or the entire worksheet. Label criteria can be defined in intersecting rows or columns. |
|
Row |
Yes |
No |
Query, Ledger, and Label. |
Query, ledger, and label criteria can be defined in intersecting columns. |
|
Column |
Yes |
No |
Query, Ledger, and Label. |
Query, ledger, and label criteria can be defined in intersecting rows. |
|
Worksheet |
Yes |
N/A |
N/A |
N/A |
Variable Criteria
This table lists the usage for the variable criteria type at each level.
|
Level |
Used at this level? |
Used alone? |
Combined with other criteria? |
Restrictions |
|---|---|---|---|---|
|
Cell |
Yes |
Yes |
None |
Variables can only be used alone and at the Cell level. |
|
Row |
No |
N/A |
N/A |
N/A |
|
Column |
No |
N/A |
N/A |
N/A |
|
Worksheet |
No |
N/A |
N/A |
N/A |
String Criteria
This table lists the usage for the string criteria type at each level.
|
Level |
Used at this level? |
Used alone? |
Combined with other criteria? |
Restrictions |
|---|---|---|---|---|
|
Cell |
Yes |
Yes |
None |
Strings can only be used alone and at the Cell level. |
|
Row |
No |
N/A |
N/A |
N/A |
|
Column |
No |
N/A |
N/A |
N/A |
|
Worksheet |
No |
N/A |
N/A |
N/A |