Using a Dashboard
As an end user, you can use the dashboards depending on your user privileges. The dashboards are made available to you in two ways:
As a tile, which can be added to a home page.
As related information of a component.
The dashboards that are configured as a tile are listed when you select the Add Tile button on the Personalize Homepage page. Every user who wants to view the visualizations should use the Personalize Homepage page to add the dashboard to their home page.
To use a dashboard that is configured as a tile, complete the following steps:
On the PeopleSoft applications environment, select a home page that you want to add a dashboard.
From the Actions menu, select Personalize Homepage.
In personalization mode, select Add Tile.
Find the desired tile in the Add Tile dialog box.
Note: Due to the privileges specified on the Insights Privileges page, the tiles are displayed only if you have the specified roles.
Select the desired tile.
Select Save on Personalize Homepage.
On the home page, select the tile to view the visualizations.
Typically, the dashboard opens in a larger window and displays all the visualizations associated with the dashboard. When the dashboard displays in full view, you can filter the data or use the time picker to view data based on a time range. If the edit privilege is assigned to you, then the Open in OpenSearch Dashboards link displays, which enables you to open the dashboard in OpenSearch Dashboards and edit it.
This example illustrates the Applicant dashboard configured as a tile on a homepage.
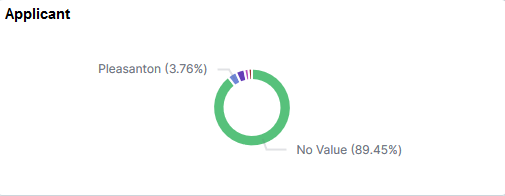
Note: The tile loads all the visualizations associated with the dashboard, so the rendering of the tile may be delayed based on the data volume and network speed.
The dashboards that are configured as related information of a component display on the right panel of the component.
This example illustrates a dashboard configured as related information. You can find definitions for the fields and controls later on this page.
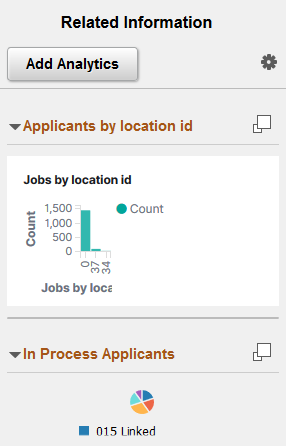
Field or Control |
Description |
|---|---|
|
Use the button to display the dashboard in full view. Typically, the dashboard opens in a larger window and displays all the visualizations associated with the dashboard. When the dashboard displays in full view, you can filter the data or use the time picker to view data based on a time range. If the edit privilege is assigned to you, then the Open in OpenSearch Dashboards link displays, which enables you to open the dashboard in OpenSearch Dashboards and edit it. |
Note: PeopleSoft Insights dashboards are rendered in real-time with data aggregations, which are collected at runtime. This may delay the rendering of the visualizations based on the data volume and network speed.
