Using the PTF Recorder with Chrome and Microsoft Edge
You can use the PTF Recorder with Chrome or Microsoft Edge browser to record the steps in a test.
When you record a test, PTF monitors each action you perform in the target application and creates a corresponding step in the test. As you are recording, you can also add additional steps, such as Verify, Log, and Conditional, that do not directly correspond to actions performed in the target application.
To launch Chrome-based or Microsoft Edge-based recorder, select the required browser in the Runtime Options in the PTF client.
For details, see Options Tab.
This section discusses:
The PTF Recorder.
Adding actions.
Inserting action steps.
Adding scroll variables.
Configuring recorder settings.
Modifying recorded steps.
PTF client launches the PTF Recorder as a browser application where you can open the PeopleSoft application page and start recording.
To access the PTF Recorder, select Test, Open Test Recorder or click the Show Test Recorder icon (red icon).
This example illustrates the tools and controls on the PTF Recorder. You can find definitions for the tools and controls later on in this section.
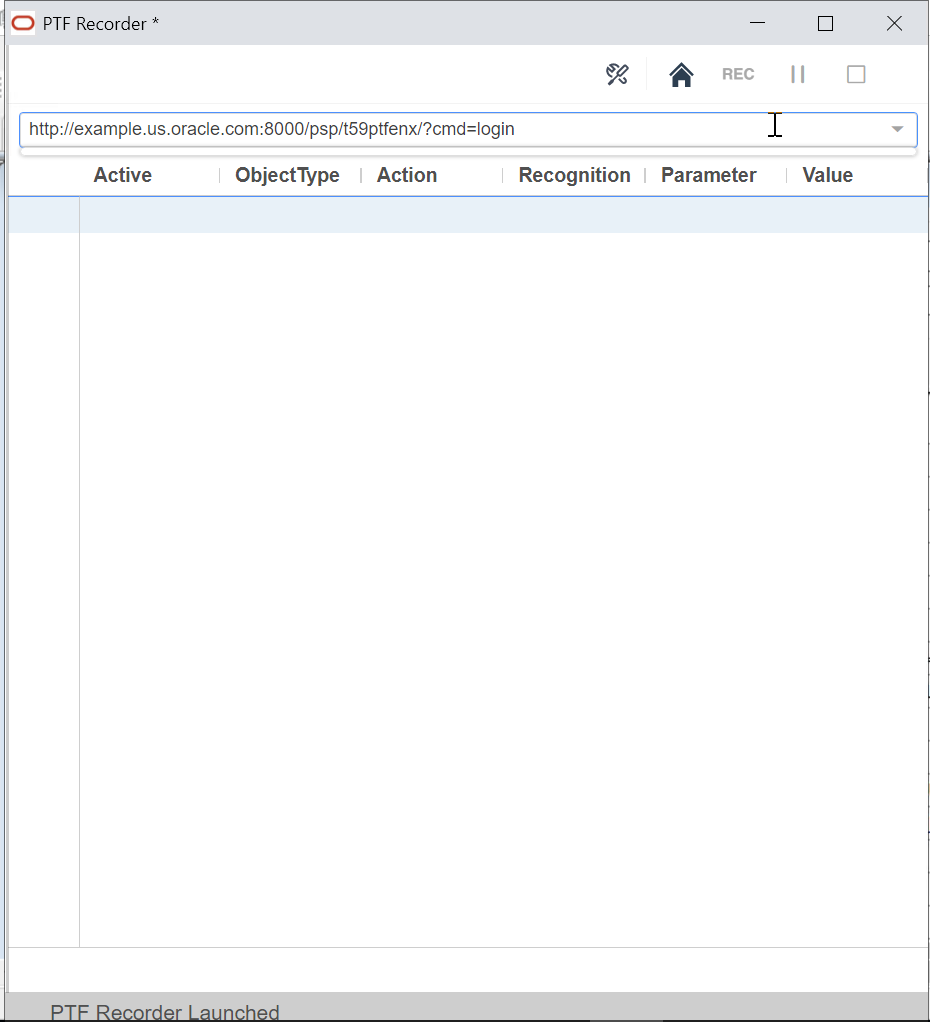
The recorder opens with a 'PTF Recorder Launched' message at the bottom of the window.
You can control the recording actions with the tools available on the PTF Recorder.
This list describes the recording action tools.
|
Field or Control |
Description |
|---|---|
 |
Configure the recorder settings. |
 |
Launch a PeopleSoft application in Chrome or Microsoft Edge browser window using the URL configured in the run option and hook the browser instance to the recorder. |
 |
Start or resume recording. When you begin recording, the recorder adds or inserts steps following the current step. When you resume recording, after pausing, you are prompted to choose from these options:
Note: These options appear only if the current selected step is not the last recorded step. If the selected step is the last recorded step, then the recorder resumes without these options. |
 |
Pause recording. |
 |
Stop recording to create steps in the test for each recorded action. |
Re-Hooking an Existing Page
After recording few steps in a PIA page, you may want to record again from the point where you stopped or you may want to navigate to a certain page and then record from that page.
When user stops recording, the recorded steps gets processed and is available in the PTF client, without closing the PTF recorder and the PIA page.
You can record new steps by re-hooking the already opened PIA page, provided that the PIA page is still active, or the base URL page depending on the option selected.
To re-hook to an existing PIA page, ensure that you do not manually close the PTF Recorder and the PIA page.
This example shows the option to re-hook an existing page

On the PTF Recorder, click the Start web client icon, and select the Re-Hook the existing page option.
When you re-hook, the browser becomes active and you can start recording. The recorded step appends to the unsaved test script.
Note: Re-hook works on the most recently opened or used PIA page instance by the PTF Recorder.
You can add actions directly on the page elements on the PeopleSoft Application pages.
You can select and add an action on a page element from the Add Action options.
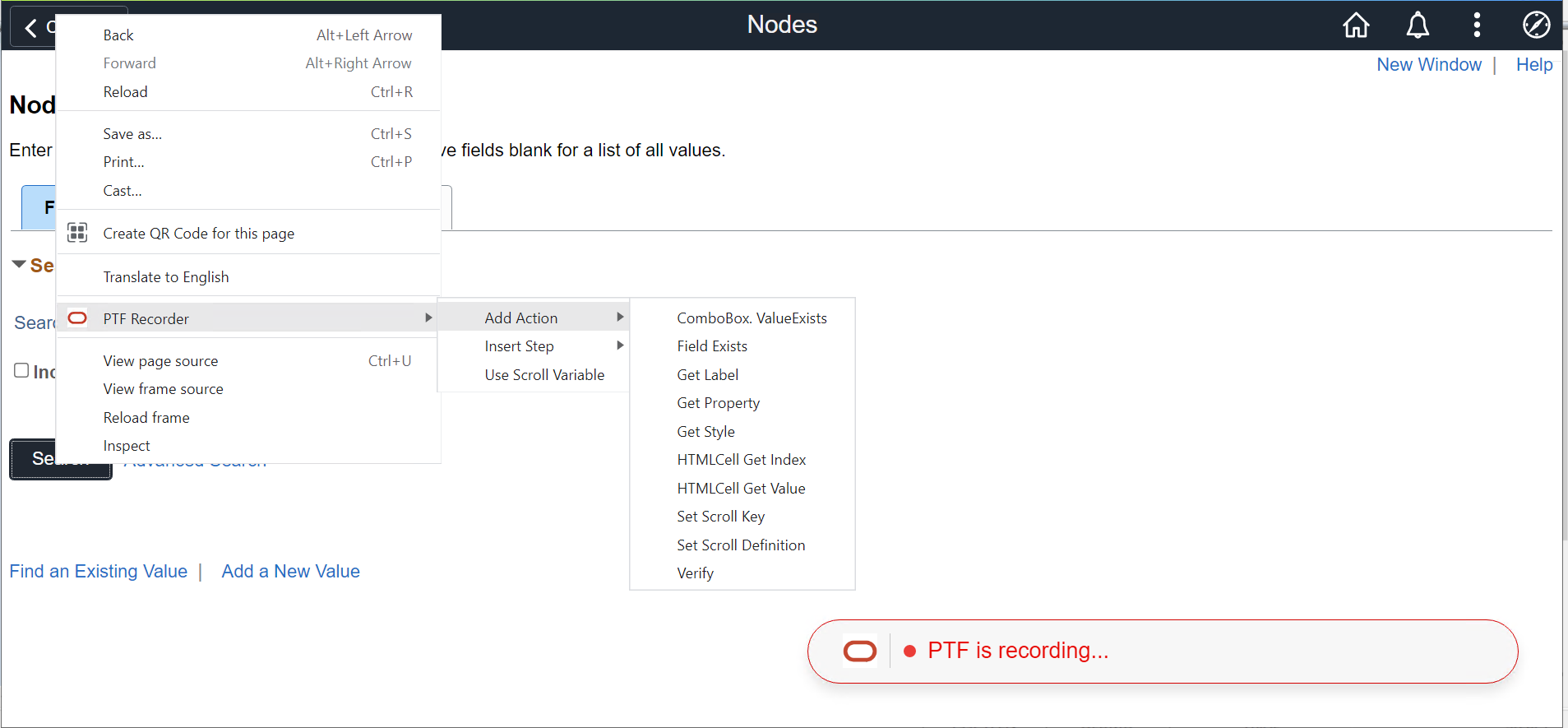
To add actions:
Right-click on the page element.
Select PTF Recorder, Add Action, then select an action.
This list describes the action options:
|
Field or Control |
Description |
|---|---|
|
ComboBox.ValueExists |
Adds a ComboBox.ValueExists step. You are prompted to select the value, and the variable to store the return value, and to select an expected value. Valid values are True, False, or Ignore. |
|
Field Exists |
Adds an Exists step. You are prompted to enter a variable name or select an existing variable and to select an expected value. Valid values are True, False, or Ignore. See Exists. |
|
Get Label |
Adds a GetLabel step. You are prompted for the return variable that will contain the label. See GetLabel |
|
Get Property |
Adds a GetProperty step. You are prompted with a list of properties for the selected page element. Enter a variable name or select an existing variable name for one or more properties. The recorder adds a GetProperty step for each property you identify. See Get_Property. |
|
Get Style |
Adds a GetStyle step. You are prompted with a list of style definitions for the selected page element. Enter a variable name or select an existing variable name for one or more style definitions. The recorder adds a GetStyle step for each style you identify. |
|
HTMLCell Get Index |
Returns the index value for an HTML table cell. You are prompted for the return variable that will contain the HTML index. See CellGetIndex |
|
HTMLCell Get Value |
Returns the value for an HTML table cell. You are prompted for the return variable that will contain the HTML cell value. See CellGetValue |
|
Set Scroll Key |
Adds a Scroll.Key_Set step. Enter a Scroll ID in the Step Modification area and click the Confirm icon. |
|
Set Scroll Definition |
The Step:Scroll Definition dialog box appears where you can select the definition type and other details. See Scroll. |
|
Verify |
Adds a Verify step. The step is automatically populated with the object ID and value of the field. See Verify. |
Note: Chrome and Microsoft Edge-based PTF recorders allow recording of right-click, save as action on a link.
For details on SaveTargetAs action, see SaveTargetAs
On the PIA page, you can insert test steps that provide logic constructs, manage scroll actions, and add variables and logs.
To insert test steps:
Right-click on the PeopleSoft Application page.
Select PTF Recorder, Insert Step, then insert the required step.
This list describes the options for test steps:
|
Field or Control |
Description |
|---|---|
|
Add Log |
Adds a Log step. You are prompted to select a Log action and enter text for the Message and Details. |
|
Add Variable |
Adds a Variable.Set_Value step. You are prompted for Variable Name and Value. User-defined variables and PTF test variables appear in the <Select Variable> drop down list. See Variable, System Variables. |
|
End-If |
Adds a Conditional.End_If step. |
|
If-Then |
Adds a Conditional If_Then construct. You are prompted for an expression, such as &Exists=True. The Recorder inserts a Conditional.If_Then step. Record additional steps, then select End-If to add a Conditional.End_If step. See Conditional. |
|
Scroll Action |
Adds a Scroll.Action step. You are prompted to enter a Scroll ID, return variable, and action. Click the Confirm icon. |
|
Scroll Reset |
Select to delete all rows with the specified scroll ID |
You can add scroll variables on PeopleSoft application pages.
Use scroll variable in conjunction with action or steps that utilize variables.
To add:
Right-click on the PIA page.
Select PTF Test Recorder, Use Scroll Variable.
On the PIA page, the Use Scroll Variable pop-up page appears where you can select the scroll variable.
This example shows the Use Scroll Variable pop-up page.
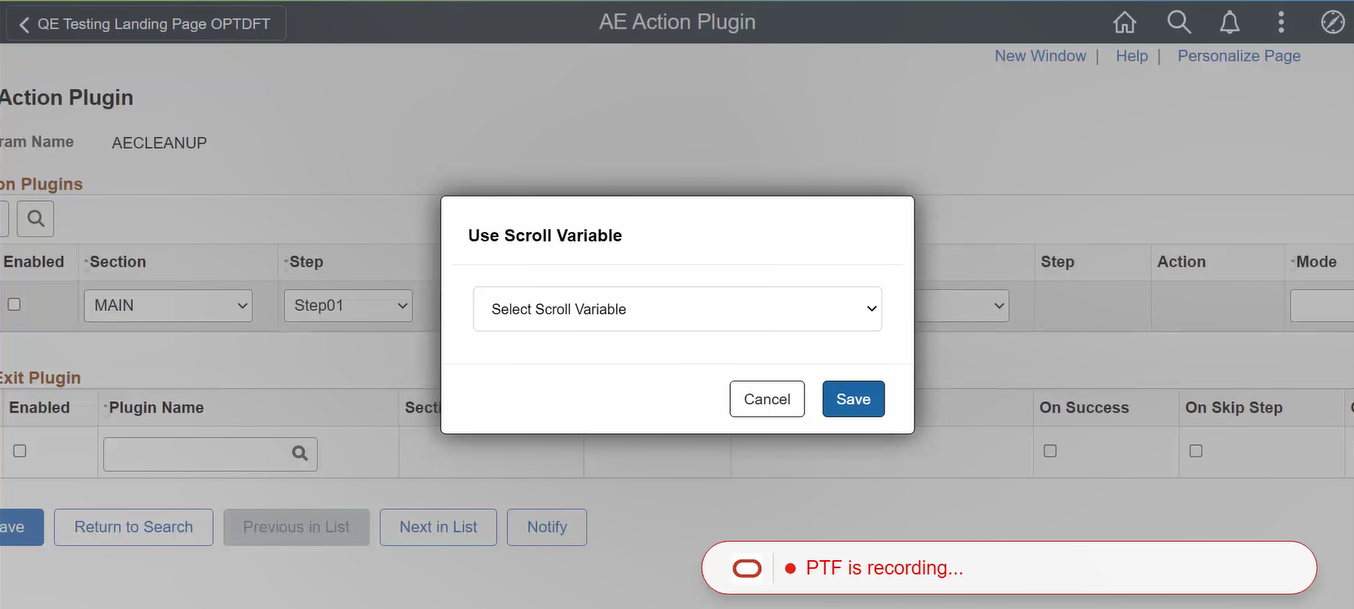
To configure the recorder settings, click the recorder settings icon on the PTF Recorder.
This list describes the recorder settings:
|
Field or Control |
Description |
|---|---|
|
Use Page Prompt |
If you select the Use Page Prompt check box, the Test Recorder will replace menu navigation steps with a Page.Prompt step and Page.PromptOK step. The Test Recorder records menu navigation steps, but they are set to inactive. Note: When recording a search page with facets, PTF does not automatically insert Page.Prompt constructs because all user actions with facets must be recorded. When using Page Prompt mode, explicitly enter the values for the key fields. Do not perform a partial search and pick from the list. If you must click a drop-down list, search, or take any other action on a search page, do not use Page Prompt mode, use explicit menu navigation. See Page. |
|
File Download Prompt |
Select the File Download Prompt check box to prompt for the file path when recording a step that does a file download as well as a file upload. See Download |
|
Message Recognition |
Select the Message Recognition check box to automatically configure message recognition for any messages, such as error, warning, or information messages, that the application generates during recording. When the Test Recorder adds a new message it also sets Use Message Recognition to True. |
|
Use Scroll Variables |
If you select the Use Scroll Variables check box, when recording activity in scrolls and grids, the Test Recorder will replace the row number suffix $n by the selected PTF variable. For example if the field is FIELDNAME$0, and the scroll variable is &scr1, PTF will record FIELDNAME&scr1. See Scroll |
|
Run Control Recognition |
If you select the Run Control Recognition check box, the Test Recorder will replace all recorded actions on a PsRun Control (Process Scheduler page) with the Process.Run Step. Note: Similar to the Page Prompt with facet, this option is only applicable to a conventional Process Scheduler page. See Run |
|
Use Page Expand |
If you select the Use Page Expand check box, when you click an image to expand a page section or scroll area, instead of recording the image click, PTF will record the page.expand action. See Page |
|
Ignore Login Steps |
If you select the Ignore Login Steps check box, the Test Recorder will ignore all actions on the login page. |
You can modify steps recorded during the current session by pausing the session and editing the step in the PTF Recorder.
Fields or controls for modifying steps.
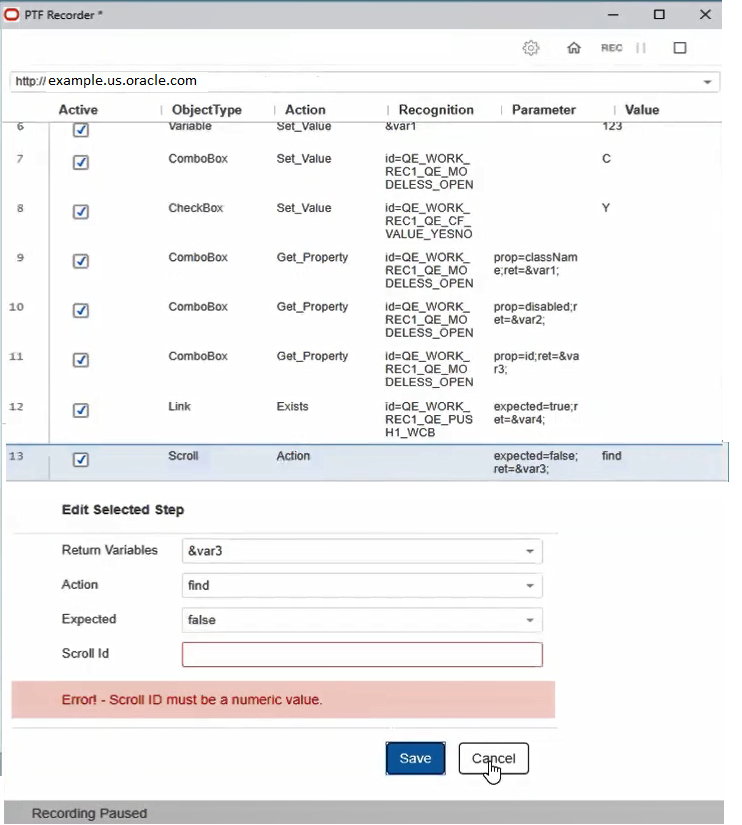
When the recording is paused, the PTF Recorder becomes active where you can highlight a recorded step and edit any of its values.
You can enable or disable the recorded steps by selecting or clearing the Active option.
The Edit Selected Step window appears when you highlight a recorded step to edit. The editable parameters of the selected step are displayed in this window.
If you enter incorrect parameter value, an error message is displayed in red.
Get_Property, If_Then and Scroll_Action are examples of action steps that can be edited.