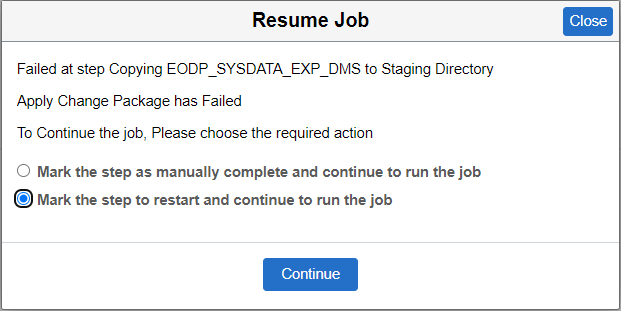Scheduling Update Jobs
From the Update Manager Homepage, select the Update Scheduler tile.
The first time you access the Manage jobs page no jobs will be defined. Use the Define Job button to define jobs. See Defining Jobs.
This example illustrates the fields and controls on the Manage Jobs when no jobs have been defined.

After job have been defined and scheduled or run, the Manage Jobs page will display the Job Status.
This example illustrates the fields and controls on the Manage Jobs page. You can find definitions for the fields and controls later on this page.
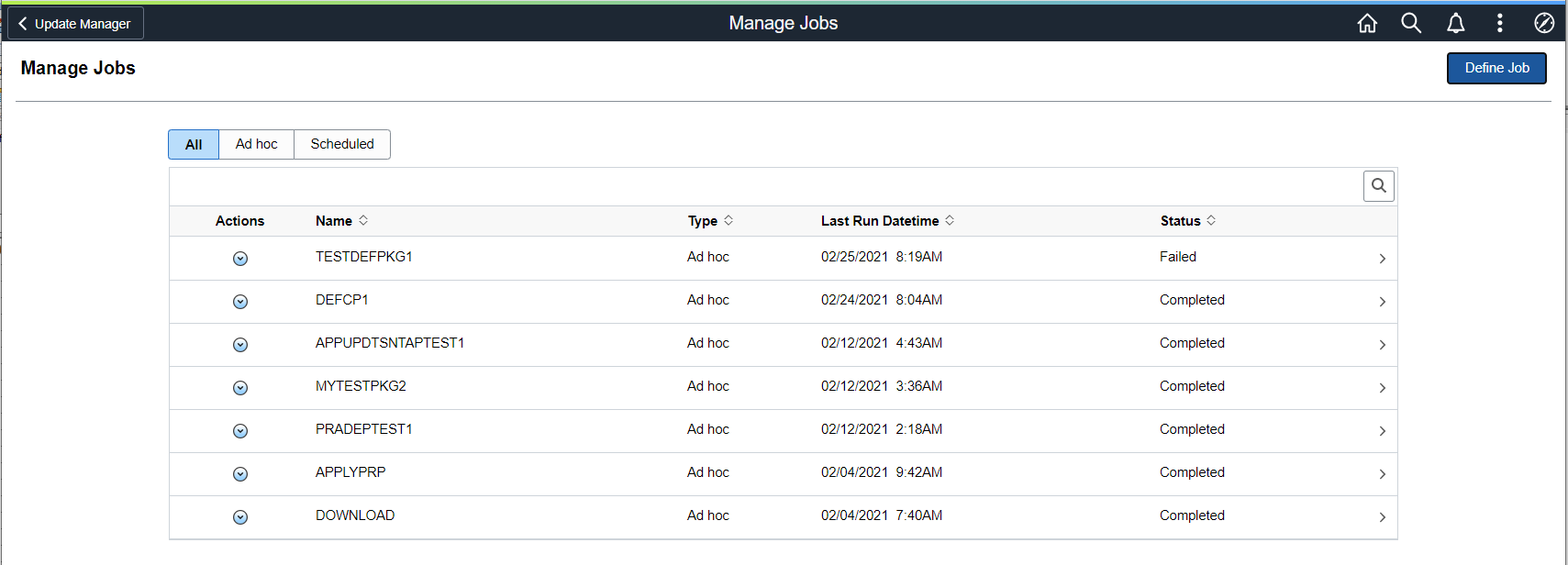
Field or Control |
Description |
|---|---|
Actions |
Actions include:
|
> |
Use the > icon to view the Job Monitor. The Job Monitor can also be accessed by clicking the row. For details, refer Viewing Job Monitor |
Select the Define Job button on the Manage Jobs page to define a new PAU job.
This example illustrates the fields and controls on the Define Job page. You can find definitions for the fields and controls later on this page.
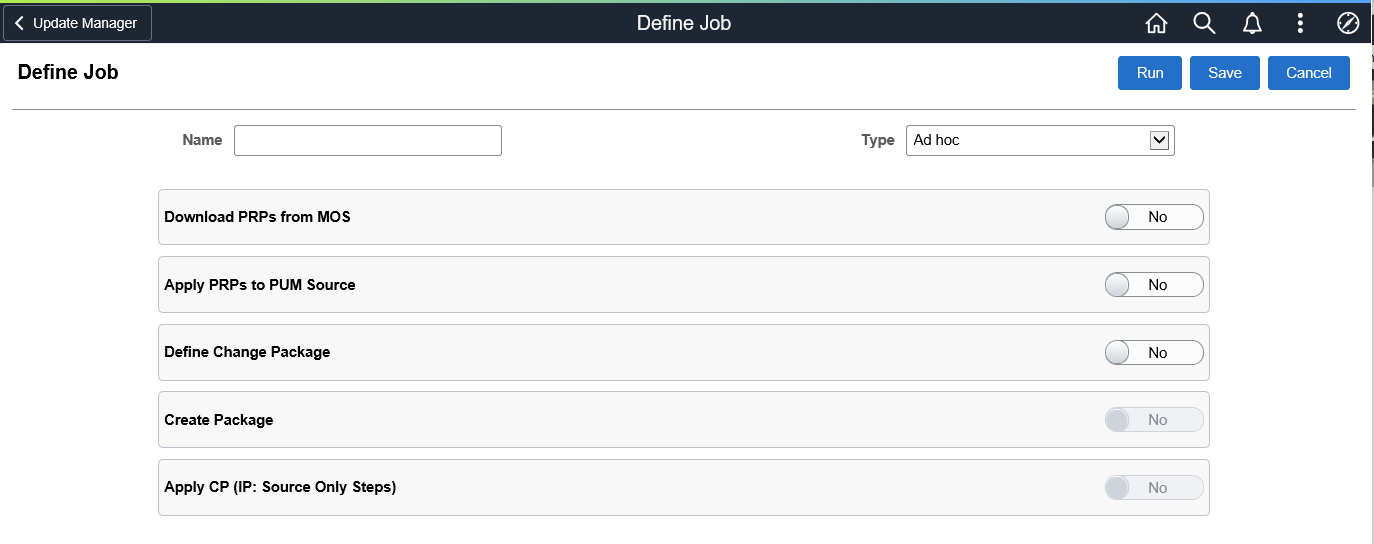
Field or Control |
Description |
|---|---|
Name |
Enter a job name. |
Type |
Select the job type:
|
Download PRPs from MOS |
Select Yes to download PRPs from MOS. |
Apply PRPs to PUM Source |
Select Yes to Apply PRPs to PUM Source. |
Define Change Package |
Select Yes to Define Change package using Previously Defined or Standard System search criteria. |
Create Package |
Select Yes to create the defined change package. |
Apply CP (IP: Source Only Steps) |
Select Yes to apply the source only steps. The Source Steps Only option runs the initial pass on the PUM source and creates all files that are contained in the change package. Once the initial pass has completed, a modified change package is created that contains all the files. The modified update change package can then applied to the target database using the Target Only option. |
On the Define Job page, select Type: Scheduled.
This example illustrates the fields and controls on the Defining Scheduled Job. You can find definitions for the fields and controls later on this page.
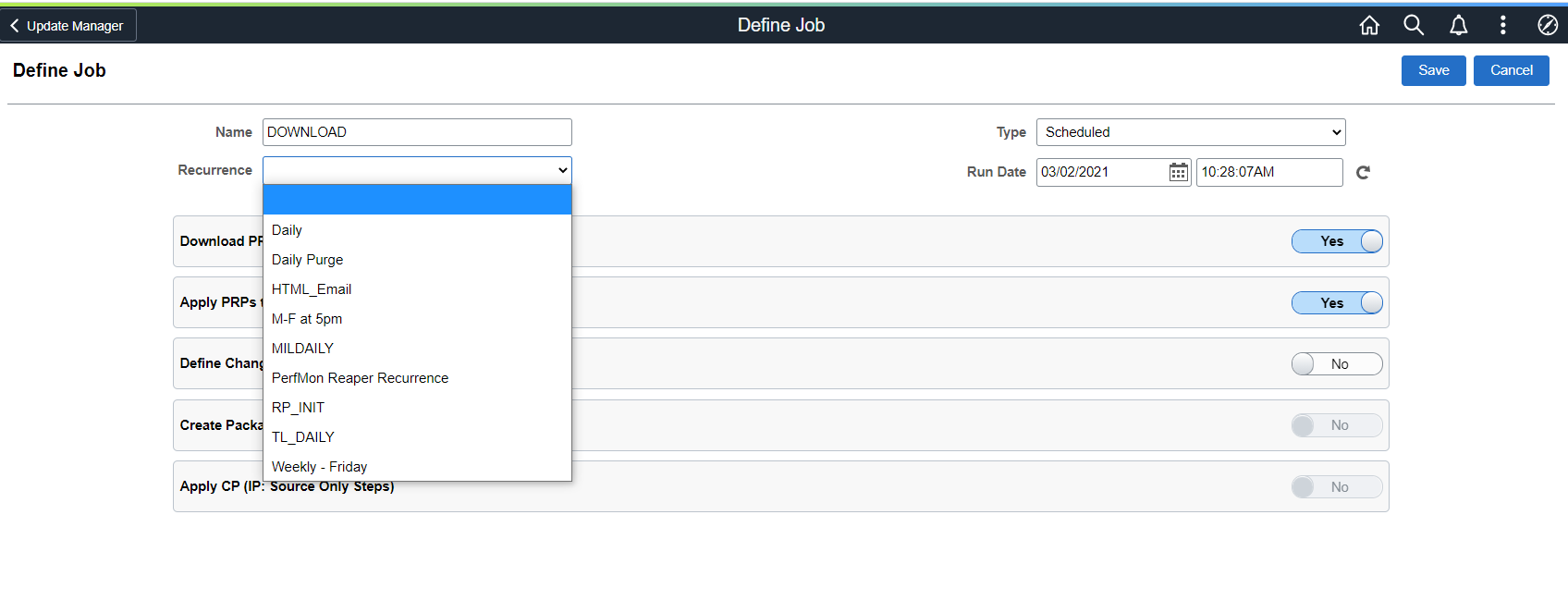
Field or Control |
Description |
|---|---|
Type |
Scheduled |
Run Date |
Select the date and time to run the job. |
Recurrence |
Use this option to set up the job on a recurring schedule. Select the recurrence name from the drop down list. To add a new recurrence definition see Defining Recurrence Definitions |
When you select to Define a Change Package, you will need to enter additional information.
After you Save the job, you can run the job directly from this page using the Run button.
This example illustrates the fields and controls on the Define Job page for defining a change package job.
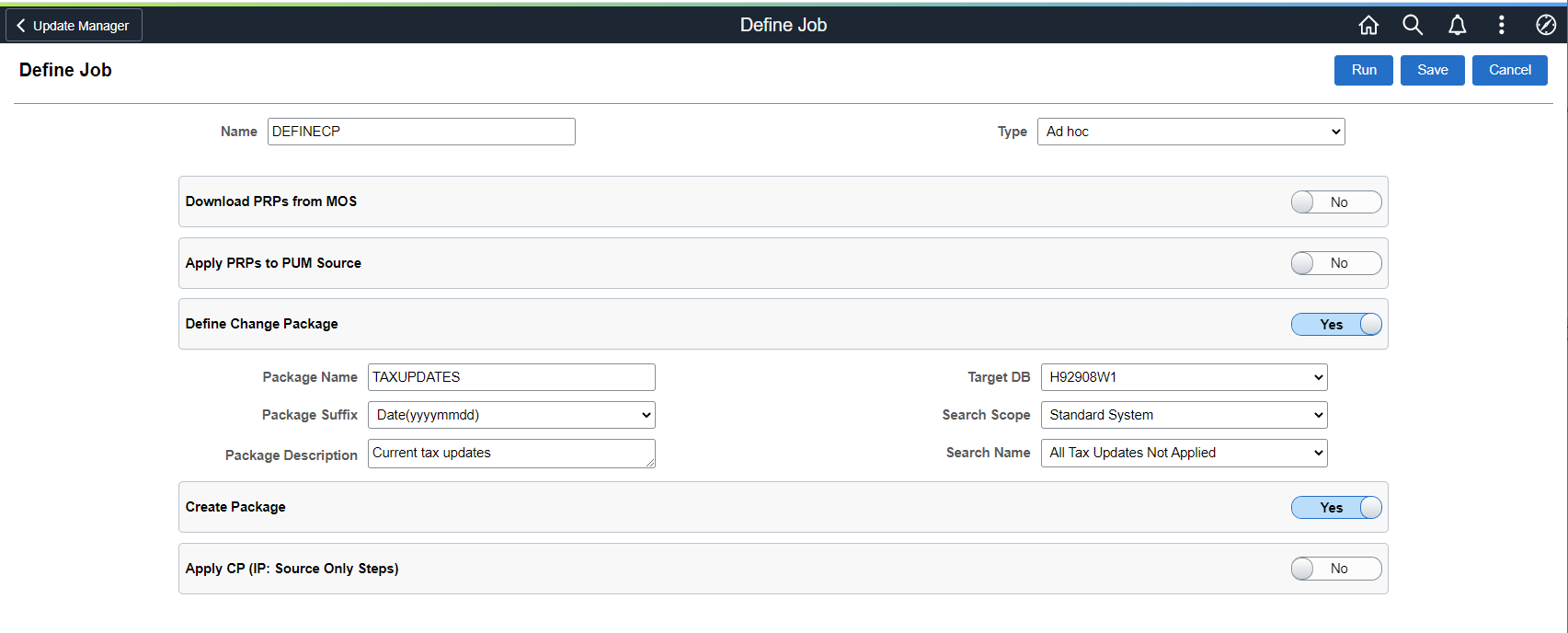
Field or Control |
Description |
|---|---|
Package Name |
Enter a name for the change package. |
Package Suffix |
Select a suffix, choices are:
|
Package Description |
Optionally add a description. |
Target DB |
Select the target database from the drop down list. |
Select the Search Scope |
Search Scope choices are:
|
Search Name |
Select the search name from the drop down list. |
When a new PeopleSoft Image (PI) is deployed from a PeopleSoft Update Image DPK, the DPK will also install and configure Change Assistant with the PUM Source details.
The PeopleSoft Update Image DPK creates these folders:
|
Change Assistant folders |
Location |
|---|---|
|
Change Assistant |
<psft_base_dir>/lcm/ChangeAssistant |
|
Working directory |
<psft_base_dir>/lcm/ca_work_dir |
|
Output |
<psft_base_dir>/lcm/ca_work_dir/output |
|
Download |
<psft_base_dir>/lcm/ca_work_dir/download |
|
Staging |
<psft_base_dir>/lcm/ca_work_dir/staging |
These folders are used to create and apply change packages.
Select the History action from the Manage Jobs page to view the job history.
This example illustrates the fields and controls on the Job History page. You can find definitions for the fields and controls later on this page.
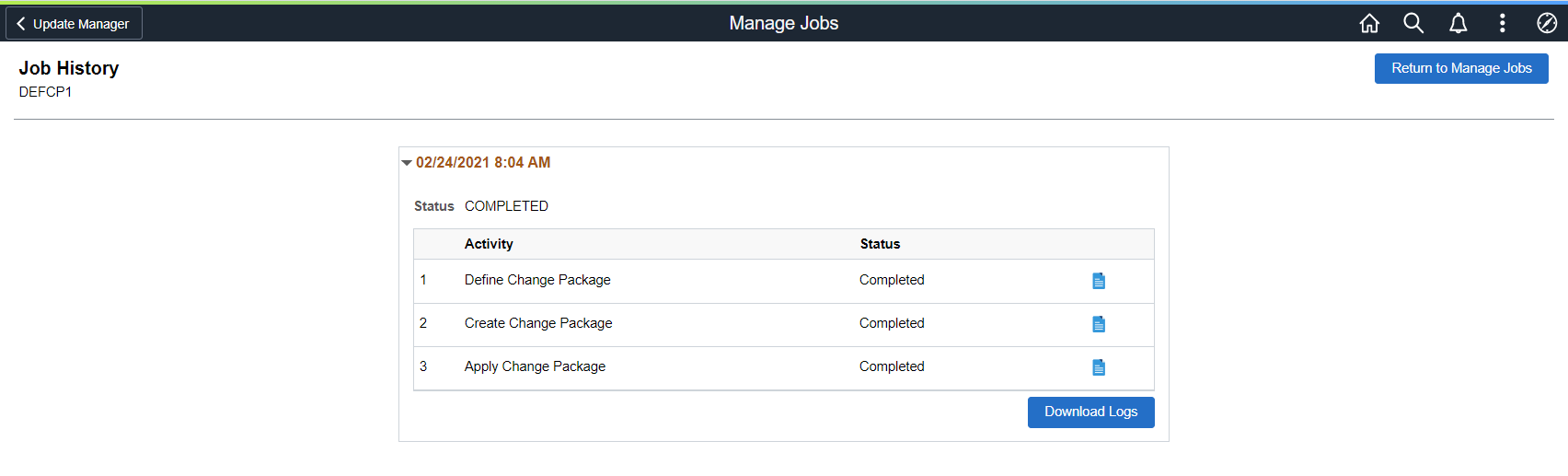
Field or Control |
Description |
|---|---|
Status |
There are two status fields. Job level status- Displays the current status of the job. The status can be COMPLETED only when the all the activities within the job has a COMPLETED status. Activity level status- Displays the status of an activity in the job. |
|
Select to view the job log for the activity. |
Download Logs |
Select to download the logs. |
Use the Job Monitor to monitor the status of job activities, logs, and download logs.
To view the Job Monitor, from the on the Manage Jobs page either click the row for the job or use the > icon.
This example illustrates the fields and controls on the Job Monitor page. You can find definitions for the fields and controls later on this page.
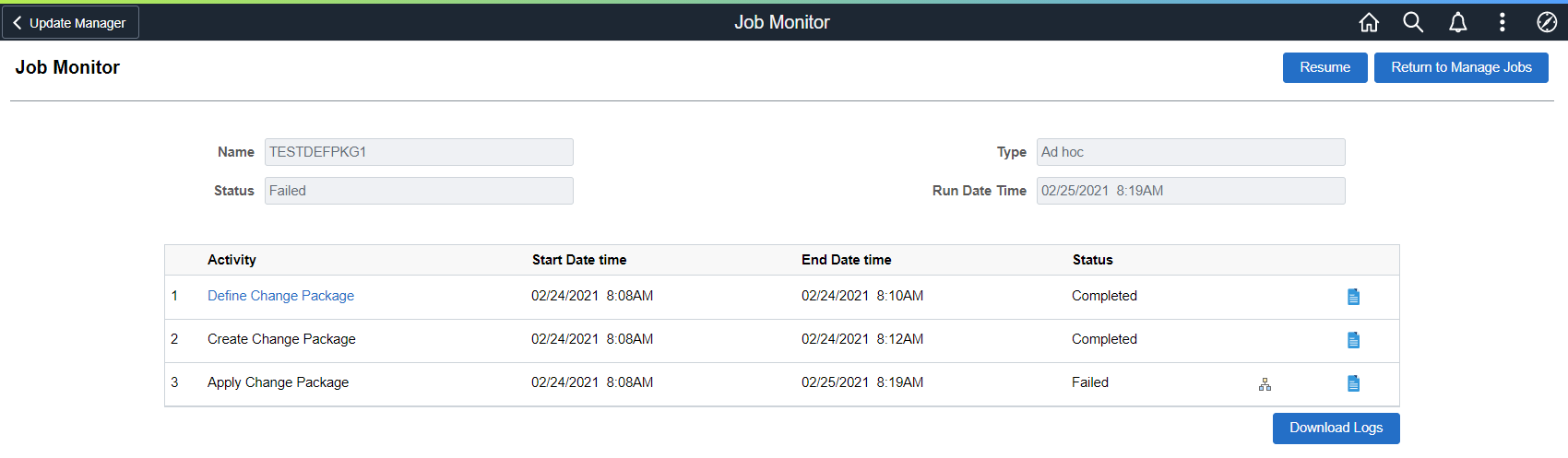
Field or Control |
Description |
|---|---|
|
Select to view the job template. |
|
Select to view the job log. |
Download Logs |
Select to download a zip file which includes all the logs for the job. |
This example illustrates the fields and controls on the Job Detail Template. You can find definitions for the fields and controls later on this page.
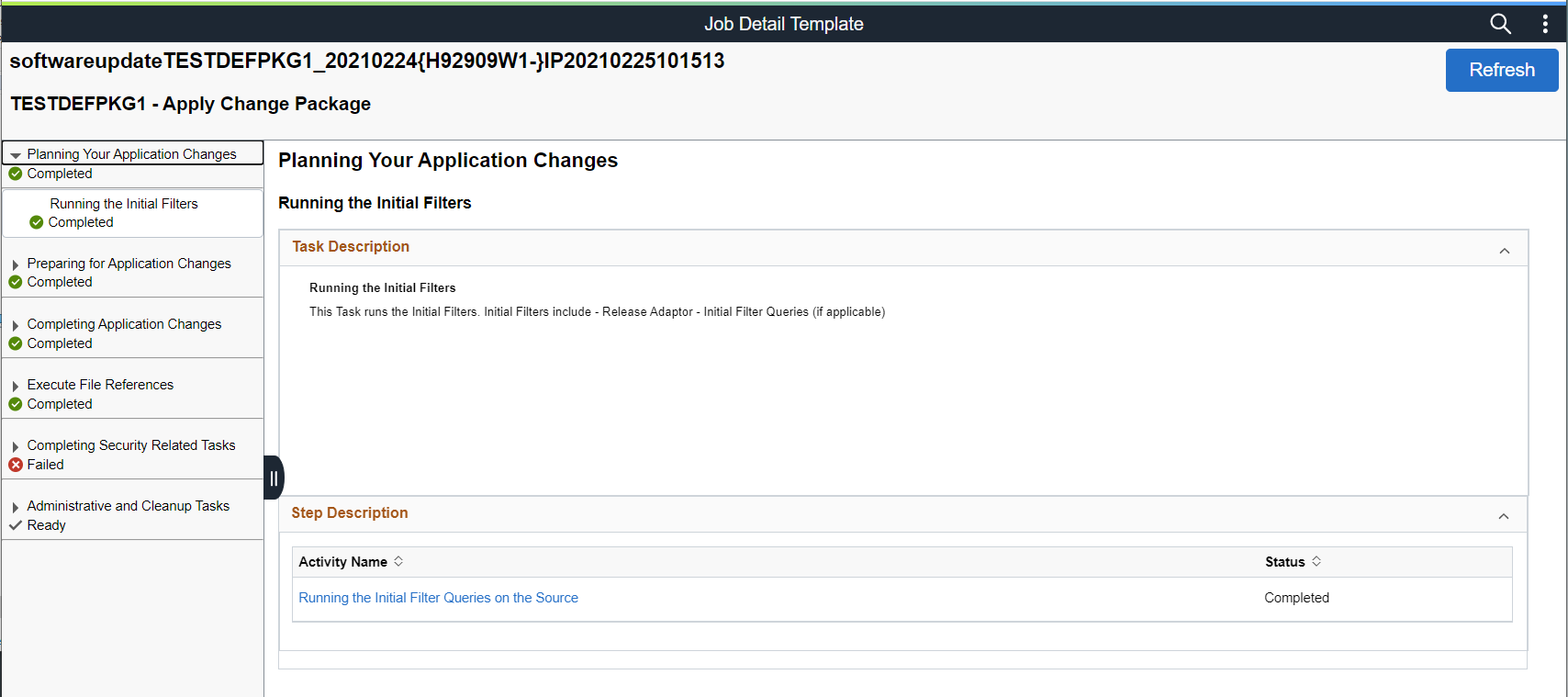
The list of chapters, tasks and steps are listed on the left hand side of the page. Select the chapter, task or step to view.
Select the Resume button on the Job Monitor page to resume a job.
You can resume a job:
If the job encounters a manual stop.
If a PRP fails with 'Applied with Warnings' status.
If the job encounters a manual stop, the user must mark the step as complete and continue to run the job.
If the job fails for on a step in the template, the user can select to either Mark the step as manually complete and continue to run the job or Mark the step to restart and continue to run the job.
This example illustrates the fields and controls on the Resume Job. You can find definitions for the fields and controls later on this page.