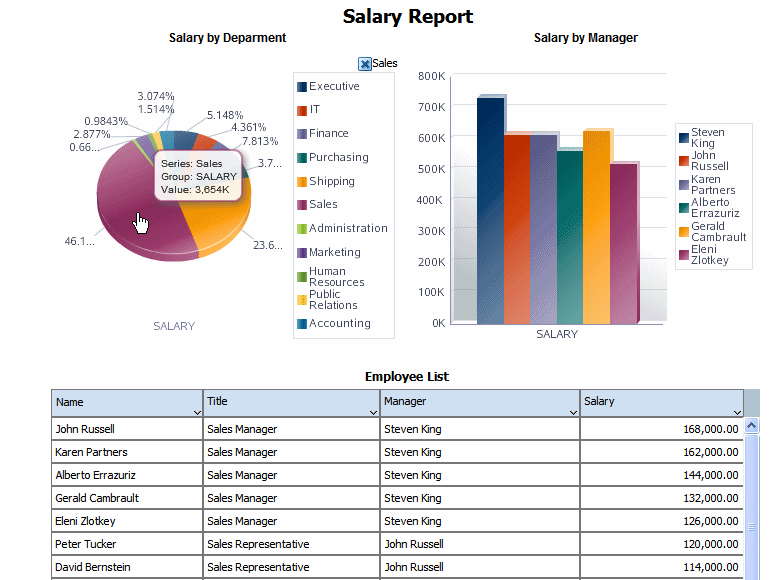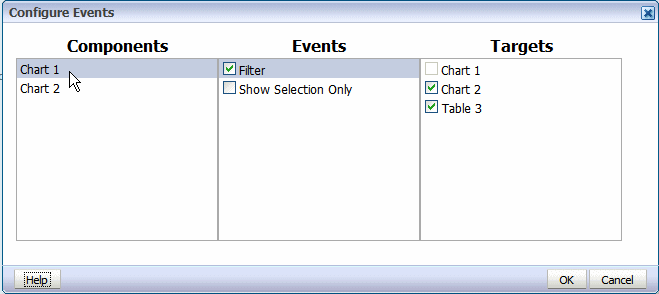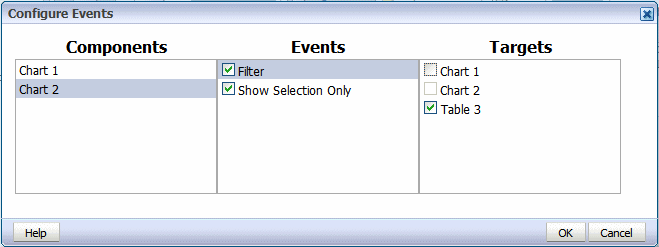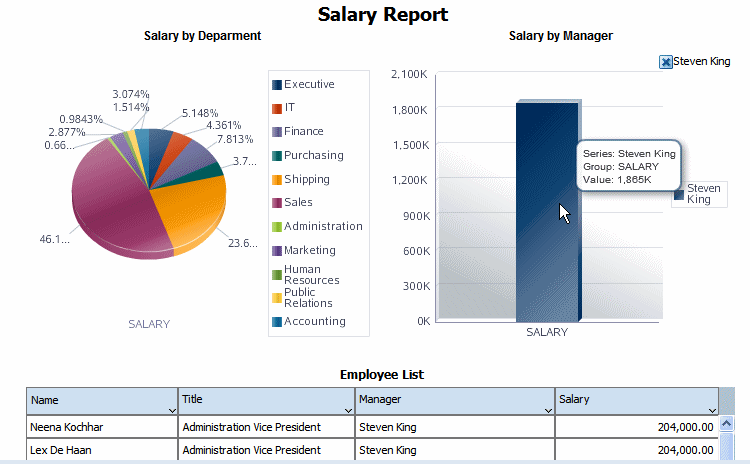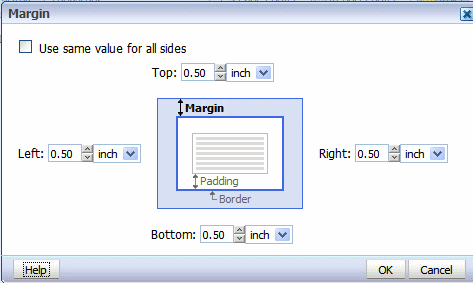「ページ・レイアウト」タブ
「ページ・レイアウト」タブには、レイアウトをセットアップするコマンドが含まれています。
次の図は、「ページ・レイアウト」タブを示しています。
用紙オプション
用紙オプションには、「向き」と「用紙サイズ」があります。
| オプション | 説明 |
|---|---|
|
向き |
「縦」または「横」を選択します。 |
|
用紙サイズ |
用紙サイズのオプション(レター、リーガル、A4、A3、エグゼクティブ、B5、Com-10、モナークDLまたはC5)から選択します。用紙サイズにより、レイアウト領域の寸法が決まります。 |
ヘッダー/フッターのオプション
この表は、ヘッダーおよびフッターのオプションを示しています。
| オプション | 説明 |
|---|---|
|
ページ・ヘッダー |
クリックすると、レイアウトにページ・ヘッダーが挿入されます。デフォルトでは、ページ・ヘッダーは印刷されたレポートのすべてのページに表示されますが、最初のページをスキップするように構成することもできます。ページ・ヘッダーを削除するには、「ページ・ヘッダー」を再度クリックします。 |
|
ページ・フッター |
クリックすると、レイアウトにページ・フッターが挿入されます。デフォルトでは、ページ・フッターは印刷されたレポートのすべてのページに表示されますが、最後のページをスキップするように構成することもできます。ページ・フッターを削除するには、「ページ・フッター」を再度クリックします。 |
|
レポート・ヘッダー |
クリックすると、レイアウトにレポート・ヘッダーが挿入されます。レポート・ヘッダーは、レポートの始めに一度だけ表示されます。レポート・ヘッダーを削除するには、「レポート・ヘッダー」を再度クリックします。 |
|
レポート・フッター |
クリックすると、レイアウトにレポート・フッターが挿入されます。レポート・フッターは、レポートの最後に一度だけ表示されます。レポート・フッターを削除するには、「レポート・フッター」を再度クリックします。 |
ヘッダーおよびフッターのプロパティの設定
「プロパティ」ペインを使用すると、ヘッダーおよびフッターに次のプロパティを設定することができます。
「プロパティ」ペインにアクセスするには、設計領域でヘッダーまたはフッターを選択して、ページの左側のアコーディオン・ペインから「プロパティ」を選択します。
すべてのレポートおよびページ・ヘッダーおよびフッターの場合:
-
「高さ」: ヘッダー・リージョンの高さを、ピクセル、ポイント、cmまたはインチ単位で設定します。
ヘッダーの場合:
-
最初のページに表示 - 最初のページにヘッダーを表示するには、「True」を選択します。最初のページからヘッダーを抑制するには、「False」を選択します。
次の図は、レポート・ヘッダーのプロパティを示しています。
フッターの場合:
-
最後のページに表示 - 最後のページにフッターを表示するには、「True」を選択します。最後のページからフッターを抑制するには、「False」を選択します。
表示オプション
次の表に、表示オプションを示します。
| オプション | 説明 |
|---|---|
|
グリッド |
クリックすると、レイアウト設計領域にグリッド線が挿入されます。グリッド単位のサイズは、選択した「表示単位」によって異なります。グリッド線を削除するには、「グリッド」を再度クリックします。 |
|
ルーラー |
クリックすると、レイアウト設計領域の最上部に表示ルーラーが挿入されます。ルーラーの単位は、選択した「表示単位」によって異なります。ルーラーを削除するには、「ルーラー」を再度クリックします。 |
単位の表示
表示する測定単位を選択します。この単位は、ルーラーとグリッドのビュー・オプションおよび測定値を表示するその他の機能(境界幅の設定やグリッド・セルのサイズ設定など)に使用されます。オプションは、インチ、px (ピクセル)、cm (センチメートル)およびポイント(pt)です。
イベントの構成
「イベントの構成」オプションを使用すると、対話モードでレポートを表示する際に、ユーザーがトリガーしたイベントに対してレイアウトのコンポーネントがどのように応答するかを構成できます。
イベントには次の2種類があります。
-
「フィルタ」: リスト、チャートまたはピボット・テーブル内で要素をクリックすると、その要素を使用して、レポート内のターゲットとして定義された他のコンポーネントが動的にフィルタリングされます。クリックされているコンポーネントは変更されません。
-
「選択項目のみ表示」: リスト、チャートまたはピボット・テーブル内で要素をクリックすると、(クリックされた)チャートまたはピボット・テーブルに、選択した要素の結果のみが表示されます。この操作は、レポートの他のコンポーネントに影響を与えません。
フィルタ・イベント構成の例
次の図は、フィルタ・イベント構成の例を示しています。このレイアウトには、2つのチャートと1つの表が含まれています。1つ目のチャートには、円グラフで部門別給与合計が示されています。2つ目のチャートには、棒グラフでマネージャ別給与合計が示されています。表には、従業員と彼らの給与が一覧表示されています。
このレポートで、ユーザーが部門別給与チャートの値をクリックした場合に、選択した部門のマネージャと従業員のみが表示されるように、マネージャ別給与チャートと従業員表が自動的にフィルタリングされるようにしたいとします。