Integrating Forms with PeopleSoft Applications
This section provides an overview of form integration.
|
Page Name |
Definition Name |
Usage |
|---|---|---|
|
EODC_CI_MAP |
Map form fields to component interfaces. |
|
|
EODC_FORM_XREF |
View the form instances that updated a component. |
Forms and approval builder includes a framework that enables you to integrate forms with PeopleSoft application components. Using this integration is optional, and involves creating component interfaces for the components you want the form to integrate with, then mapping the form fields to their associated component interface fields. Only those with PeopleTools expertise should be involved with setting up the integration. The integration can be used only to add new records, not to update existing data.
Integration is limited to simple transactions; only one row per component level can be mapped. For example, you can create a new department with only one effective dated row (Level 1) and one chartfield attribute/value pair (Level 2). You cannot insert multiple rows per level using this feature.
Note: This documentation assumes you have experience with component interfaces, security, and Application Designer. This framework is designed to help implement form integration with the transactional PeopleSoft system; it is not designed for end users. When implementing this feature, care should be taken to follow the standard methodology required for all software development, especially testing the form integration before deploying it to a production environment.
For more information, please refer to the following product documentation:
See PeopleTools: Application Designer Developer's Guide and PeopleTools: Component Interfaces
Integration Framework
The forms integration framework includes the following objects:
Term |
Definition |
|---|---|
Form to CI Collection Mapping Component (EODC_CI_MAP) (Form to Component Interface Collection Mapping Component) |
The pages within this component enable you to:
These mappings serve as input to the forms integration framework, which is used to post the form data to the PeopleSoft transactional tables, and also provides a link from the form to the transactional components. |
Forms Integration Framework Application Classes |
These application classes use the form to CI mappings to post form instance data to the PeopleSoft application through the component interface. |
Approval Framework |
Used to provide notifications and worklist entries for forms. |
Security |
Once a form is approved, form users with add/update access to the application component that the form is associated with (specified by the component interface it is mapped to) are able to post the form to the PeopleSoft application, using the Save & Post button that is available on the Forms page. After the form has been successfully submitted to the PeopleSoft application, no additional changes to the form are allowed. |
Form Integration Implementation Steps
Integrating forms involves the following steps:
Determine the component in the PeopleSoft application that you want the form to integrate with.
Create a component interface to use for the integration, following the guidelines provided in the Component Interface Guidelines section that follows.
See the Component Interface Guidelines section in this topic.
Design the form using the Form Design Wizard, following the guidelines provided in Form Design Guidelines section that follows.
Keep in mind the structure of the CI you wish to map to. You must ensure the fields of your form are of the correct data type to map to the CI fields, and that you have all of the fields listed on your form that the CI is going to require.
See the Form Design Guidelines section in this topic.
Map the form to the component interface properties, using the Form to CI Collection Mapping page.
Once the Form Design and Form To CI Mappings have been properly tested, copy them to the production database.
You need to copy the required integration objects (for example, new component interfaces that you created for the Form to CI Integration, new prompt records, and so on), the form design, and form to CI mappings. The Form To CI Mappings are located in these records: EODC_DOC_HDR, EODC_DOC_LN, and EODC_CI_MAP.
If the underlying CI or form design changes after being released to the production database, you must review the mappings and ensure that they are still valid.
Component Interface Guidelines
Because forms generally do not contain a large number of fields, to simplify the form to CI collection mapping, we recommend that you create separate component interfaces when you implement the form integration. Consider the following recommendations when creating these component interfaces:
Make the CI Collection Name for all levels the same as the Component Level Main Record. This should be the default when creating the Component Interface.
Make sure that the Read Only attribute of the CI Properties is not set to Y.
Integration may fail if the CI property is set to Read Only
Remove all unwanted CI Properties so that you expose only those needed for the integration.
Update the appropriate permission lists (EOFM2000 and EOFM4000, for example) to grant access to the newly created component interfaces.
Form approvers must have access to the related component interface to be able to post integrated forms.
Form Design Guidelines
Keep the following considerations in mind when designing integrated forms:
For every form field that will map to a CI property, both the CI property and the corresponding form field must have the same field type and field length.
Note: If the required field length is not available in the form designer, then choose either a shorter or longer field length. If you choose a longer field length, the value will be truncated before it is posted to its associated transaction table.
For prompt fields, the prompt values must match those in the prompt list of the CI property they map to; this may require you to create a new prompt.
For code fields, you must ensure that the codes are the same as those of the CI Property being mapped to.
Set all the required fields according to the base component associated with the CI, otherwise an error message that a required field has not been completed will appear when a form user attempts to save and post the form data.
Use the Form to CI Collection Mapping page (EODC_CI_MAP) to map form fields to component interfaces.
Navigation:
This example illustrates the fields and controls on the Form to CI Collection Mapping page. You can find definitions for the fields and controls later on this page.
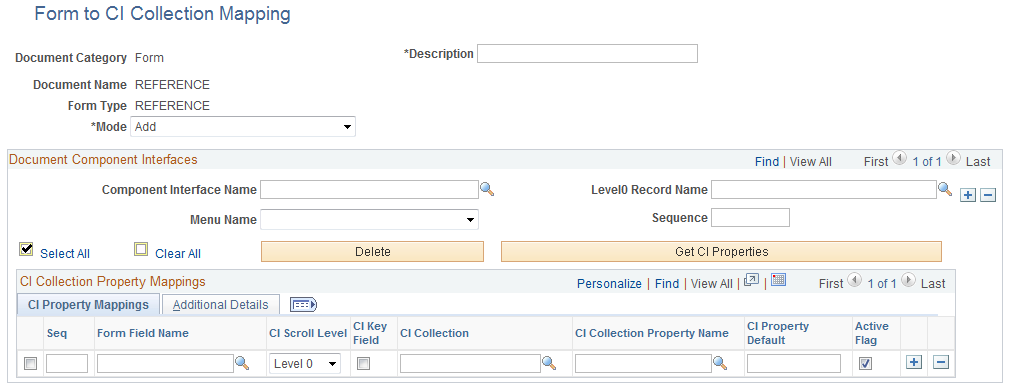
Field or Control |
Description |
|---|---|
Document Category |
Indicates the type of document. Currently, Form is the only valid value. |
Document Name |
Select the form to map. |
Description |
Enter a description for the mapping. |
Form Type |
Automatically populates to the same value as Document Name. You cannot edit this field. |
Mode |
Select the action allowed to the component when a form instance is saved. For this release, Add is the only permitted option. |
Document Component Interfaces
Insert a row for each component interface to associate with the form and complete the following fields:
Field or Control |
Description |
|---|---|
Component Interface Name |
Select the component interface to associate with the form. |
Menu Name |
Select the name of the registered menu item of the component interface. The value for this field is automatically populated when you specify the component interface name, but if there is more than one menu associated with the CI, then you can select the required one. When a form user completes an instance of the form, the system transfers them to this menu item when they click Link to Related Component on the form instance. |
Level0 Record Name |
Select the Level0 record of the component interface to associate with the form. |
Sequence |
Enter a number to specify the order in which to execute the component interface. When mapping multiple component interfaces to a form, this is especially important if there are data dependencies. |
Get CI Properties |
Click to populate the CI Collection property Mappings grid with the values for the specified component interface. You can then remove or update any fields as required. Alternatively, you can manually add each row within the CI Collection property Mappings grid. |
CI Collection Property Mappings
Define the mapping for each form field in this grid. You can either add rows individually for each form field you want to map (recommended when there are only a few fields to map), or you can click Get CI Property Mapping to populate the grid with all the CI properties, select the form field that maps to each property, specify field defaults, then delete any rows you do not need.
Field or Control |
Description |
|---|---|
Seq (sequence) |
Enter a number to specify the order in which to process the field mapping. Processing order is important because any data in a form that depends on other data must be processed after the data on which it depends is entered. |
Form Field Name |
Select the name of the form field to map. Only form fields with Active status appear in the selection list. |
CI Scroll Level |
Select the CI component buffer level to map the field to. Three levels are supported. |
CI Key Field |
Select to specify the field is a key field. You must specify all the key fields associated to the Level0 main record. For lower levels, you specify only any additional keys; you do not need to repeat the Level 0 keys. For example, if Level0 keys are SETID and DEPTID, and Level1 keys are SETID, DEPTID, and EFFDT, then select the CI Key Field check box for SETID and DEPTID for Level 0, for level1 select the CIKey Field check box for EFFDT. The CI Key Field check box is selected initially, so you must review and adjust these for each field. |
CI Collection |
Select the name of the CI Collection to map to this form field. |
CI Collection Property Name |
Select the name of the CI Collection property to map to this form field. |
CI Property Default |
Enter a value in this field to define a default value to assign to this field when the form is used. For example, you could map the SETID form field to the CI Property of SETID and set the default value to SHARE. When a form user creates a new form instance, the SETID field on the form will be initially set to SHARE, but the form user can override the default value as needed. Default values are currently limited to number, text, and date. Date values must be entered in YYYYMMDD format. |
Active Flag |
Select to activate the field mapping, deselect to inactivate the field mapping. Inactive mappings are ignored by the Form to CI Framework when posting data to the transactional tables. |
CI Level Main Record |
Select the component level main record that is associated with the CI Collection. This information is required since a CI property can potentially be associated with a work record, and the system needs to know the CI Level Main Record information in the mapping so that the framework can identify it. |
CI Parent Collection Name |
Lists the parent collection associated with the corresponding CI Collection. For example, for a Level 1 CI Collection, the parent collection will always be PS_ROOT. This value is automatically populated. |
CI Record Name |
Lists the component record name associated with the corresponding CI Property. This value is automatically populated based on the CI Collection and CI Collection Property. |
CI FieldName |
Lists the component field name associated with the corresponding CI Property. This value is automatically populated based on the CI Collection and CI Collection Property. The system uses both CI Record Name and CI Field Name to perform the default value validation and conversion (the default value currently supports only string values, therefore, it needs to be converted to the appropriate field type (Number or Date)). |
Use the Document Form References page (EODC_FORM_XREF) to view the form instances that updated a component.
Navigation:
For each form instance that integrated with the specified component interface, the following information is provided:
Field or Control |
Description |
|---|---|
Document Key String |
Displays the concatenation of the values of all the form's key fields separated by the slash character (/), for example, SHARE/0000000065. |
Form |
Lists the name of the form. |
Form Instance |
Lists the unique form instance. |
Subject |
Lists the form's subject. Click to access the Form page. |
Action |
Lists the mode by which the component was modified. Currently, only Add mode is supported. |
Last Updated By and Last Update Date/Time |
Lists the user that most recently updated the form, and the date and time it was modified. |