Using Configurable Analysis Framework
|
Page Name |
Definition Name |
Usage |
|---|---|---|
|
CAF_DISPLAY |
Compare data for multiple entities in a tabular or grid format. |
|
|
CAF_DISPLAY |
Analyze data for one entity. |
|
|
CAFNUI_DISPLAY_FL |
Compare data for multiple entities in Fluid. |
|
|
CAFNUI_360_FL |
Analyze data for one entity in Fluid. |
The CAF_DISPLAY page is the page that is used to view and interact with comparison and analysis data. This page supports two modes: comparison mode and analysis mode. Each mode has some similarities and some differences.
When a PeopleSoft application uses CAF, component CAF_DISPLAY should be registered under its own menu. For example, a customer analysis might be accessed from the Customers menu. It is registered under the Analysis menu as Display Analysis, and Display Analysis Test for an administrator to test the configuration only.
The default search record for Component.CAF_DISPLAY is INSTALLATION. This bypasses the search dialog and displays the default comparison associated with the menu. However, the search record can be overridden for a menu to provide the search dialog to allow users to select from multiple comparisons, if desirable.
The CAF_DISPLAY page is automatically re-sized when the size of the browser window changes. Users can add, remove, and rearrange entities and factors. There is no built-in limitation on the number of entities and factors that a user can selected at the same time.
Warning! Depending on your implementation, there may be performance issues if a user selects too many entities, factors, or both.
The Display Analysis page is displayed in two modes. Each mode has similarities and differences. This section discusses the similarities.
Field or Control |
Description |
|---|---|
Select Analysis View |
Select previously saved views that are available for a user. Saved views are created by the user who is signed on or by other users. |
Analysis View |
Displays the last analysis view selected from the drop down list box. This can be used as a reference if the factors, entities, or both have been modified since the analysis view was selected and the current display does not reflect that analysis view. |
|
Click the Save icon so that the current view can be accessed in the future. The user must enter text in the Name of Analysis View to Save field, and click the OK button. The saved view includes the list of entities and factors, including the layout information such as order and size. The system also saves the data for both modes. If the name entered in the Name of Analysis View to Save field exists, the view is replaced. |
|
Click the Edit icon to access the Edit Analysis View page and perform these tasks:
|
|
Click the Notify icon to access the Email Notification page and send an e-mail to other users. The field The e-mail includes a link to the current view.
|
|
Click the Refresh icon to refresh the data that is displayed on the page. |
|
Click the Analyze this <entity> icon to access the Comparison Analysis page in analysis mode. This icon acts like a toggle between comparison mode and analysis mode. This option is only available if the Support Analysis Mode check box is selected on the Analysis Configuration Page. |
(Analysis related actions) |
Click the Analysis related actions icon to perform related actions. This icon is only available if related actions are available for the analysis. |
Use the Analysis Display page (Comparison Mode) (CAF_DISPLAY) to compare data for multiple entities in a tabular or grid format.
This example illustrates the fields and controls on the Analysis Display Page (Comparison Mode) (1 of 2).
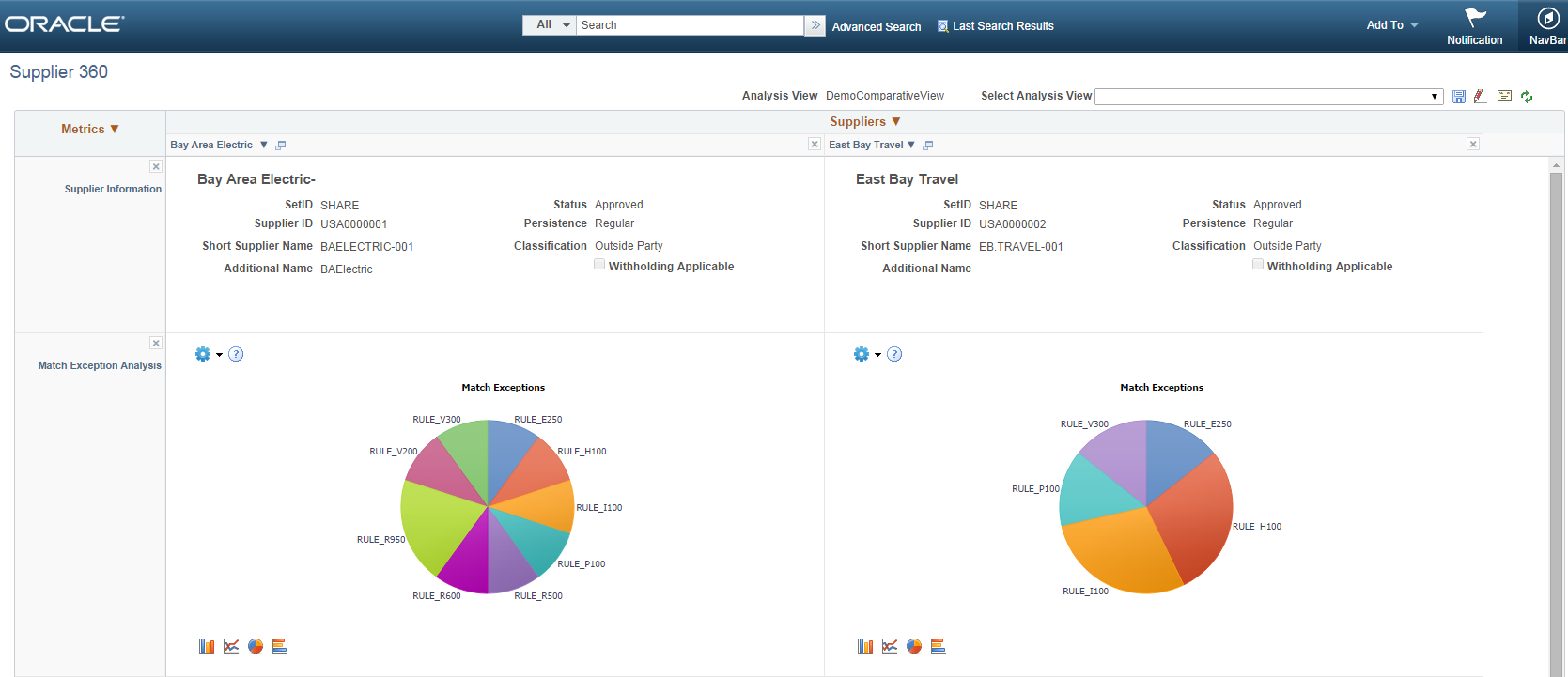
This example illustrates the fields and controls on the Analysis Display Page (Comparison Mode) (2 of 2).
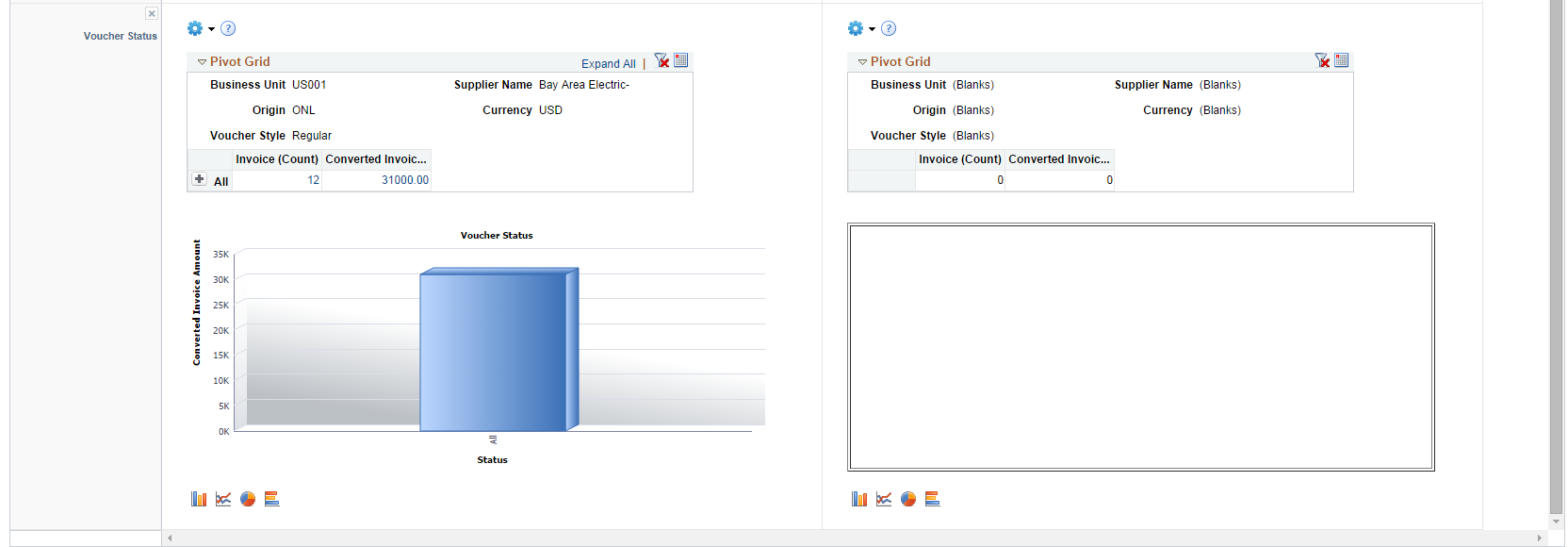
The comparison mode has three primary areas:
The Entity Header area is shown across the top of the page.
It shows entity column headings and actions related to the entities.
The Factor Header area is shown on the left pane.
It show factor row headings and actions related to factors.
The Factor Data area is shown in the largest part of the page.
It shows the data and actions related to the associated entity and factor.
If a user makes a change to one area, the system synchronizes the other two areas. For example, if a user rearranges the entities using drag-n-drop or the Choose Displayed <Entities> option, the corresponding columns in the Factor Data areas are rearranged
Entity Header Area (comparison mode)
The entity header is located across the top of the Analysis Display page (CAF_DISPLAY), when in comparison mode. The first row of the entity header displays the entity selected on the Entity Configuration Page.
This example illustrates the Entity Header (Comparison Mode - row 1).

Users can click the drop down arrow next to the entity to select these options:
Field or Control |
Description |
|---|---|
Choose Displayed <Entities> |
Select to access a popup (or window) that enables the user to select the entities to display in the view. |
Select All <Entities> |
Select this option to add a check mark in each check box that is next to the individual entity. |
Deselect All <Entities> |
Select this option to remove all check marks in each check box that is next to each entity. |
The second row of the entity header displays each entity selected for the view. These tasks can be performed:
This example illustrates the Entity Header (Comparison Mode - row 2).

Field or Control |
Description |
|---|---|
(check box) |
Select the entity for the Selected Entities action options. This option is only available if the Support Entity Group Actions check box is selected on the Analysis Configuration Page. |
|
This icon indicates that the entity is selected. |
(entity name) |
Click the entity name to open related actions.
|
|
Click the Remove icon to remove the entity from the view. |
Users can re-position the entity name columns by using the Entity Chooser option or by dragging the column to the new position.
Factor Header Area (comparison mode)
The factor header is located on the left pane of the Comparison Analysis page (CAF_DISPLAY), when in comparison mode.
This example illustrates the Factor Header when in Comparison mode.
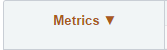
The top of the factor header displays the factor labels that are defined on the Factor Configuration Page. Users can select the label to access the related actions that are associated with each factor. This section also provides the dynamic and configured related actions for each factor.
This example illustrates the Factor Header Options when in comparison mode. The factor label Metric is defined so that it appears wherever <Factor> is referenced.
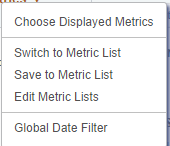
Users can click the drop down arrow next to the factor to select these options:
Field or Control |
Description |
|---|---|
Choose Displayed <Factor> |
Select to open the Factor Chooser where users can select, remove, and rearrange the factors in the view. |
Switch to <Factor> List |
Select to open the factor list where users can switch to a pre-defined list of factors. The factor lists are defined by the user, by other users, and by an administrator using the Factor List Configuration Page. |
Save to <Factor> List |
Select to open a window where the user can enter a list name and save the factor list. If the name entered in the List Name field already exists, the factor list is replaced with the current factors. |
Edit <Factor> Lists |
Select to access the Edit <Factor Lists page that shows the factor lists that have been saved by the user. The user can make the factor lists public, change the status to Active or Inactive, or delete a factor list. |
Factor Data Area (comparison mode)
The factor data is located on the center of the Analysis Display page (CAF_DISPLAY), when in comparison mode. The factor data is displayed in a cell, which combines the entity in the Entity Header and the factor in the Factor Header.
Field or Control |
Description |
|---|---|
(More drop down) |
Click the More drop down to select related actions. Each factor data cell can have factor related actions, which are determined from the factor handler or the Related Action Configuration Page. |
(Action button) |
Click the Action button to access embedded related actions for the factor data. |
Use the Analysis Display page (Analysis Mode) (CAF_DISPLAY) to analyze data for one entity.
This example illustrates the fields and controls on the Analysis Display page (Analysis Mode).
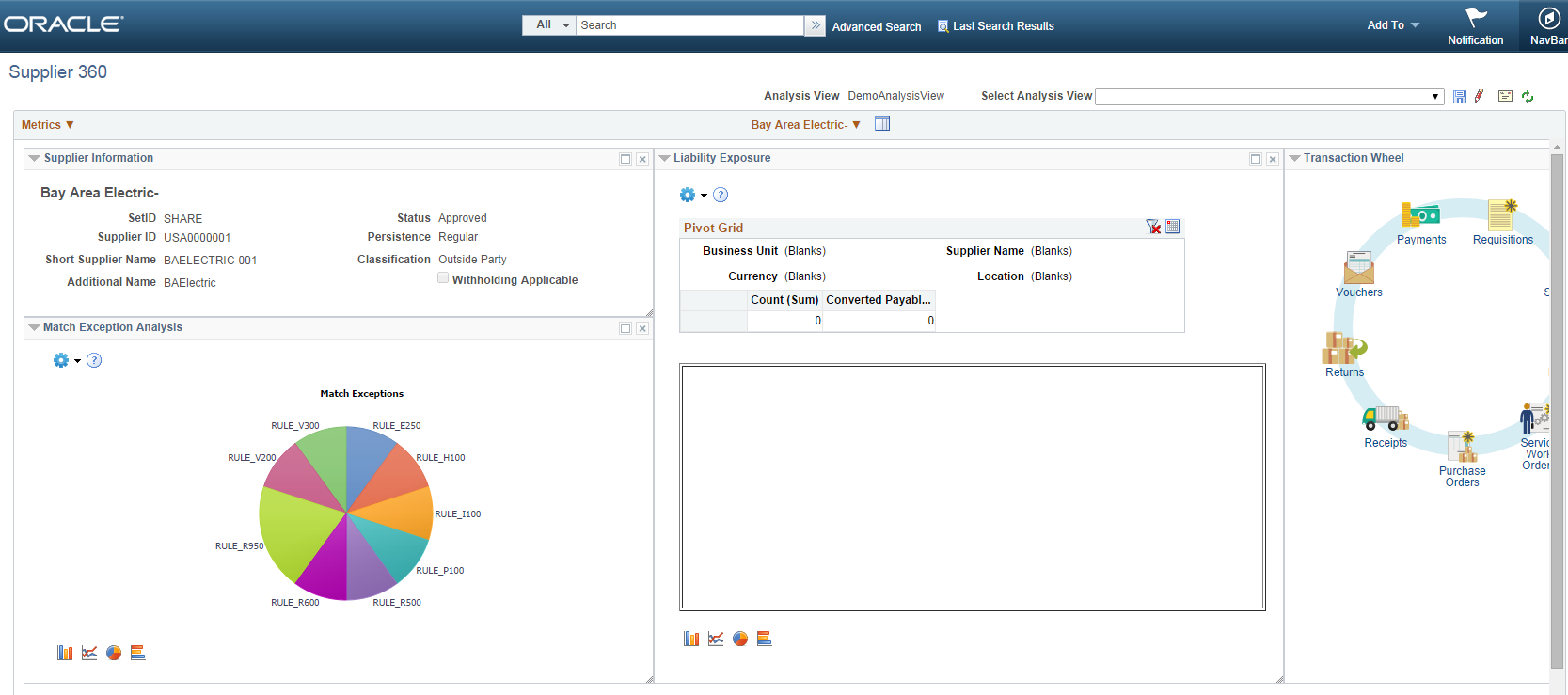
The analysis mode has two primary areas:
The Entity Header area is shown across the top of the page.
It shows the entity and related actions.
The Factor Data area is shown in the largest part of the page.
It shows the factor data for the entity. Factors can be added, removed, resized, repositioned, minimized, and maximized by the user.
Entity Header Area (analysis mode)
The Entity Header area displays entity information and actions that allow the user to access the factor related actions.
This example illustrates the Entity Header Options when in analysis mode.
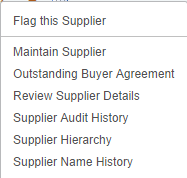
Field or Control |
Description |
|---|---|
Choose Displayed <Factors> |
Select to display a factor popup window that shows the available factors for the user. You can drag selected factors from the list to any location in the Factor Data area. The system shows a frame for the size of the factor. When you drop the factor, the factor data is retrieved and displayed. |
(switch to Comparison Mode) |
Click this icon to switch to comparison mode. |
Factor Data Area (analysis mode)
The Factor Data area appears in the largest part of the page and shows the factors in a free-form format. Each factor is displayed in its own frame, with a header.
This example illustrates the Factor Header Options when in analysis mode.
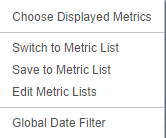
The Factor Data area size is not limited to the size of your display. You can move the factor frame outside of the current Factor Data area and the area is re-sized to accommodate it. Use the scroll bars at the right and bottom of the Factor Data area to scroll through all factors
Field or Control |
Description |
|---|---|
|
Use the collapse and expand icons to collapse and expand each frame. When you collapse a frame, only the factor header is shown. You can also double-click on the factor header to maximize and consolidate the factor frame. |
(factor name) |
Click on a factor name to access the related actions for the factor. These actions are the same as those in comparison mode with the exception of Show Combined and Configure. |
|
Click the remove icon to remove the factor frame from the Factor Data Area. |
Use the CAFNUI_DISPLAY_FL page to view and interact with comparison and analysis data in Fluid implementations. This page supports only Comparison Mode. Comparison mode and analysis mode has some similarities and some differences.
The following steps need to be followed while implementing Fluid Configurable Analysis Framework:
Register the CAFNUI_DISPLAY_FL component in a new menu. Leave the search record as Installation.
Create a Content Reference in an existing or new Fluid Page referring to the Menu/Component pair mentioned in the previous step.
Specify the menu in this field.
The Fluid Analysis Display is resized automatically when the browser window size is changed. User can add/remove/rearrange entities and factors in any way they desire. Please note that there might be potential performance issue if user selects too many entities and/or factors.
These are the common elements that are available in both modes:
Field or Control |
Description |
|---|---|
View |
This drop-down allows user to switch between saved views. |
Choose Factors |
Allows adding and removing of factors for comparison or analysis. |
Choose Metrics |
The selector Individual Factor/Factor Group switches between:
|
Related Actions (In Entity) |
Lists all the actions defined in the Analysis configuration with Action level = Entity. It also lists:
|
Related Actions (in Analysis) |
Lists all the actions defined in the Analysis configuration with Action level = Analyis. It also lists:
|
Use the Analysis Display Page (CAFNUI_DISPLAY_FL) in Fluid implementations to compare different entities.
Fluid Analysis Display Page (Comparison Mode)
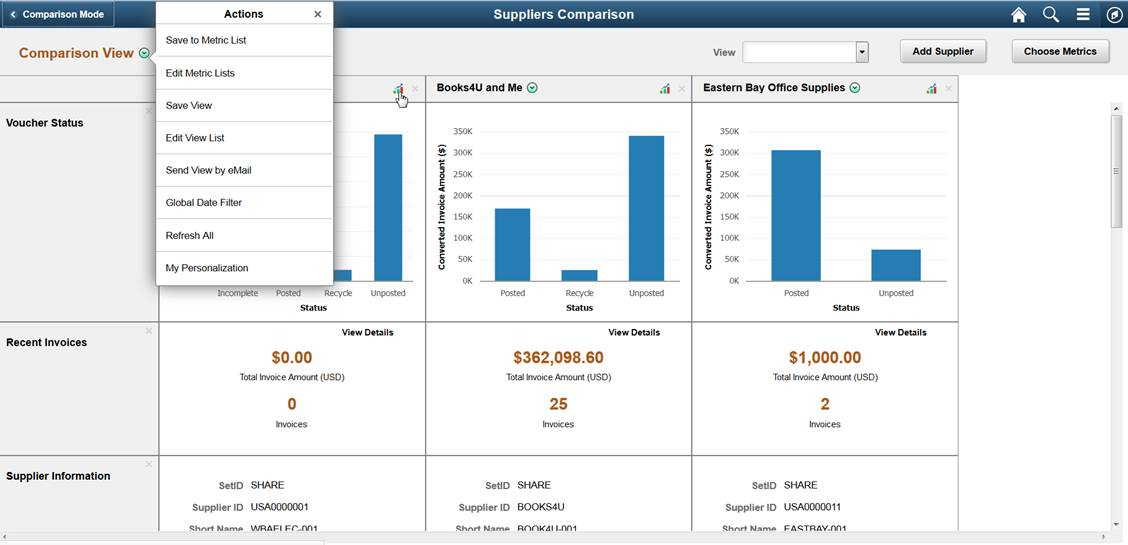
The items specific to Comparison mode are:
Field or Control |
Description |
|---|---|
Comparison Title |
Name of the comparison. |
Add Entity |
Allows adding and removing entities to the comparison. |
Analysis Mode |
Transfer to the Analysis mode, and the entity will be analyzed in Analysis mode. |
Remove Factor |
Allows removing the entire row of a factor or the entire column. |
Flagged Entity Indicator |
If the entity has been flagged, this flag is placed before this entity. If the user clicks at Analysis Mode icon for this Entity, this entity will show up as flagged in Analysis Mode. If the user unflags this entity in Analysis Mode, and navigates to Comparison Mode, it will show up unflagged in Comparison Mode. |
Use the Analysis Display Page (CAFNUI_360_FL) in Fluid implementations to Analyze an entity.
Fluid Analysis Display Page (Analysis Mode)
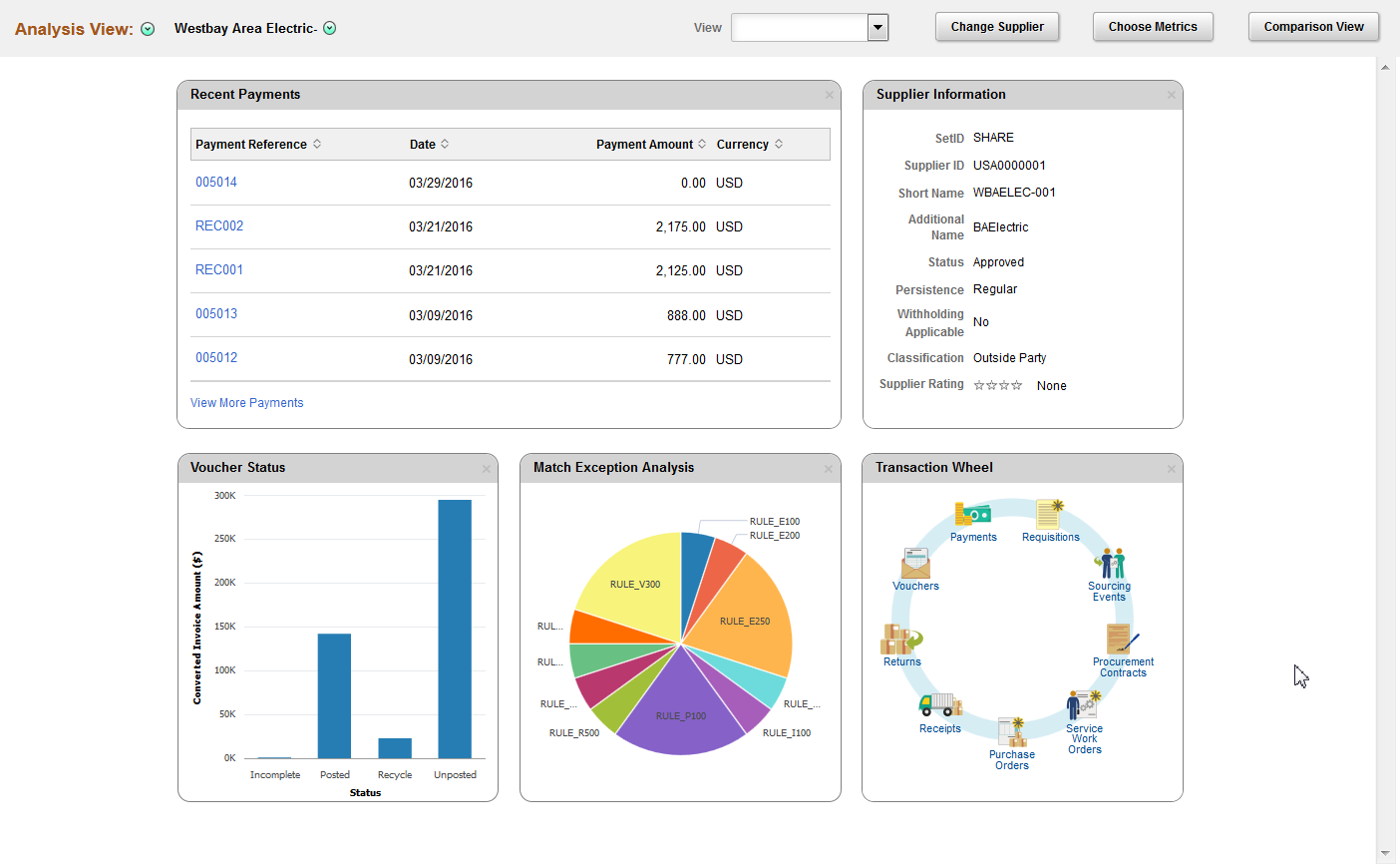
The Analysis Mode allows user to concentrate on one entity by displaying factors for only one selected entity. It is displayed in the Entity Header area. The Factor Data area displays factor data for the entity. The factors can be added, removed or moved, by the user
The items specific to Analysis mode are:
Field or Control |
Description |
|---|---|
Analysis Title |
Name of the analysis. |
Change Entity |
Allows changing the entity spotted in Analysis Mode. |
Remove factor |
Allows removing a factor from the Analysis Mode page. |
Comparison View |
Transfer to the Comparison mode. The Entity currently displayed in Analysis Mode is not automatically added to Comparison mode. |
Flagged Entity Indicator |
If the entity has been flagged, this flag is placed before this entity. If the user clicks on Comparison View and this entity was already placed at Comparison Mode, this will show up as flagged in Comparison Mode. If the user unflags this entity in Comparison Mode and navigates back to Analysis Mode, it will show up unflagged in Analysis Mode. |
Remove Entity |
Allows removing an entity from the Analysis mode page. |
 (Save As)
(Save As) (Edit)
(Edit) (Notify)
(Notify) (Refresh)
(Refresh) (Analyze this Entity)
(Analyze this Entity) (Selected)
(Selected) (remove)
(remove) and
and  (Collapse and expand icons)
(Collapse and expand icons)