Administering Compensation Cycles
This topic discusses how to administer compensation cycles.
|
Page Name |
Definition Name |
Usage |
|---|---|---|
|
WCS_ECM_CYC_ADM |
Build, open, load, close, and cancel compensation cycles. |
|
|
WCS_ECM_CYC_PDS |
Set the time periods in which managers can review, update, and be notified of changes in the compensation cycle. |
|
|
WCS_ECM_CYC_SUM |
View a summary of the cycle, including funding period, status, currency, funding amounts, funding percentages, headcounts, and calculated total salaries. |
|
|
WCS_ECMBUILD_RCTL |
Run the Cycle Build Application Engine program. |
|
|
WCS_ECMLOAD_RCTL |
Run the Load Salary Updates and Awards Application Engine program. |
|
|
WCS_RULE_RNCTL |
Run the Job Change Application Engine program to capture employee job changes when a cycle is opened. |
|
|
WCS_ECM_MSS_SUM |
Enter the compensation proposal changes for your direct reports or navigate into any of your indirect groups to review their proposals. |
|
|
WCS_ECM_MSS_DET |
Enter compensation proposal changes for individuals. |
Use the Administer Cycle page (WCS_ECM_CYC_ADM) to build, open, load, close, and cancel compensation cycles.
Navigation:
This example illustrates the fields and controls on the Administer Cycle page.
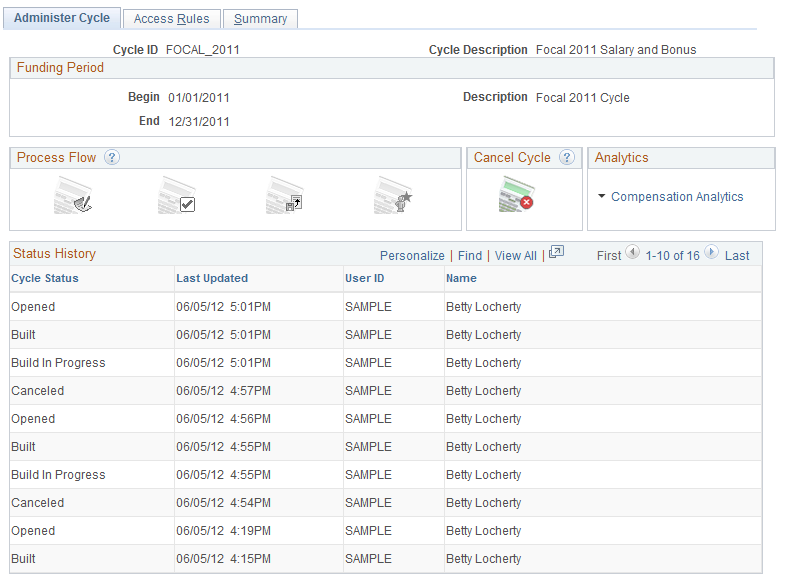
Process Flow
Field or Control |
Description |
|---|---|
|
Click the Build button to access the Build Cycle page. The system enables this button only if the cycle status is Defined or Canceled. |
|
Click the Open button to access the Administer Cycles Confirmation page and open funding for the cycle. The system enables this button only if the cycle status is Built. The system displays a confirmation page with an appropriate message. If the user clicks OK, the system sets the current cycle status to Open. |
|
Click the Load button to access the Load Salary Updates and Awards page. The system enables this button only if the cycle status is Open and one or more group statuses are set to Ready to Load. |
|
Click the Close button to access a confirmation page with an appropriate message. If the user clicks OK, the system sets the current cycle status to Closed. The system enables the Close button if the cycle status is Open and all groups in the cycle have a status of Complete or Complete with Errors. |
Cancel Cycle
Field or Control |
Description |
|---|---|
|
Click the Cancel button to set the cycle status to Canceled, the date the cycle was canceled to the current date, as well as the By field to the ID of the person signed on to the system. Additionally, the system checks that no groups within the cycle have a group status code of Complete. If there are one or more groups that have a group status code of Complete, the system displays an error message. You may also see a warning message if the cycle needs to be recalculated, In this case click OK to continue or Cancel to stop processing. The system enables this button only if the cycle status is Open or Calculated. |
Analytics
Field or Control |
Description |
|---|---|
Compensation Analytics |
Click to select to view one of these pivot grids:
|
Status History
This grid provides you with the current and previous cycle statuses, the dates the cycle were last updated, the IDs of the users, and the names of the users who updated the compensation cycle.
See Also Cycle Statuses
Use the Access Rules page (WCS_ECM_CYC_PDS) to set the time periods in which managers can review, update, and be notified of changes in the compensation cycle.
Navigation:
This example illustrates the fields and controls on the Access Rules page.
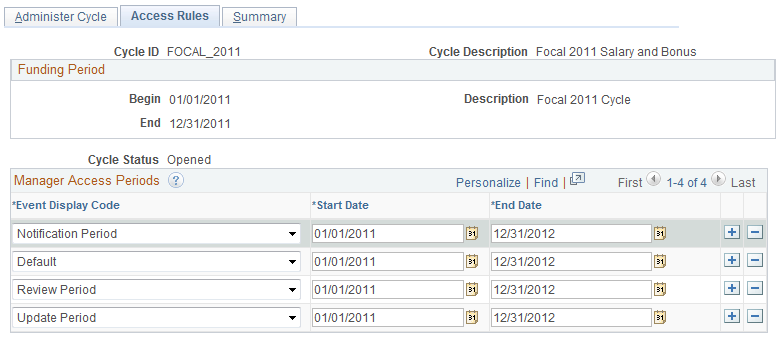
Note: Manager Access Periods control the display of the compensation alerts that are generated, not the period to which the manager has access to enter their proposals. If the cycle is Open, the managers will have access to their group(s) based on the access defined on the Administer Cycle Roles page.
Manager Access Periods
Field or Control |
Description |
|---|---|
Event Display Code |
Select the event for which you want to set a start and end date. Values include:
|
Start Date and End Date |
Enter the start and end dates for each event that you add to this page. |
Use the Summary page (WCS_ECM_CYC_SUM) to view a summary of the cycle, including funding period, status, currency, funding amounts, funding percentages, headcounts, and calculated total salaries.
Navigation:
This example illustrates the fields and controls on the Summary page.
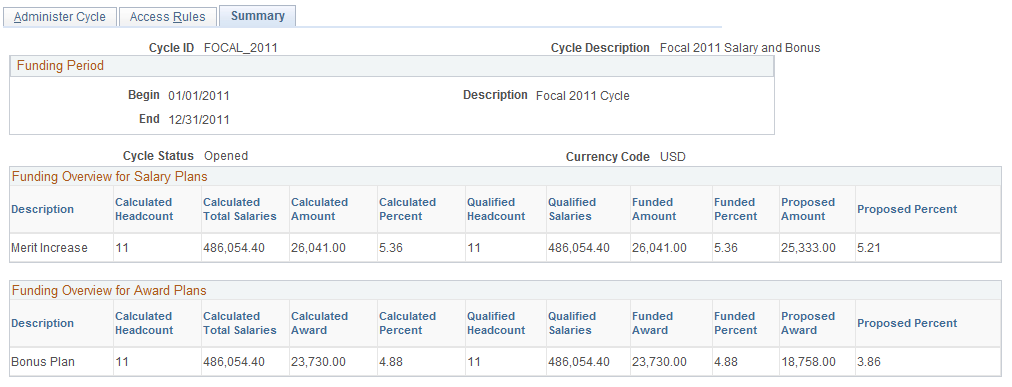
Funding Overview for Salary Plans
After the cycle is built, this grid provides information regarding headcount, salaries, calculated amounts and percents, funded amounts and percents, and proposed amounts and percents.
Field or Control |
Description |
|---|---|
Calculated Percent |
This field is equal to the calculated amount divided by the calculated total salaries multiplied by 100 and then rounded to 2 decimal places. The system only displays this field for salary and variable compensation cash plans; otherwise the system does not display it. |
Funded Percent |
This field is equal to the funded amount divided by the adjusted total salaries multiplied by 100 and then rounded to 2 decimal places. The system only displays this field for salary and variable compensation cash plans; otherwise the system does not display it. |
Proposed Percent |
This field is equal to the proposed amount divided by the adjusted total salaries multiplied by 100 and then rounded to 2 decimal places. The system only displays this field for salary and variable compensation cash plans; otherwise the system does not display it. |
Use the Build Cycle page (WCS_ECMBUILD_RCTL) to run the Cycle Build Application Engine program.
Navigation:
Click the Build button on the Administer Cycle page.
This example illustrates the fields and controls on the Build Cycle page.
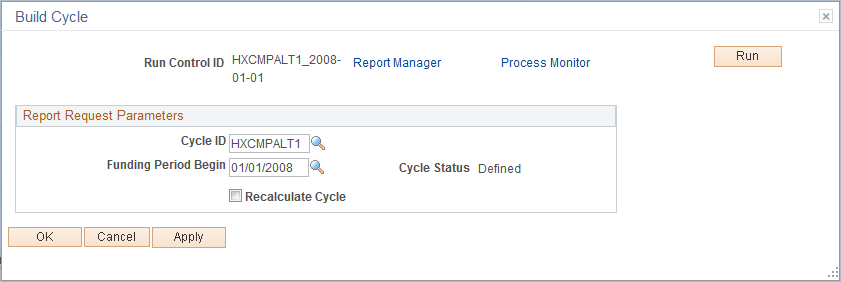
Click the Run button to access the Process Scheduler Request page and launch the Compensation Cycle Build Application Engine.
This process updates the cycle status, deletes old data, reads general parameters, resolves group definitions, creates employee demographic data, creates direct report nodes, create rollup nodes, processes salary plans, processes variable compensation plan information, creates an access table, and updates the cycle status log file.
Field or Control |
Description |
|---|---|
Cycle ID |
Select the cycle for which you want to run the cycle build and calculation process. |
Funding Period Begin |
Select the begin date of the funding period for which you want to run the cycle build and calculation process. |
Recalculate Cycle |
Select this check box if you want the system to recalculate a cycle that has already been built and calculated. |
Use the Load Salary Updates and Awards page (WCS_ECMLOAD_RCTL) to run the Load Salary Updates and Awards Application Engine program.
Navigation:
Click the Load button on the Administer Cycle page.
This example illustrates the fields and controls on the Load Salary Updates and Awards page.
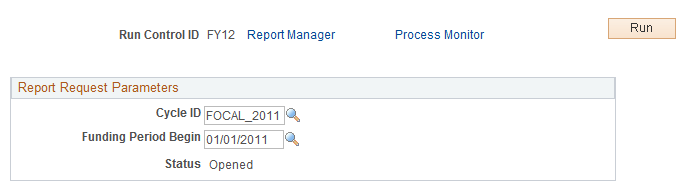
Click the Run button to access the Process Scheduler Request page and launch the Compensation Cycle Load Application Engine.
This process validates the run control parameters, populates configuration rowsets, creates direct report group rowsets, processes salary increases, processes variable compensation awards, and updates the group status to Complete.
Field or Control |
Description |
|---|---|
Cycle ID |
Select the cycle for which you want to load salary updates and award information. |
Funding Period Begin |
Select the begin date of the funding period for which you want to load salary updates and award information. |
Use the Process Job Changes page (WCS_RULE_RNCTL) to run the Job Change Application Engine program to capture employee job changes when a cycle is opened.
Navigation:
This example illustrates the fields and controls on the Process Job Changes page.
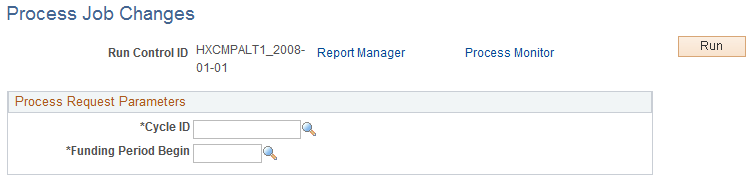
Click the Run button to access the Process Scheduler Request page and launch the Job Change Application Engine (WCS_CYC_RULE).
This process identifies job changes (selected in the compensation cycle definition) that occurred between the time this process is triggered and the time the compensation cycle became opened. Based on the setup, either the system zeros out the funded and proposed amounts given to employees with the job changes, or it will be up to the manager or administrator, upon viewing the alert, to decide what the course of action is.
Field or Control |
Description |
|---|---|
Cycle ID |
Select the cycle for which you want to run the process to track job change activities for employees while the cycle is opened. |
Funding Period Begin |
Select the begin date of the funding period used to run the process. |
Use the Manage Cycle Transactions page (WCS_ECM_MSS_SUM) to enter the compensation proposal changes for your direct reports or navigate into any of your indirect groups to review their proposals.
Navigation:
(Classic)
(From the Compensation Administration tile) Select the Workforce Administrator home page and click the Compensation Administration tile. On the left navigation, select
This example illustrates the fields and controls on the Manage Cycle Transactions page.
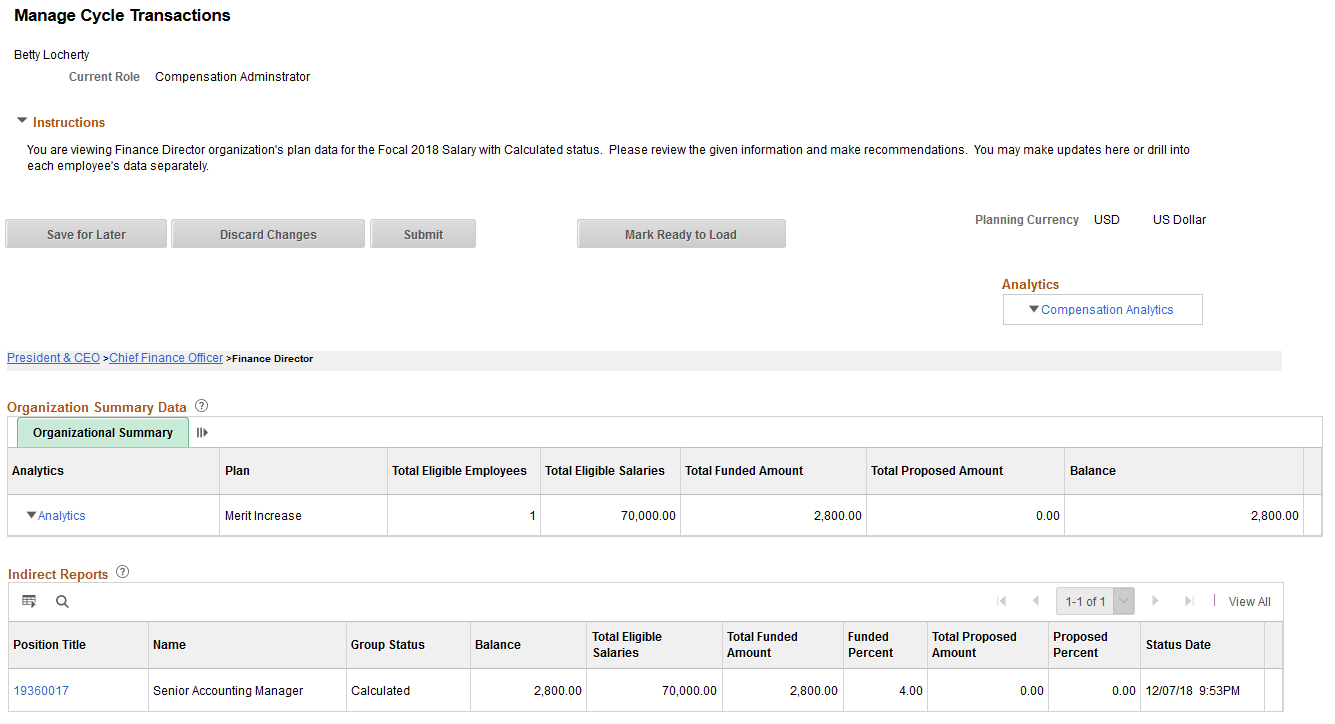
Field or Control |
Description |
|---|---|
Save for Later |
Click this button if you want to save any changes you may have made and review them later. This will update the status of the group proposals to In Progress. The system enables this button based on the role of the user and if the group status of the proposal is Calculated, In Progress, or Pushed Back. |
Discard Changes |
Click this button if you want to discard any changes you may have made. The system enables this button based on the role of the user and if the group status of the proposal is Calculated, In Progress, or Pushed Back. |
Submit |
Click this button to submit any changes you may have made to the upper node or one node up for processing. This will update the group status to Submitted. The system enables this button if the user has the Submitter role access and the group status of the proposal is Calculated, In Progress, or Pushed Back. Note: When you click the Submit button (or when you approve or deny a submitted compensation proposal on the Approve Compensation Proposals page), the system takes you to the Approvals Comments page (WCS_ECM_AWE_CMT) where optional remarks can be entered about the button action you just performed. Click OK to save your comments, or click Cancel to leave the page without entering any. Note that the OK and Cancel buttons pertain to the comments section and not to the proposal itself. In other words, clicking the Cancel button merely skips the comment entering step; it does not affect the state of the proposal that is in progress. |
Push Back |
Click this button to send the proposal back to the last person who had approval authority. The system enables this button based on the role of the user and if the group status is Submitted. Note: If you define your Compensation Cycle to use the Approval Workflow Engine (AWE), the system does not enable the Push Back button. This is managed within AWE. |
Confirm |
Click this button to confirm group proposals. The system enables this button based on the role of the user and if the group status is Submitted. |
Mark Ready to Load |
Click this button to change the status of the proposal to Ready to Load. The system enables this button if the user has been assigned the Compensation Administrator role and the group status has reached the Confirmed status. |
Compensation Analytics |
Click this link to select one of these pivot grids to view:
Note: Compensation Analytics links are not available to cycles that support variable compensation only. |
View Approvals Monitor |
Click to view the current approval status of the compensation proposal on the Approvals Monitor page (WCS_ECM_AWE_SM) after it has been submitted for approval. |
The navigation path, which shows position, supervisor, or department names depending on the tree setup, indicates where you are in the tree structure and the tree node data that you are currently viewing.
Click a link to view the plan data of the corresponding position, supervisor, or department node.
Organization Summary Data
This group box lists the information of each plan that is included in this compensation proposal, for example, the plan name, the total number of eligible employees in the plan, the total amount of eligible salaries, the total amount that has been funded for the plan, the total proposed amount for the compensation cycle, and the balance (total funded amount – total proposed amount). Organization summary data represents a manager's entire organization, including totals from direct and indirect reports.
If the manager has direct reports, the system displays an additional tab called My Direct Reports next to the organizational summary to display data pertaining to the manager’s direct reports. The system does this to tie the organizational summary numbers back to the employees displayed in the lower grid.
If the proposal includes more than one plan (for example, merit increase and bonus plan), a tab for each plan appears below the Organization Summary Data group box to display plan-specific data.
Note: Salary-related (or merit-related) rows are not available to cycles that support variable compensation only.
Field or Control |
Description |
|---|---|
Analytics |
Click to select one of these pivot grids to view:
Note: Analytics links are not available to cycles that support variable compensation only (plan type is set to Variable Comp Only). |
Direct Reports
This group box, if available, describes or lists the names of individuals, indicates if an individual was excluded from the compensation cycle, lists the current salaries of individuals, and provides a field that you can use to adjust the amount of the proposed change in compensation.
Field or Control |
Description |
|---|---|
Change Amount |
Enter the amount by which you want to change the individual's compensation and then click the Save for Later button. The system updates the amount in the Total Proposed Amount field in the Organization Summary Data group box and recalculates the amount in the Balance field. |
Indirect Reports
Depending on which method that you used to set up your trees (position-based, supervisor-based, or department-based), this group box, if available, describes or lists basic information of associated tree nodes and when they were changed. It also displays the total amount of eligible salaries, the total amount that has been funded, the total proposed amount for the compensation cycle, the proposed percent, the funded percent, and the balance (total funded amount – total proposed amount).
Click a link to view the detailed plan data of the corresponding node on the same page.
Use the Manage Cycle Transactions - Direct Reports page (WCS_ECM_MSS_DET) to enter compensation proposal changes for individuals.
Navigation:
Click a name link in the Direct Reports section of the Manage Cycle Transactions page.
This example illustrates the fields and controls on the Manage Cycle Transactions - Direct Reports page (1 of 2).

This example illustrates the fields and controls on the Manage Cycle Transactions - Direct Reports page (2 of 2).
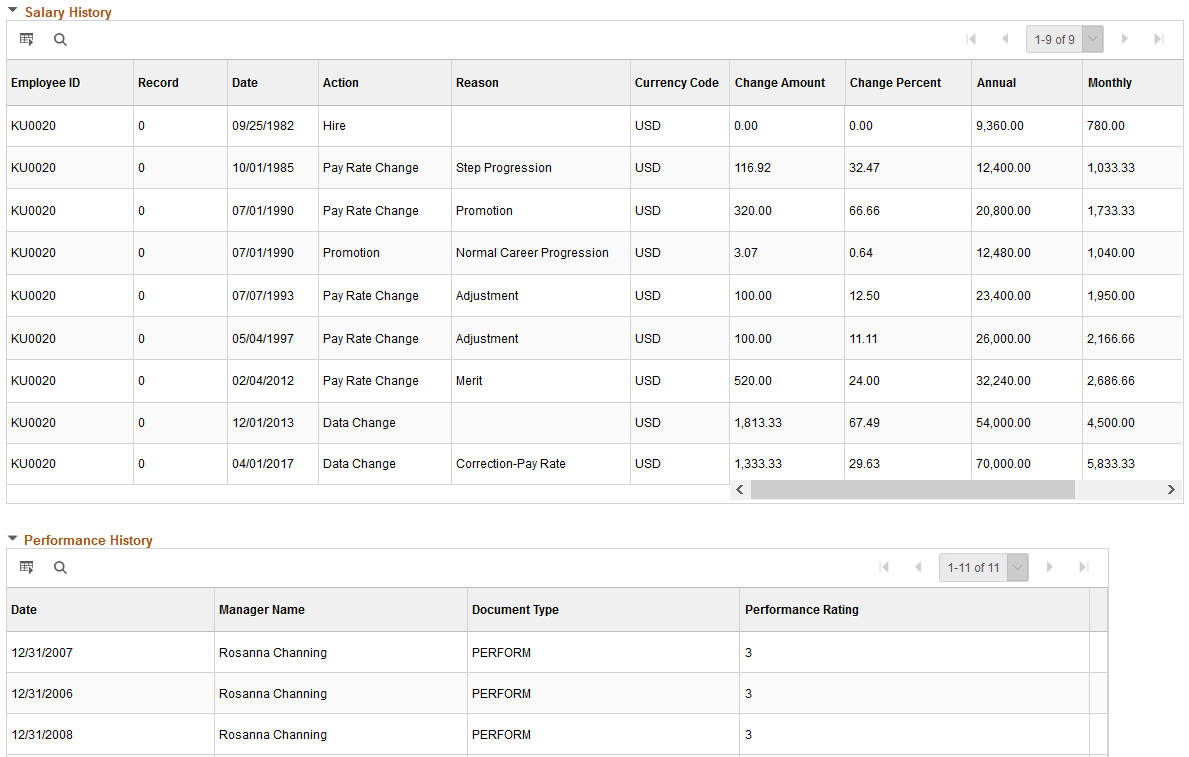
Use this page to enter compensation changes for your individual direct reports.
Field or Control |
Description |
|---|---|
Save |
Click this button to save any changes you made have made to the proposal. |
Discard |
Click this button to discard any changes you made have made to the proposal. |
Return |
Click this button to return to the Manage Cycle Transactions page for the group. |
Salary Proposals
Use this group box to review any changes being proposed to the employee's compensation. You can choose to exclude the employee from the process by selecting the Exclude check box. You can also enter a specific amount in the Change Amount field or decide to enter a percentage in the Proposed Percent field and let the system calculate the amount when you click Save.
Note: The Salary Proposals group box is not available to cycles that support variable compensation only.
Other Proposals
Use this group box to review any additional changes being proposed to the employee's compensation. You can choose to exclude the employee from the process by selecting the Exclude check box. You can also enter a specific amount in the Proposed Award field or decide to enter a number in the Modifier field and let the system calculate the amount when you click Save.
Note: Only an administrator can select the Exclude check box. On the Manager Self-Service pages, users cannot edit this field when it is displayed. An administrator can also use the Compensation Cycle Build process to exclude employees from the cycle.
Salary History
Use this group box to review the employee's salary history, including date, action reason, change amount, change percent, annual compensation, and monthly compensation.
Award History
If the system displays the Award History group box, it displays information regarding the variable compensation award history of the employee.
Performance History
If you select ePerformance integration, the system displays a Performance History group box, which displays information regarding dates, manager names, document types, and performance ratings.




