Changing Employee Salaries When No Allocated Budget Exists
This topic discusses how to change employee salaries when no allocated budget exists, by requesting ad hoc salary changes.
Important! This Request Ad Hoc Salary Change feature (classic version) is no longer supported. It is replaced by the Request Ad Hoc Salary Change guided self-service transaction in Fluid. For ad hoc salary change approvals, approvers with access to Fluid Approval pages can process requests using the Approvals tile on the Manager Self-Service home page. For more information about guided self-service transactions, performing and approving ad hoc salary requests in Fluid, see Understanding Guided Self-Service Transactions and Compensation Details Page.
|
Page Name |
Definition Name |
Usage |
|---|---|---|
|
Request Ad Hoc Salary Change - Employee Selection Criteria Page |
HR_DR_DIRECTREPORT |
Select employees for whom you want to make salary changes. |
|
HR_SALCHG_EE |
Enter new salary information for employees. |
|
|
HR_SALCHG_APPR_L |
Select the employee for whom you want to approve a salary change. |
|
|
HR_SALCHG_VW |
Approve or deny each employee's salary change request and enter any relevant comments. |
|
|
HR_SALCHG_VW_L |
View the status of a salary change request. |
|
|
WF_SALCHG_EE |
Review and update salary change request statuses for final administrator approval. |
Use the Request Ad Hoc Salary Change - Employee Selection Criteria page (HR_DR_DIRECTREPORT to select employees for whom you want to make salary changes.
Navigation:
This example illustrates the fields and controls on the Request Ad Hoc Salary Change - Employee Selection Criteria page.
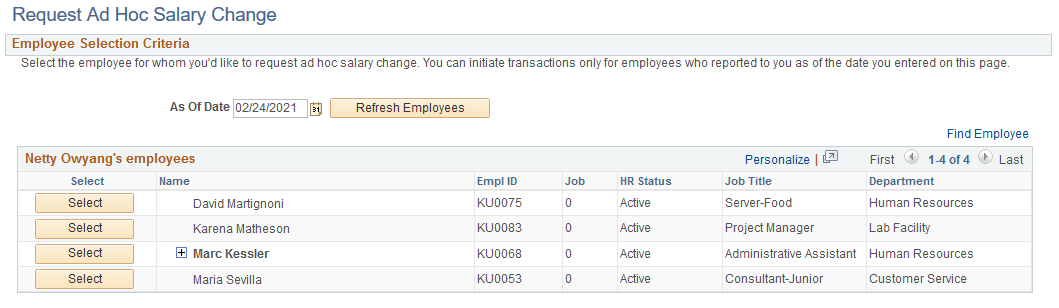
Click to select the employee whose salary you want to change. To select someone who belongs to the organization of your direct report, click the <number> Directs link that appears for that direct report to show his or her organization. You can also search for employees by name, title, or email using the Team Member field.
Use the Request Ad Hoc Salary Change page (HR_SALCHG_EE) to enter new salary information for employees.
Note: Users without the fluid user role will be directed to the Classic Request Ad Hoc Salary Change page.
Navigation:
Select an employee on the Request Ad Hoc Salary Change - Employee Selection Criteria page.
This example illustrates the fields and controls on the Request Ad Hoc Salary Change page.
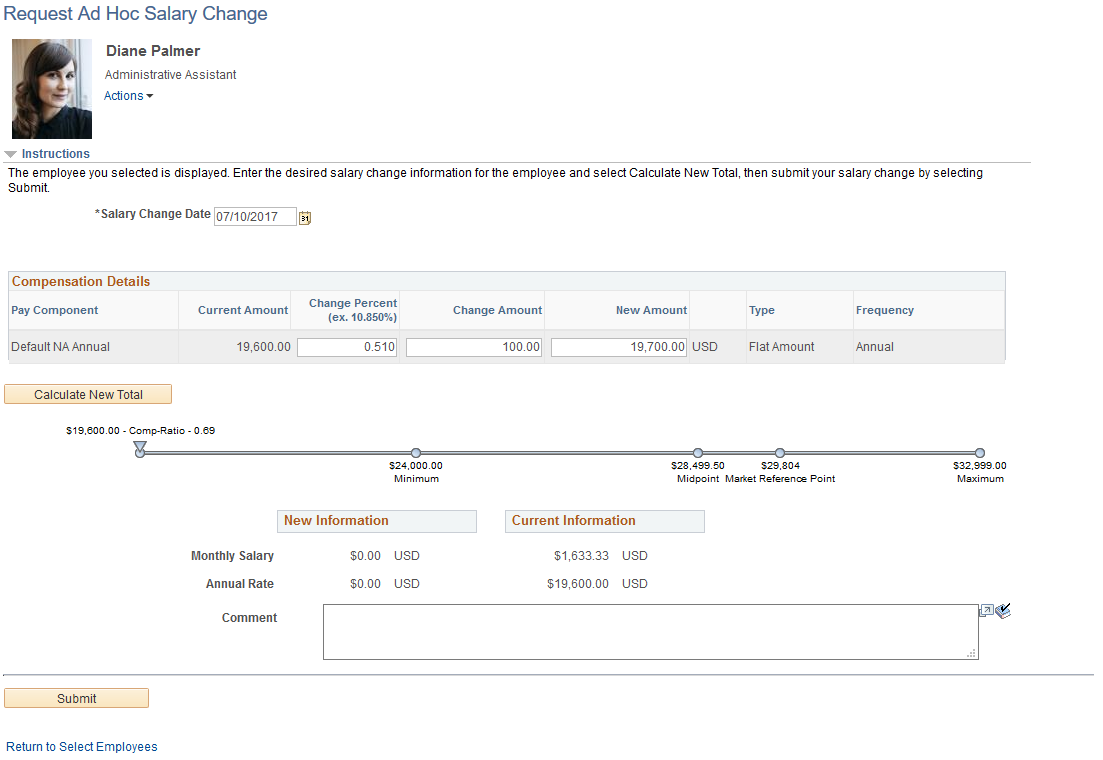
Field or Control |
Description |
|---|---|
Actions |
Click to expand the list of related actions that are available to the employee. Related actions provide users quick access to major self service transactions from one page instead of through traditional menu navigations. |
Instructions |
Click to expand the section and review the text instruction for entering salary change requests for employees. |
Compensation Details
This section displays base pay components for which the manager is allowed to enter salary changes.
Field or Control |
Description |
|---|---|
Change Percent |
If you want to change the salary amount by a specific percentage amount, enter that amount. Press the Tab key for the change and new amount values to update automatically. |
Change Amount |
If you want to change the salary amount by a flat amount, enter that amount. Press the Tab key for the change percent and new amount values to update automatically. |
New Amount |
If you want to just enter the new salary amount, enter that amount. Click either the Change Percent or Change Amount field for the values to update automatically. |
Slider Widget
The slider provides a graphical representation of the employee’s salary in relation to the salary range of the employee’s salary grade. It shows:
The minimum, mid-point, and maximum amounts of the salary range for the employee’s salary grade.
The current (or the calculated amount after change is made) of salary of the employee, together with the compensation ratio.
New Information and Current Information
These sections provide a quick view of the employee’s current salary (employee’s compensation frequency and annually) and the new numbers after the salary change takes effect.
Field or Control |
Description |
|---|---|
Submit |
Click to submit the salary change request for the selected employee. A confirmation message on the Submit Confirmation page (HR_SALCHG_CONFIRM) appears when the request has been submitted successfully. |
Return to Select Employees |
Click to start the process over again by returning to the previous page and selecting other employees. |
Use the Approve Salary Change page (HR_SALCHG_APPR_L) to select the employee for whom you want to approve a salary change.
Navigation:
This example illustrates the fields and controls on the Approve Salary Change page.
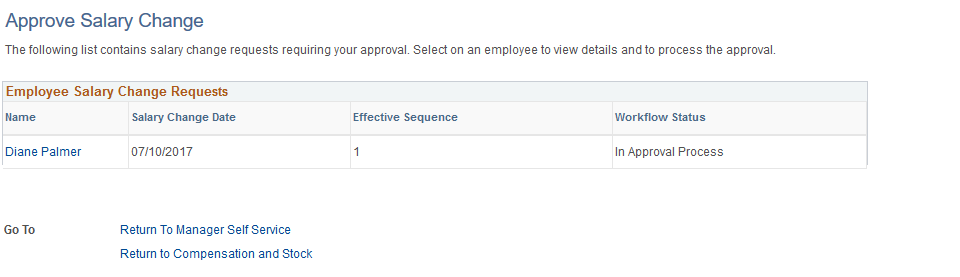
Click the desired employee name link to open the transaction for approval.
Use the Approve Ad Hoc Salary Change page (HR_SALCHG_VW) to approve or deny each employee's salary change request and enter any relevant comments.
Navigation:
Click the link of the ad hoc salary change you want to approve on the Approve Salary Change page.
This example illustrates the fields and controls on the Approve Ad Hoc Salary Change page (1 of 2).
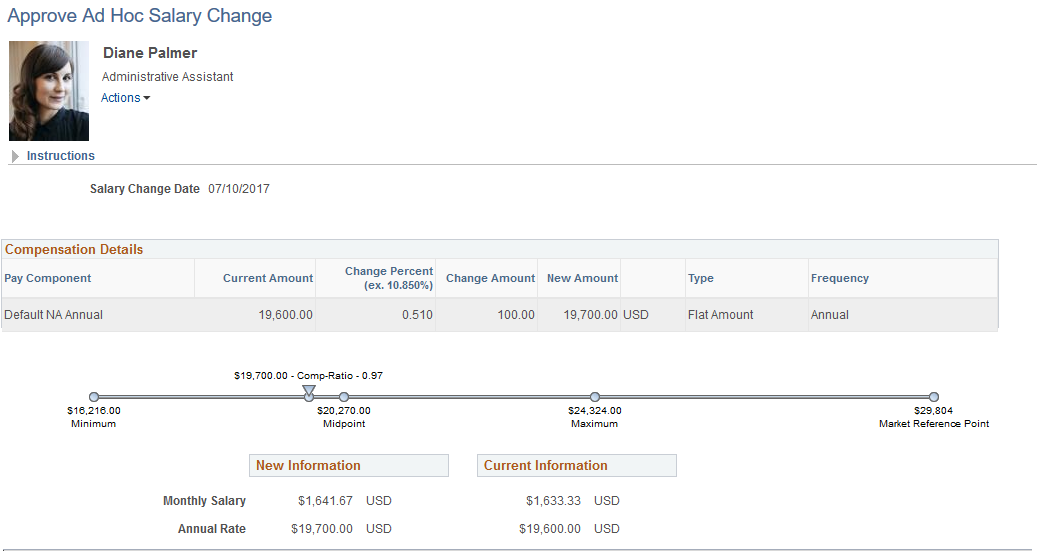
This example illustrates the fields and controls on the Approve Ad Hoc Salary Change page (2 of 2).
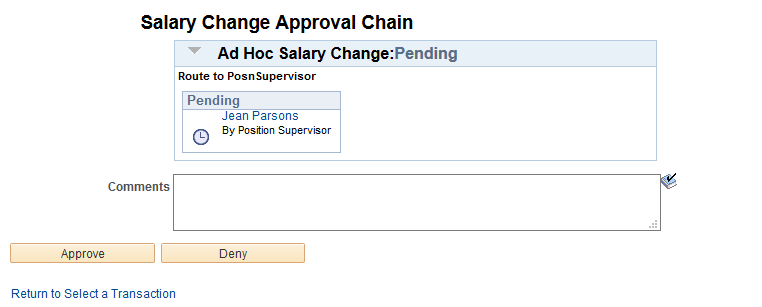
The top part of the page displays the submitted salary request that is pending approval.
Field or Control |
Description |
|---|---|
Comments |
(Optional) Enter a comment before approving or denying the salary change request. |
Approve or Deny |
Click to approve or deny the request. |
Return to Select a Transaction |
Click to return to the Approve Salary Change page and select a different transaction for approval. |
A confirmation message on the Submit Confirmation page (HR_SALCHG_CONFIRM) appears when the request has been approved or denied successfully.
Use the View Salary Change Status page (HR_SALCHG_VW_L) to view the status of a salary change request.
Navigation:
This example illustrates the fields and controls on the View Salary Change Status page.
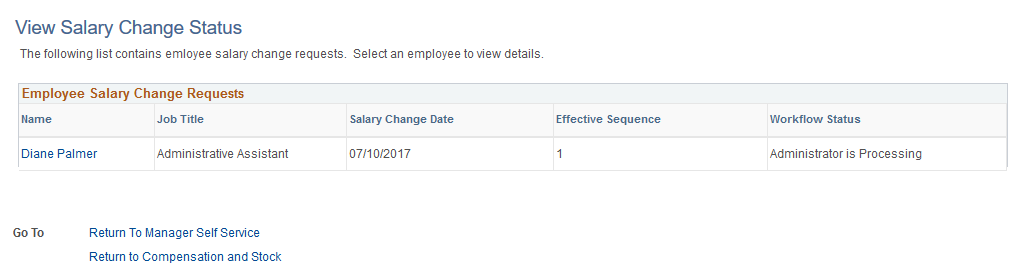
Click the desired employee name link to view salary change request in more details. The system displays details of the corresponding salary change request on the View Ad Hoc Salary Change page (HR_SALCHG_VW), which looks almost identical to the Approve Ad Hoc Salary Change Page, except that the ad hoc salary change status shown is different, and that the Approve and Deny buttons are not visible.
Use the Ad Hoc Salary Change - Administer Request page (WF_SALCHG_EE) to review and update salary change request statuses for final administrator approval.
Navigation:
This example illustrates the fields and controls on the Ad Hoc Salary Change - Administer Request page (1 of 2).
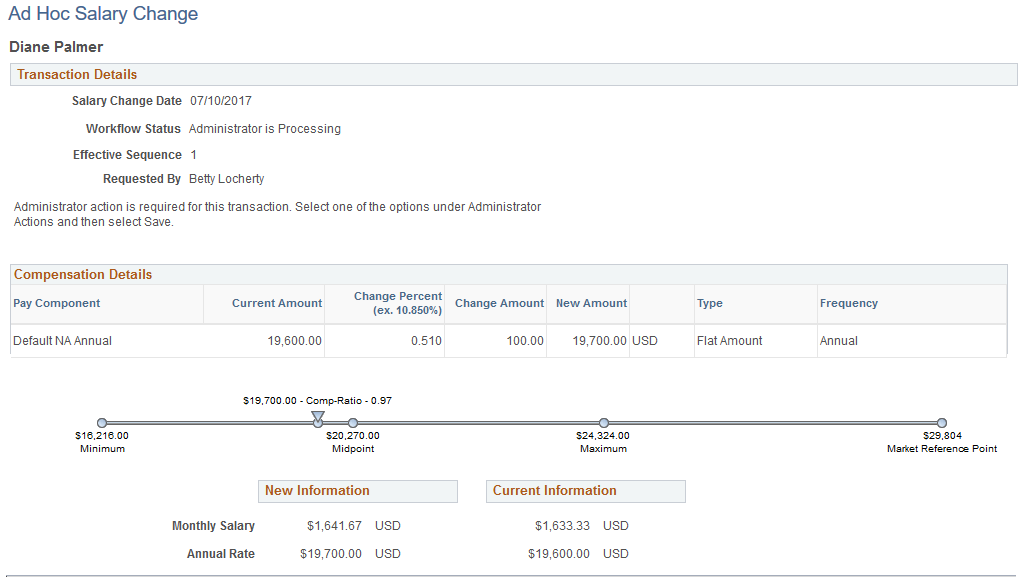
This example illustrates the fields and controls on the Ad Hoc Salary Change - Administer Request page (2 of 2).
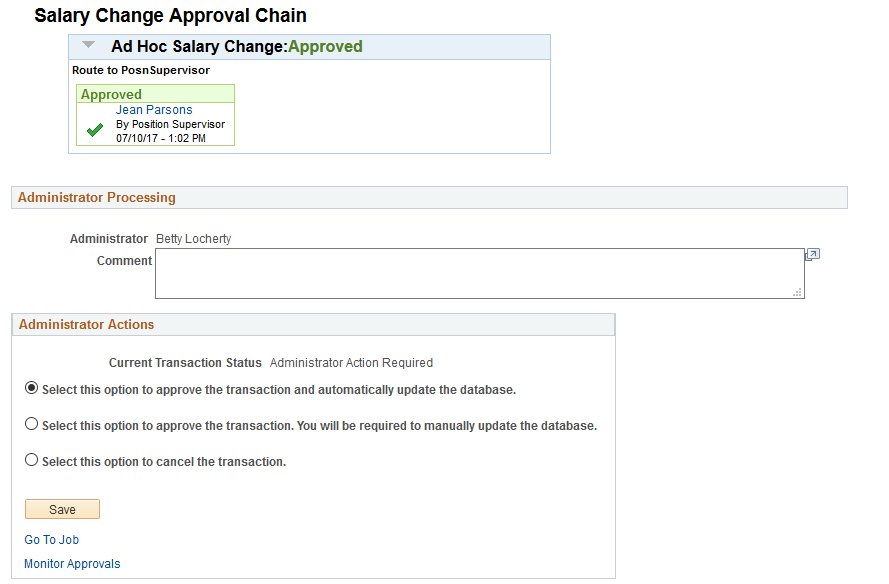
Administrator Actions
This section appears when it is the administrator’s turn to take action (status is Administrator Action Required).
Select an option in this section and then click Save. Depending upon your choice, the system:
Approves the transaction and updates the database.
Approves the transaction and requires you to manually update the database.
Cancels the transaction.
The system changes the transaction status to Success or Denied based on the selection.
Field or Control |
Description |
|---|---|
Go to Job |
Click to access the Job Data component for the employee. |
Monitor Approvals |
Click to access the Monitor Approvals page. |