(Classic) Working with Writing Tools
This topic discusses how to work with writing tools when entering evaluations.
Note: A fluid version of ePerformance is now available to support employee performance reviews. For more information, see Understanding Fluid ePerformance.
Note: All roles can access the writing tools. The navigation paths given here apply to the manager self-service pages because the manager's evaluation is the most common use of these tools. However, these tools are also available from other roles' evaluations if they are enabled for the role on the document template.
|
Page Name |
Definition Name |
Usage |
|---|---|---|
|
EP_SUGGEST_RESULTS |
Incorporate text suggestions into comments. |
|
|
EP_ADV_RESULT_WRT |
Search for competency and sub-competency performance descriptions for a section or item. |
|
|
EP_DEV_TIPS |
Search for development tips for a section or item. |
|
|
EP_PERF_NOTEPAD |
Search for performance notes that you previously entered. |
|
|
EP_OTHER_COMMENTS |
Search for other evaluators' comments that were entered for the employee. |
|
|
EP_LANG_CHECK_SEC |
Check for inappropriate language within a review and review suggested alternatives. If the Language Checker feature is enabled on the document template, the Check Language button appears at the bottom of the Manager Evaluation page. |
Use the Writing Tools – Suggested Results page (EP_SUGGEST_RESULTS) page to incorporate text suggestions into comments.
Navigation:
Click to open a document that is in the Evaluation in Progress status on the (classic) Current Performance Documents, (classic) Current Development Documents, (fluid) Current Documents, or (fluid) My Current Documents page. Click the Writing Tools link in any section or subsection where it appears.
This example illustrates the fields and controls on the Writing Tools - Suggested Results page.
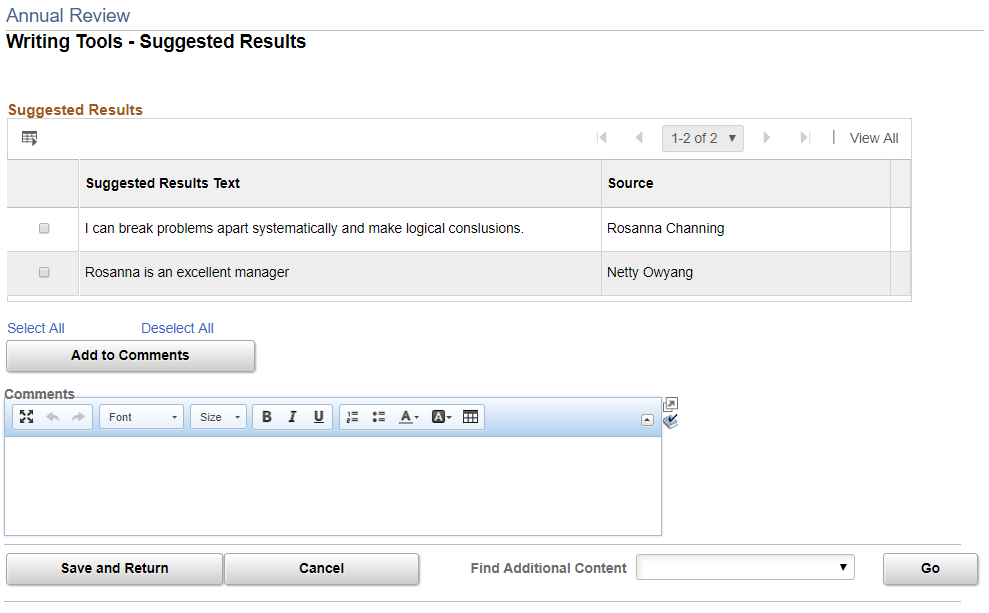
Suggested Results
This grid displays suggested texts that the system returns for you to reference in the evaluation. They can be:
Results Writer text.
Development tips.
Performance Notes.
Comments from other evaluators.
You can select one or more comments and click the Add to Comments button to add them to the comments for this section. Comments are added without line breaks — you must manually insert line breaks to start each comment on a new line.
Field or Control |
Description |
|---|---|
Add to Comments |
Click this button to incorporate the suggested text into the Comments field. |
Comments |
Use this field to incorporate text from any of the writing tools that are available to you. You can modify the text after you incorporate it. |
Find Additional Content and Go |
Select the writing tool you want to use to find additional suggestions for the comment. This field enables you to find other text items to incorporate into the comments box, in the case that you don't find suitable text in the Suggested Results list. Only tools that are enabled for the role on the document template appear. Click Go after you select an option. |
Use the Writing Tools - Results Writer Statements page (EP_ADV_RESULT_WRT) to search for competency and sub-competency performance descriptions for a section or item.
Navigation:
Select Results Writer from the available options in the Find Additional Content field on the Writing Tools - Suggested Results page; then click Go.
This example illustrates the fields and controls on the Writing Tools - Results Writer Statements page.
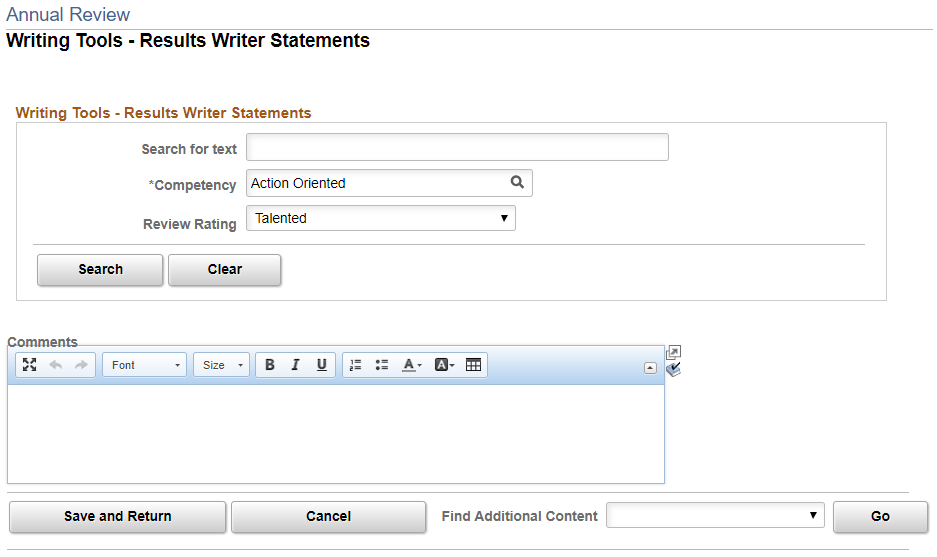
Field or Control |
Description |
|---|---|
Search for text |
Enter a keyword to limit the suggestions returned. You can search for text independently without entering competency, sub-competency, or rating. |
Competency |
Select the competency for which to search. If you search by competency, you can further refine the search by entering a sub-competency or a review rating. |
Sub-Competency |
Select the sub-competency for which to search. This field appears only if you select a competency that has sub-competencies and if the document template is set up to search sub-competency data for the section. |
Review Rating |
Select the review rating for which to return text suggestions that are linked to competencies or sub-competencies. You must enter a competency or sub-competency before you can enter a rating. |
Use the Find Development Tips page (EP_DEV_TIPS) to search for development tips for a section or item.
Navigation:
Select Development Tips from the available options in the Find Additional Content field on the Writing Tools – Suggested Results page; then click Go.
This example illustrates the fields and controls on the Find Development Tips page.
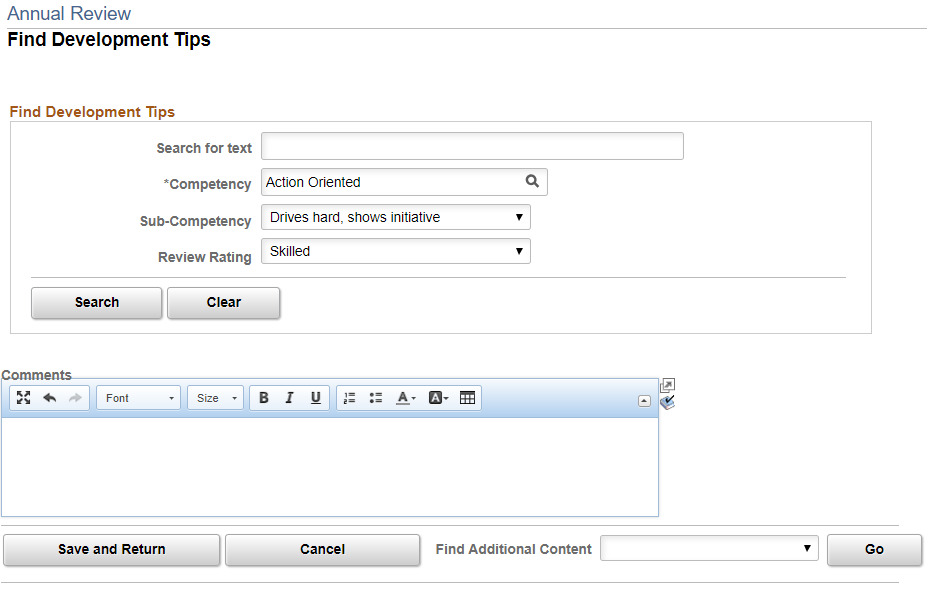
Field or Control |
Description |
|---|---|
Search for text |
Enter a keyword to limit the suggestions returned. You can search for text independently without entering competency, sub-competency, or rating. |
Competency |
Select the competency for which to search. If you search by competency, you can further refine the search by entering a sub-competency or a review rating. |
Sub-Competency |
Select the sub-competency for which to search. This field appears only if you select a competency that has sub-competencies and if the document template is set up to search sub-competency data for the section. |
Review Rating |
Select the review rating for which to return text suggestions that are linked to competencies or sub-competencies. You must enter a competency or sub-competency before you can enter a rating. |
Use the Writing Tools – Performance Notes page (EP_PERF_NOTEPAD) to search for performance notes that you previously entered.
Navigation:
Select Performance Notes from the available options in the Find Additional Content field on the Writing Tools – Suggested Results page; then click Go.
This example illustrates the fields and controls on the Writing Tools - Performance Notes page.
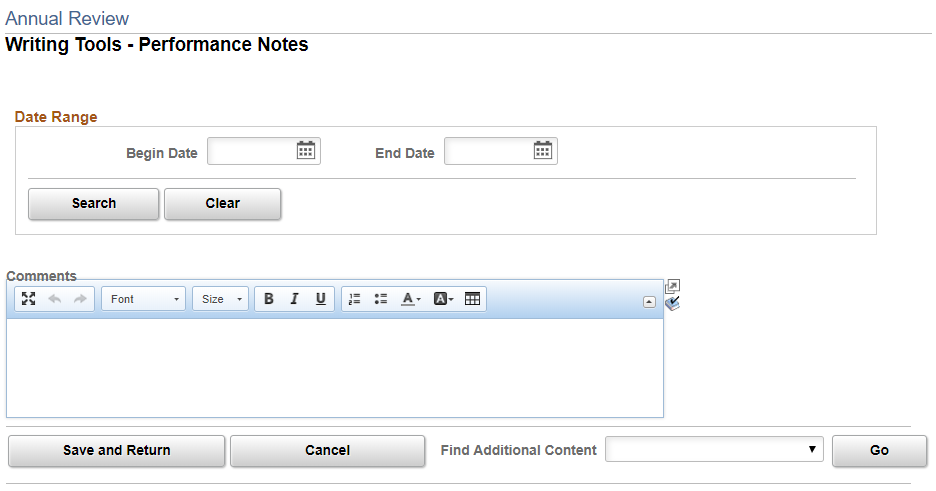
Use this page to search performance notes that you recorded. You can only search for those notes that you entered. Employees cannot retrieve notes that their managers entered about them; and managers cannot retrieve notes that their employees entered.
Performance notes that are recorded as part of the Establish Criteria step are stored with the particular section and item to which they pertain, and appear on the Suggested Results page.
Field or Control |
Description |
|---|---|
Date Range and Search |
Enter a date range to limit the search for performance notes. Click Search. All notes that you entered within the date range appear in the Results grid. |
Add to Comments |
Select the note that you want to add to the Comments section and then click this button. The system adds the note to the Comments field. You can edit the text that appears in the Comments field. |
Save and Return |
Click this button to save your comments and return to the Evaluation page. |
Use the Writing Tools - Evaluators' Comments page (EP_OTHER_COMMENTS) to search for other evaluators' comments that were entered for the employee.
Navigation:
Select Other Evaluators' Comments from the available options in the Find Additional Content field on the Writing Tools – Suggested Results page; then click Go.
This example illustrates the fields and controls on the Writing Tools - Evaluators' Comments page.
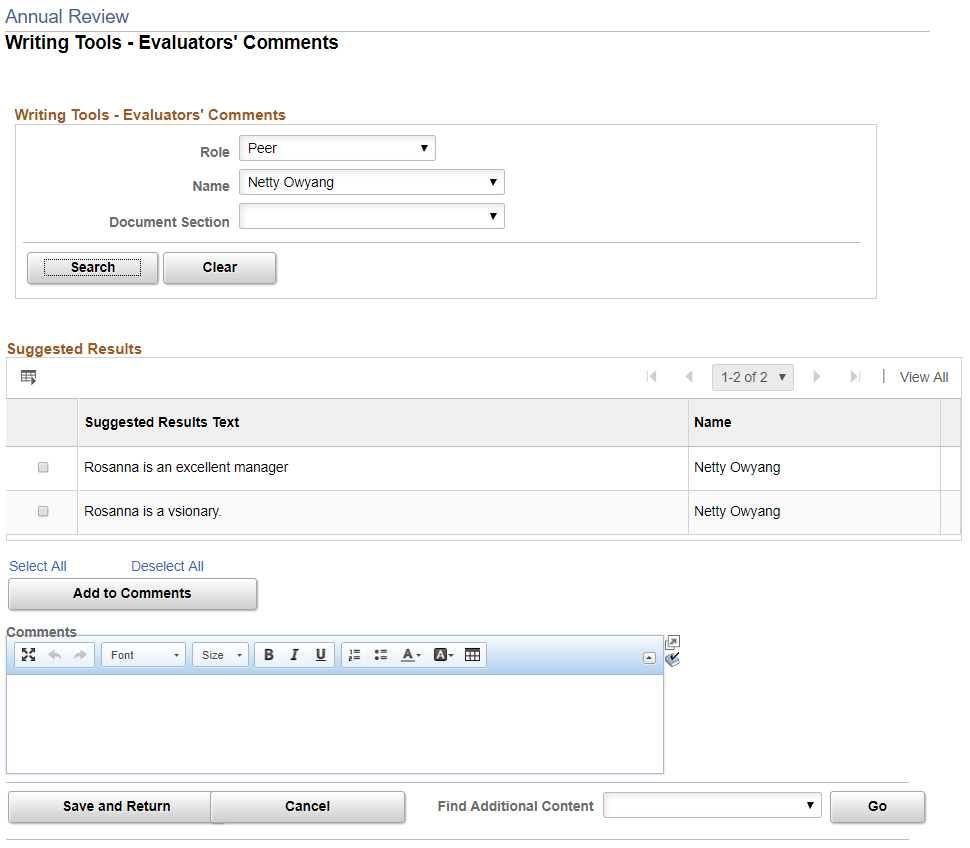
Use this page to search for comments that were entered by evaluators who are not the manager or employee.
Field or Control |
Description |
|---|---|
Role |
Select the evaluator role. Only roles that are defined on the document template appear. |
Name |
Select the person whose comments you want to view. You must first select the role before you can select a name. |
Document Section |
Select a document section to view comments that were made for that section by any evaluator in any role. |
Search |
Click to display results based on the criteria you entered. |
Suggested Results |
This grid can contain any or all of these items:
You can select one or more comments and click the Add to Comments button to add them to the comments for this section. Comments are added without line breaks; you must manually insert line breaks to start each comment on a new line. |
Add to Comments |
Click this button to incorporate suggested text into the Comments field. |
Comments |
Use this field to incorporate text from any of the writing tools that are available to you. You can modify the text after you incorporate it. |
Find Additional Content and Go |
Select the writing tool you want to use to find additional suggestions for the comment. This field enables you to find other text items to incorporate into the comments box, in the case that you don't find suitable text in the Suggested Results list. Only tools that are enabled for the role on the document template appear. Click Go after you select an option. |
Use the Check Language page (EP_LANG_CHECK_SEC) to check for inappropriate language within a review and review suggested alternatives.
Navigation:
Click the Check Language button at the header of the manager's performance document.
This example illustrates the fields and controls on the Check Language page.
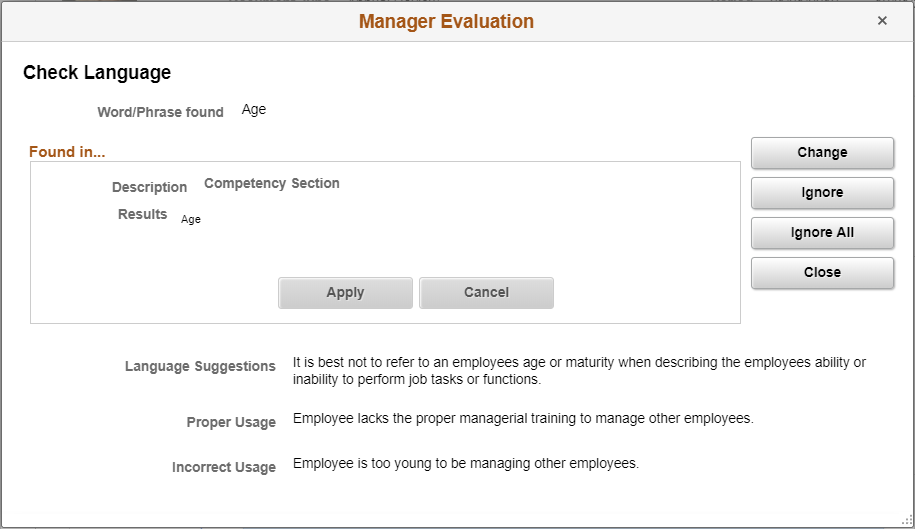
The word or phrase that's deemed inappropriate appears at the top of the page. The sentence in which it is used is shown below it.
Field or Control |
Description |
|---|---|
Change |
Click this button to edit the sentence. |
Ignore |
Click this button to view the next sentence. |
Ignore All |
Click this button to ignore all inappropriate words or phrases and return to the Manager Evaluation page. |
Close |
Click this button to return to the Manager Evaluation page. |
Note: If you find more than one objectionable word or phrase in the document, each appears in succession. You can edit the sentence where the text is found.
Found in...
This group box displays the name of the section and the comment that contains the inappropriate word or phrase.
Field or Control |
Description |
|---|---|
Apply |
This button is enabled after you click Change. Click this button to apply any changes you may have made and continue checking. |
Cancel |
This button is enabled after you click Change. Click this button to cancel any changes you may have made and continue checking. |