Configuring the My Team Pages
To configure the Fluid Manager Self Service, My Team pages, use the Configure My Team Pages (HR_TEAM_CONFIG) component.
The My Team pages allow managers to see at a glance a broad range of human resources information for their direct line reports. This set up page enables you to identify the content and order of the information that should appear on the My Team pages.
This topic discusses configuring the Fluid My Team pages.
|
Page Name |
Definition Name |
Usage |
|---|---|---|
|
HR_TEAM_CONFIG |
Specify page properties for the Fluid My Team page by identifying which pages you want to show and the order of the pages. |
Use the Configure My Team Pages page (HR_TEAM_CONFIG) to specify page properties for the Fluid My Team page by identifying which pages you want to show and the order of the pages.
Navigation:
This example illustrates the fields and controls on the Configure My Team Pages page.
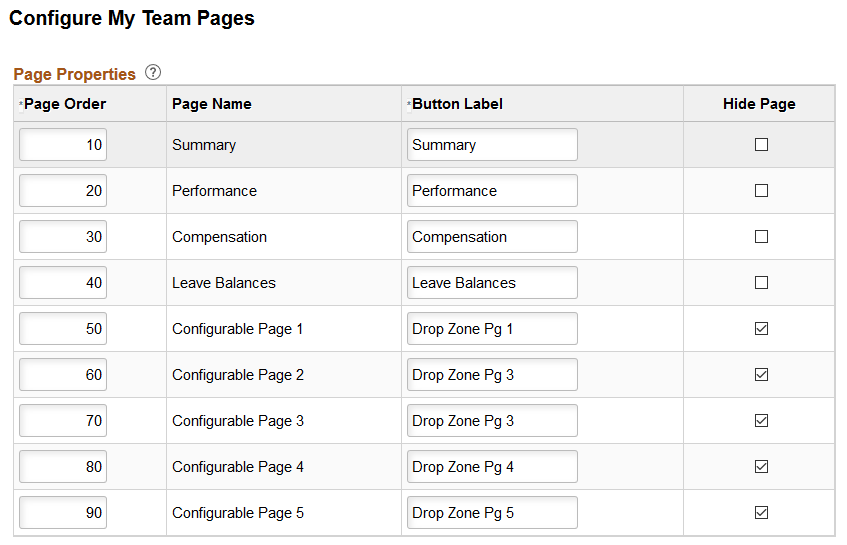
Use this page to identify the pages that should appear within the Fluid My Team component.
Field or Control |
Description |
|---|---|
Page Order |
(Tablets or desktops) Identify the order in which the My Team component should display the page buttons to the user. The component displays the page buttons in sequential order, lowest to highest. Valid values of the order are between 1 and 99. (Smartphone) When viewing the My Team using a small form factor device, like a smartphone, the page names will display in alphabetical order and do no adhere to the page order specified here. |
Page Name |
Displays the transactional page name. This page enables you to display up to nine pages on the My Team component, five of which are customizable Drop Zone pages. Drop Zones allow you to add custom content such as editable or display only fields, links, buttons, or text. For more information on Drop Zones, see the product documentation for PeopleTools: Fluid User Interface Developer’s Guide, “Creating Pages for Fluid Applications,” Creating and Configuring Drop Zones. This video provides an overview of Drop Zones: Video: PeopleSoft Drop Zones on Fluid and Classic Plus Pages |
Button Label |
Enter the text that should appear on the page buttons. You can add up to 30 characters. |
Hide Page |
Select the check box to hide the button and page information from the user on the My Team page. |