Working With Applicant Notes
This topic discusses applicant notes.
|
Page Name |
Definition Name |
Usage |
|---|---|---|
|
HRS_MANAGE_APP |
Review and create notes for applicants. |
|
|
HRS_APP_NOTES |
View or modify details and attachments for an applicant-related note. |
This section provides an overview creating, viewing, and editing applicant notes.
Creating Notes
Users can manually create applicant notes and optionally add attachments to the notes.
Additionally, the system automatically creates applicant notes during recruiting process such as:
Forwarding an applicant.
Sending correspondence.
Generating a letter.
Users can generate interview letters, offer letters, and generic applicant letters. When letter generation creates a note, the letter itself becomes an attachment to the note.
Linking an applicant to a job opening with a questionnaire.
The note is created only if the system sends the applicant an invitation to apply. The invitation is sent if the applicant has an email address and the job opening with the questionnaire is currently posted to Candidate Gateway.
Scheduling an interview.
The note is created only if the Notify Applicant option is selected when the user submits the interview schedule.
Posting an offer to Candidate Gateway.
Using Candidate Gateway to accept or reject an offer (this action is performed by the applicant).
Using Candidate Gateway to send documents to a recruiter (this action is performed by the applicant).
Documents that the applicant sends become attachments to the note.
Viewing Notes
Note visibility depends on whether the note is marked as public or private. Additionally, for users who are subject to enhanced applicant security, visibility also depends on whether the user has access to any job openings that are associated with the note.
See Understanding Enhanced Applicant Security
The following table summarizes note visibility based on the user’s security type. Keep in mind that enhanced applicant security is activated for specific recruiting role types; it is not a system-wide setting.
|
User’s Security Type |
Visible Notes |
Hidden Notes |
|---|---|---|
|
Standard |
|
Private notes authored by other users. |
|
Enhanced |
|
|
The following table summarizes how job openings and public/private settings are supplied depending on how the note was created.
|
Note Source |
Job Openings |
Public/Private Status |
|---|---|---|
|
Note is manually created on the Applicant Notes page. |
The user manually selects job openings. |
The user manually selects a public/private status. The default is public. |
|
Note is automatically created by the Forward Applicant or Send Correspondence action. |
If the action is invoked from the context of a job opening, the job opening is carried into the transaction and then into the resulting note. If the action is invoked without the context of a job opening, users can manually add job openings to the transaction. |
The user manually selects a public/private status. The default is public. |
|
Note is automatically created by any other process. |
The note is associated with the job opening that provided context for the action. For example, the note for an interview letter is associated with a job opening if the interview is associated with a job opening. If the interview is for an application without a job opening, then the note is not associated with any job openings. |
Public. The note author (the person who performed the original action) can modify the note to make it private. |
Note: When enhanced applicant security is enabled for at least one recruiting role type, the Applicant Notes page includes instructional text to explain how the job openings and the public/private setting affect note visibility. This instructional text is displayed to all users.
Modifying Note Details
The Manage Applicant Page: Notes tab displays read-only details of selected notes. To modify a note, the note author clicks the Edit Note button to open the Applicant Notes detail page. Authors can modify both manual and system-generated notes.
When a non-author opens clicks the Edit Note button, the Applicant Notes page is read-only.
Notes created by the Forward Applicant and Send Correspondence actions are different. For these notes:
Authors can resend the original message or a modified version of it, but they cannot modify the original note.
The Edit Note button for these notes does not open the usual Applicant Notes detail page. Instead, the Edit Note button displays the original transaction page (either the Forward Applicant page or the Send Correspondence page). In this mode, those pages have a Resend button, and the author can resend with the original text or with modified text.
For notes created by the Send Correspondence action, non-authors can also resend the correspondence.
For notes created by the Forward Applicant action, the behavior depends on the user’s security type:
Non-authors with standard security can resend the message.
Non-authors with enhanced applicant security cannot view the message portion of the note, nor can they resend the message. For these users, the Edit Note button is not available, and the detail area of the Notes tab replaces the original message with the text Applicant <name> is forwarded to <recipients>. To and cc recipients are listed, but bcc recipients are not listed.
Use the Manage Applicant page: Notes tab (HRS_MANAGE_APP) to review and create notes for applicants.
Navigation:
Access the Manage Applicant Page, then click the Notes tab.
This example illustrates the Manage Applicant page: Notes tab.
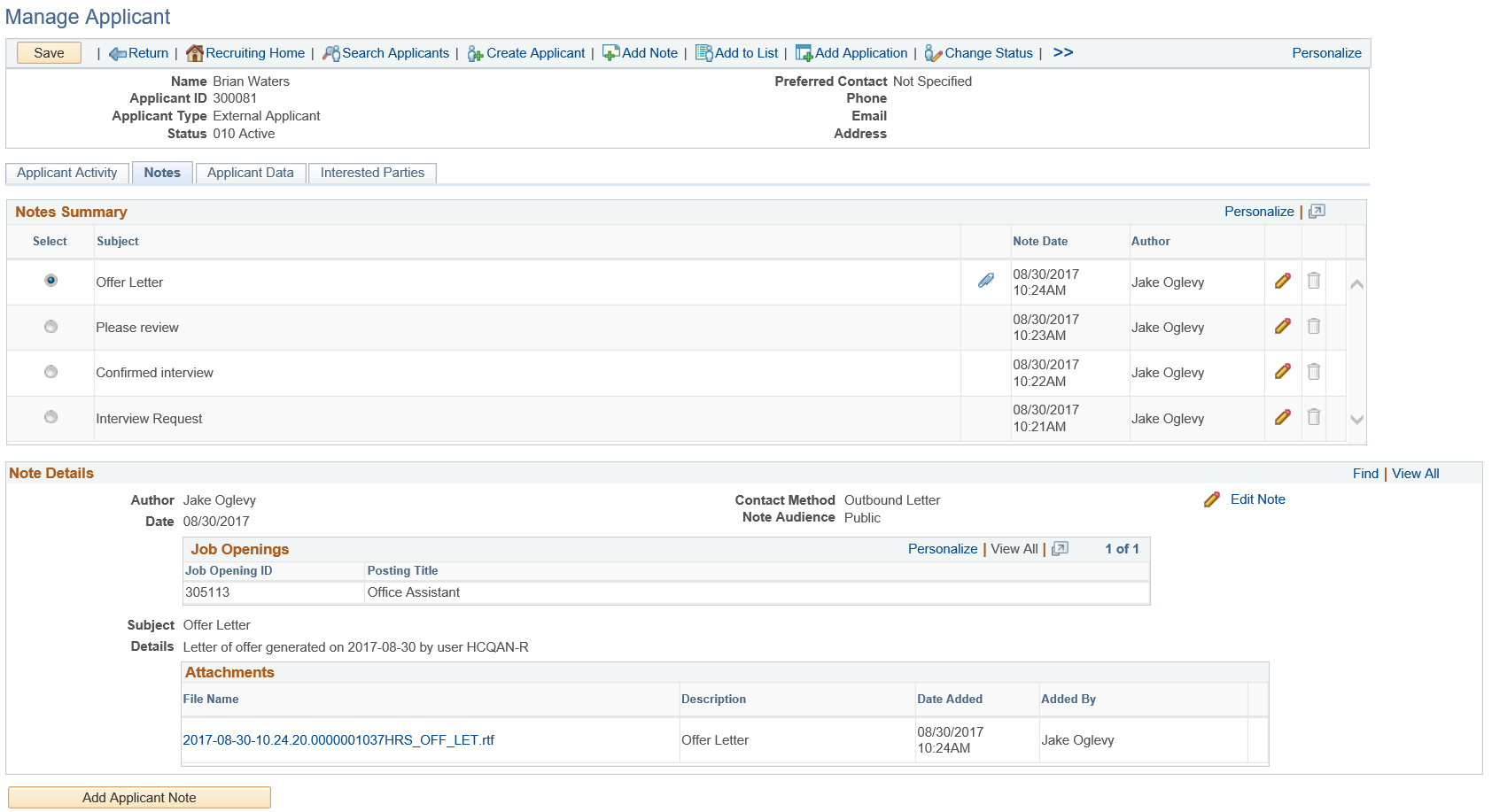
Notes Summary
This grid lists both manually-created and system-generated notes to which the user has access.
Field or Control |
Description |
|---|---|
Select |
Select a note to display the note in its entirety in the Note Details group box below the summary grid. |
Subject |
Displays the subject of the note. The author provides the subject for manually created notes, for Forward Applicant notes, and for Send Correspondence notes. The system provides the subject for other automatically-generated notes. Examples of system-generated subjects are Interview Letter, Interview Request, Offer Letter, and Online Job Offer Posted. |
|
The Attachments icon appears if the note has attachments. This column is hidden if none of the notes have attachments. The icon is just a visual indicator that an attachment exists; it is not clickable. |
Note Date and Author |
These fields show when the note was created and who created it. For automatically generated notes, the author is the user (or applicant) who performed the action that generated the note. |
|
Click to access the detail page for the note. For most notes, the Applicant Notes page opens. The note author can edit the note, but the page is read-only for non-authors. For notes based on email that is generated by the Forward Applicant or Send Correspondence action, clicking the Edit button opens the original transaction page. Users can resend the forwarding or the correspondence from this page, but they cannot modify the original note. (Send Correspondence actions that send letters rather than email behave like other notes and open the Applicant Notes page). Users who are subject to enhanced applicant security cannot access the detail page for notes that were created when a different user forwarded an applicant. In this scenario, the Edit icon is disabled. |
|
Click the Delete icon to remove a note. Only the author of a note can delete it. |
Note Details
This group box displays read-only information about the note that is selected in the summary grid. The fields correspond to the same-named fields on the Applicant Notes detail page.
Field or Control |
Description |
|---|---|
Edit Note |
This link is the same as the Edit Note icon in the summary grid. |
Message |
Typically this field shows the body of the note. However, there is one exception. Non-authors with enhanced applicant security are not allowed to view the full message for notes that were created when a different user forwarded an applicant. In this scenario, the message field displays the text Applicant <name> is forwarded to <recipient email address>. |
Add Applicant Note
Field or Control |
Description |
|---|---|
Add Applicant Note |
Click to open the Applicant Notes page and enter a new note. |
Use the Applicant Notes page (HRS_APP_NOTES) to enter applicant-related notes and attachments.
Navigation:
On the Manage Applicant page, click the Add Note icon in the toolbar at the top of the page.
On the Manage Applicant page: Notes tab, click the Edit Note icon for an existing note, or click the Add Applicant Note button.
This example illustrates the Applicant Notes page. In this example, enhanced applicant security is active, so the page displays instructional text that would not be there if all users had standard security.
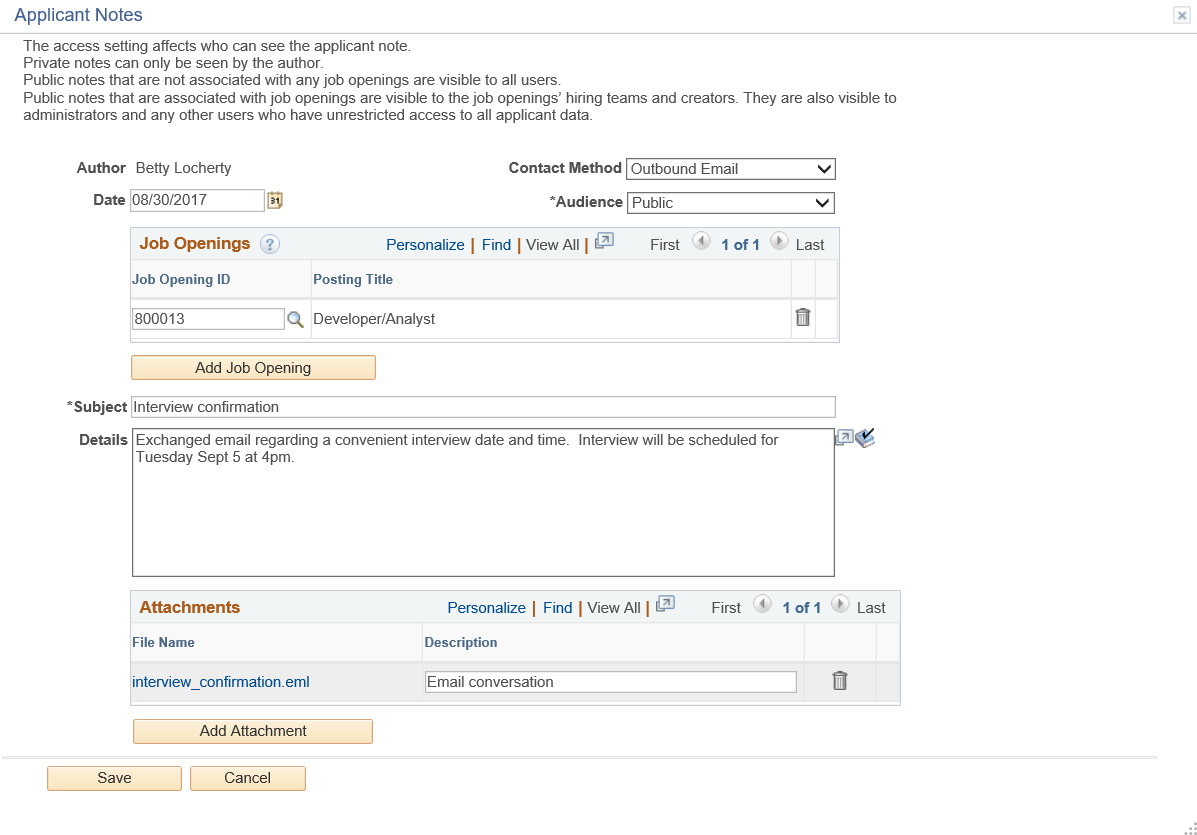
Field or Control |
Description |
|---|---|
<Instructional Text> |
If enhanced applicant security is enabled for at least one recruiting role type, instructional text at the top of the page explains how the combination of the note’s job openings and the note’s public/private setting affect which users can see the note. |
Author |
Displays the name of the person who created the note. If the note is system-generated, the author is the person who performed the action that generated the note. |
Contact Method |
Select a contact method, choosing from the methods that are defined on the Contact Methods Page. |
Date |
Displays the note creation date. Although this field is editable, the system populates it with the actual note creation date, and you typically should not change this. |
Audience |
Select Public or Private to control who can see the note. Private notes are only visible to the author. The visibility of public notes depends on the user’s security type. Users with standard security can see all public notes. Users with enhanced applicant security can see notes that have no job openings and notes that are associated with the user’s own job openings. For more information, see Understanding Applicant Notes and Understanding Enhanced Applicant Security. |
Job Openings |
Use this grid to associate the note to one or more job openings. You can only select job openings to which you have access. All users have access to job openings that they created and where they are on the hiring team. Users with standard applicant security can additionally access job openings if they the department security tree gives the user access to the job opening’s department. Users with enhanced applicant security do not gain access to job openings through the department security tree. If a note is associated with job openings, users with enhanced applicant security can view the note only if they have access to at least one of the job openings. Job openings do not affect note visibility for users with standard security. This grid is editable only when you first create the applicant note. After you save the note, you can still access this page and edit most note information, but the Job Openings grid becomes read-only. When the system generates a note from the context of a job opening, that job opening is automatically associated with the note. |
Add Job Opening |
Click this button to add additional rows to the Job Openings grid. This button is visible only when you are creating anew note. When you access an existing note, this button is hidden because the Job Openings grid is read-only. |
Subject and Details |
Use these fields to enter the note content. |
Attachments |
Use this group box for attachments that pertain to the note. Click the Add Attachment button to upload a file attachment. |
Save |
This button is visible only when you create a new note. Click the button to save the note and return to the Manage Applicant page: Notes tab. After you save a new note, the Job Openings grid is no longer editable. If enhanced applicant security is active for at least one recruiting role type, the note has no job openings, and the audience is Public, saving triggers a warning message that the note will be visible to all users. This gives the author an opportunity to protect sensitive information by editing the note or by associating the note with the relevant job opening(s). |
Update Note |
This button replaces the Save button when you view an existing note. If you are the author of the note, you can make changes and then click this button to save the changes. |
Cancel |
Click to close the Applicant Notes page without saving the note. |


