Communicating with Recruiting Digital Assistant
This topic provides an overview of how external applicants interact with the Recruiting Digital Assistant.
Use the floating button in the Careers homepage to launch the Recruiting Digital Assistant in External Fluid Candidate Gateway. Using this chatbot, you can get quick responses to your recruitment related queries and can perform simple transactions with your inputs.
Note: The Recruiting Digital Assistant is available only for users with the HRS External Chatbot User role.
This example illustrates the Recruiting Digital Assistant button as seen on a laptop device.
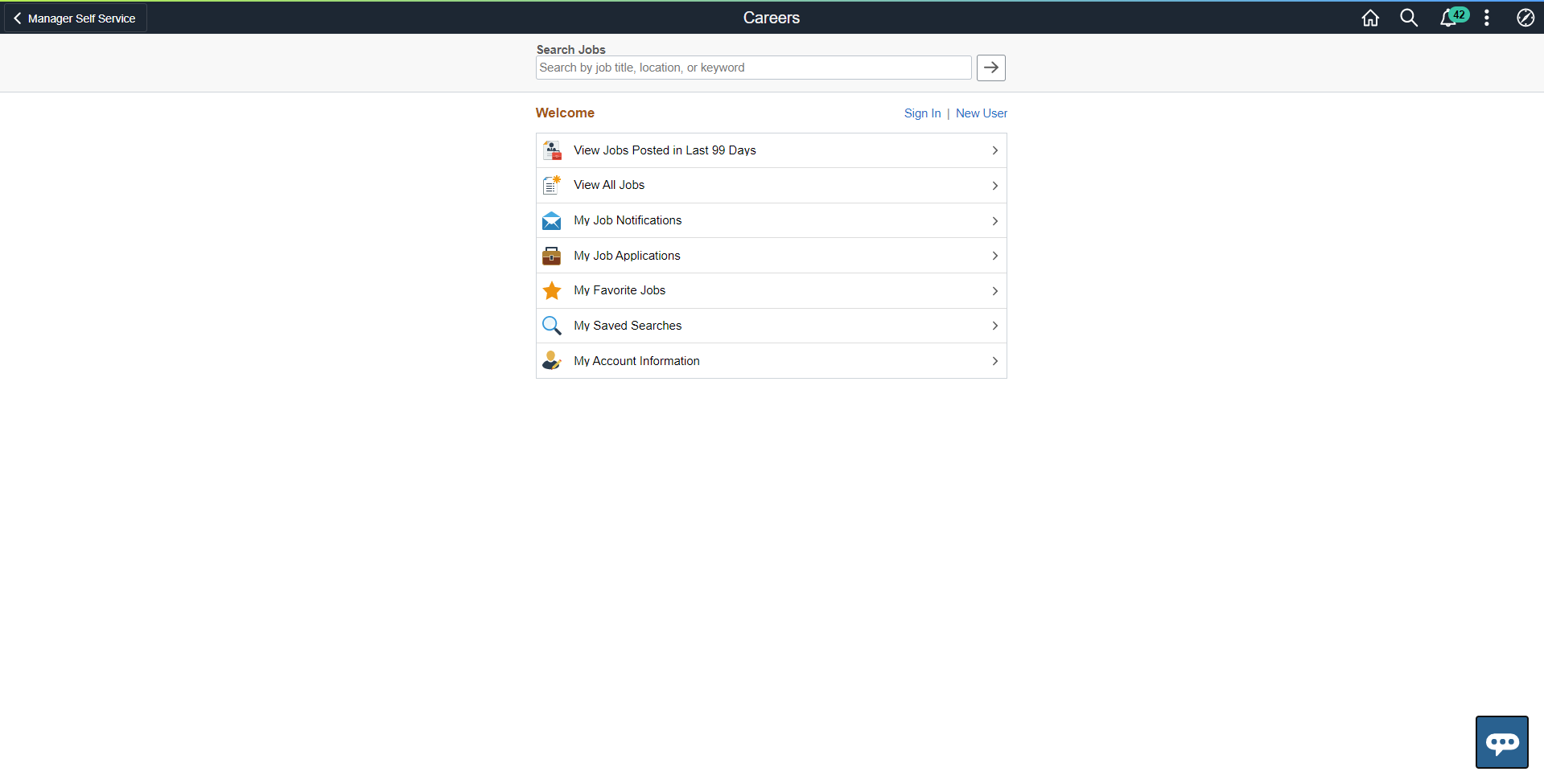
This example illustrates the Recruiting Digital Assistant button as seen on a smartphone.
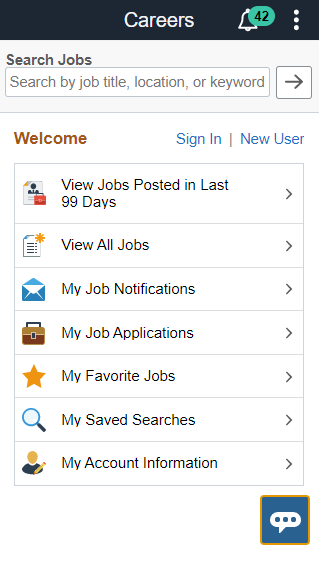
Note: Anonymous users can search for jobs using keywords and browse the list of FAQs or get answers to their questions. For registered users, in addition to the above they will be able to run their saved searches, view application status and view all notifications.
For more information on how to configure answer intents, see the PeopleSoft Recruiting Digital Assistant red paper (Doc ID 2741723.1) posted in My Oracle Support.
The following video provides an overview of Recruiting Digital Assistant:
Video: PeopleSoft Recruiting Chatbot and Text Messages
This example illustrates the Recruiting Digital Assistant when an anonymous user opens the chat window.
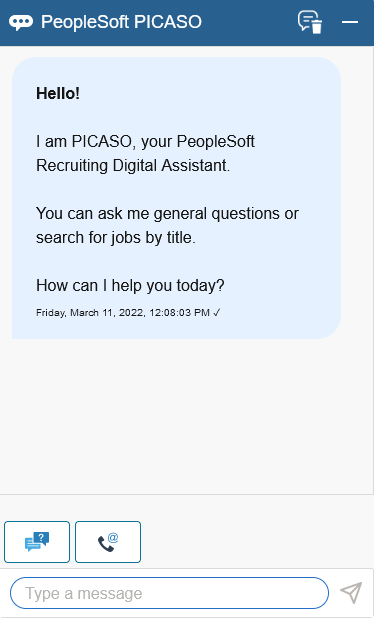
This example illustrates the Recruiting Digital Assistant when a registered user opens the chat window.
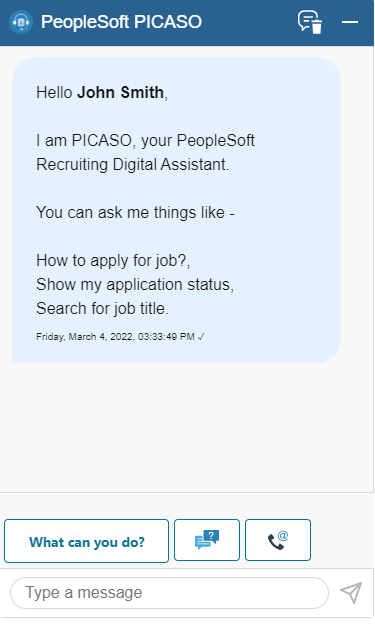
You can type in your question or you can use the action buttons to tell the chatbot what you need help with.
PeopleSoft Recruiting Digital Assistant has three buttons at the footer.
What can you do?
FAQs
Contact Us
Administrator can control the display of these buttons through Site Set Up Page. For more information, see Setting Up Recruiting Digital Assistant
User can type in for help when action buttons are not displayed.
This example illustrates the Recruiting Digital Assistant when a registered user types help.
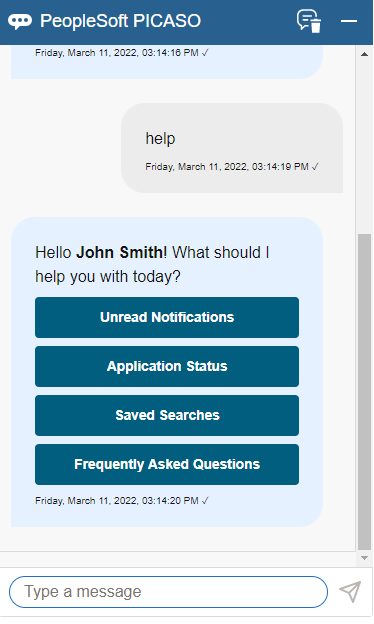
What can you do?
This button appears only for registered users. On clicking What can you do? button, the Recruiting Digital Assistant displays the following options:
Application Status
Saved Searches
Unread Notifications
Note: Unread Notifications option appears only if the applicant has unread notifications.
This example illustrates the Recruiting Digital Assistant when a user clicks ‘What can you do?’ button.
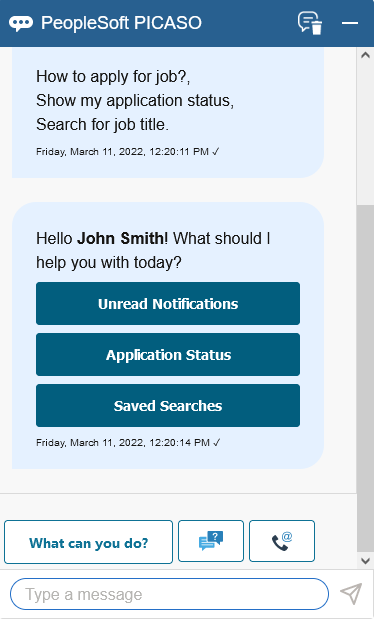
This example illustrates the Recruiting Digital Assistant when Unread Notifications is selected.

This example illustrates the Recruiting Digital Assistant when Application Status is selected.
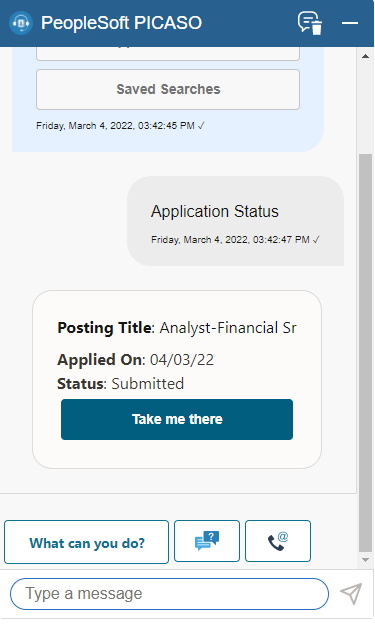
This example illustrates the Recruiting Digital Assistant when Saved Searches is selected.
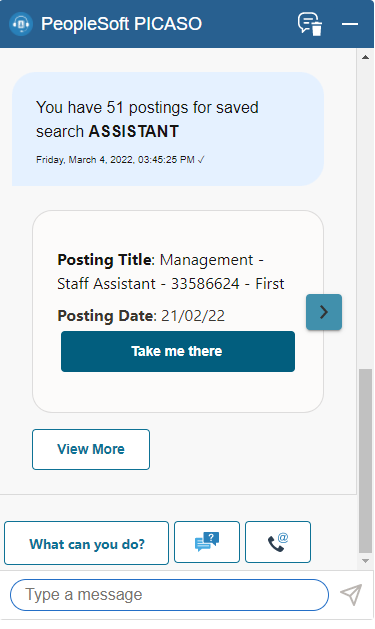
If you want to go ahead with the chatbot response and open the corresponding page, click Take me there. If not, click the navigation button to move to the next option. You can view only five responses or options using the navigation button. Use the View More button to list the next set of responses.
Note: View More button is displayed when there are more options regarding the query.
FAQs
This button appears for anonymous and registered users. The frequently asked questions are categorized under each option for easy access.
On clicking the FAQs button, the Recruiting Digital Assistant displays the following options.
General Questions
Job Searching
Submitting Applications
This example illustrates the Recruiting Digital Assistant when FAQs button is selected.
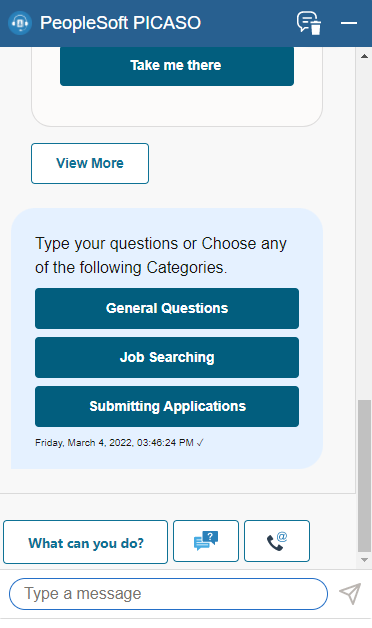
Note: Currently, few questions and categories are provided as part of demo data. Administrators can add or modify the list provided. Before enabling this option, validate the delivered demo data and verify if it suits your organization or modify them accordingly.
This example illustrates the Recruiting Digital Assistant when General Questions is selected.
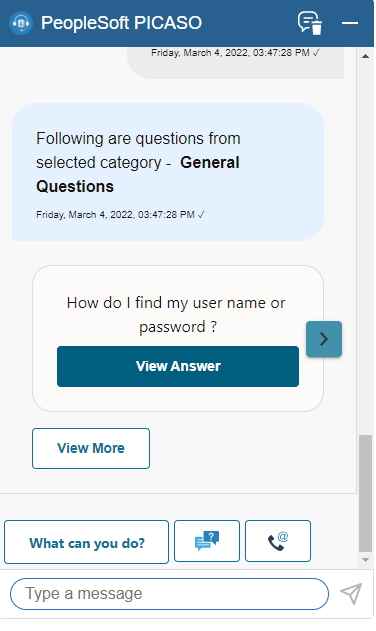
This example illustrates the Recruiting Digital Assistant when Job Searching is selected.
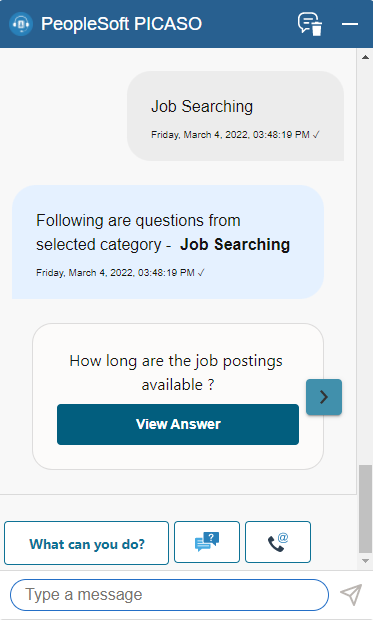
This example illustrates the Recruiting Digital Assistant when Submitting Applications is selected.
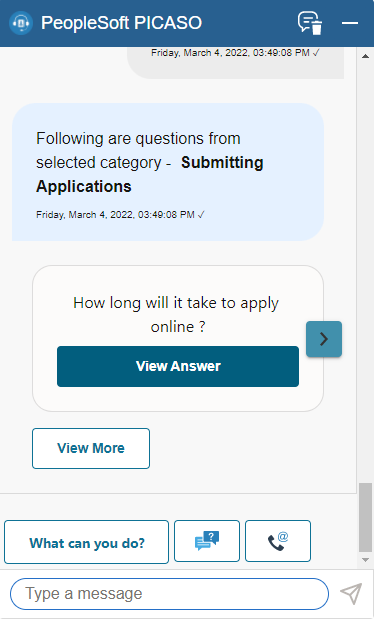
If you want to go ahead with the question or response, click View Answer. If not, click the navigation button to move to the next question. You can view only five responses or options using the navigation button. Use the View More button to list the next set of responses.
Note: If you can’t find the question you want to ask, type in your question for responses.
Contact Us
This button appears for anonymous and registered users. On clicking the Contact Us button, the Recruiting Digital Assistant displays the email address and phone number of the customer representative as defined in the Site Setup page.
This example illustrates the Recruiting Digital Assistant when Contact Us button is selected.
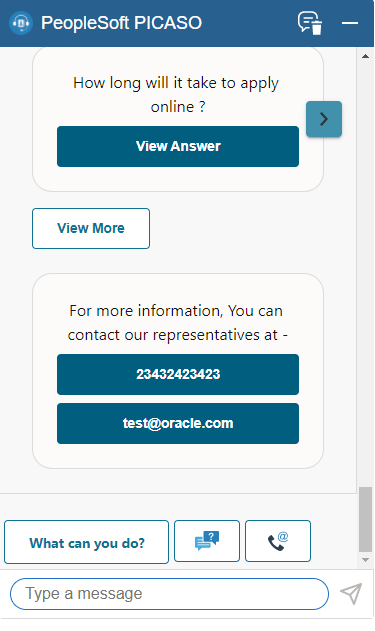
Job Search
Users can search jobs using Recruiting Digital Assistant. On entering the key word to identify a job, the chatbot fetches all the jobs that match with the word.
This example illustrates a job search query
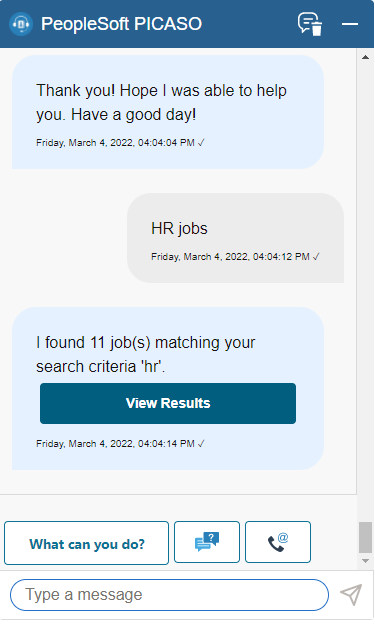
Click the View Results button to navigate to the Job Search page.
Note: If users want to apply for job, they can do a key word search and get the list of matching jobs. Registered users can also use the Saved Searches option to narrow down the list of jobs that match the criteria. Then, navigate to the Job Description page and apply for the required job.
Saved Search
If users have already saved the search, they can view their search results by asking the chatbot. If there are no saved searches, users can search for jobs and create a new saved search from the job search page.
This example illustrates Saved Searches query
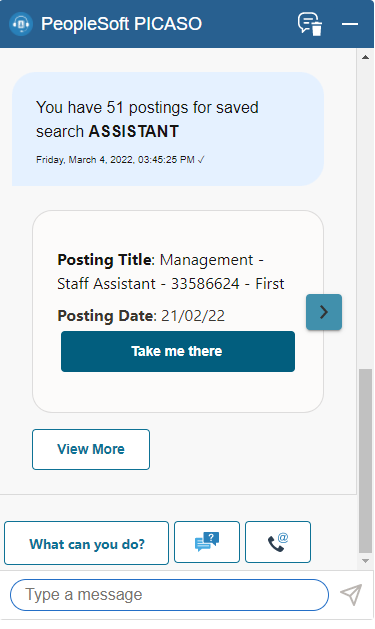
Click ‘Take me there’ to navigate to the Job Description page.
Track Job Applications
Users can ask the Recruiting Digital Assistant about the status of their job applications. If applications are present, the chatbot displays the Job title, the date on which the application is submitted and the status of the job application. Click the Take me there button to navigate to the My Job Applications page of Candidate Gateway which contains all job applications.
This example illustrates a query to chatbot on tracking job application.
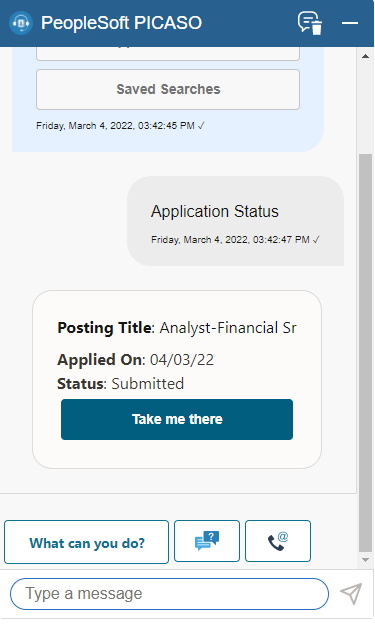
A chevron appears at the right side of the information box when there are multiple applications available. Click the chevron to find the required application.
View Notifications
Using Recruiting Digital Assistant, an applicant can review and act on notifications. Applicant can also ask the chatbot to show notifications based on notification type (registration notification, interview notification, etc) and status (read or unread).
Note: This feature is applicable only for signed in users.
This example illustrates the Recruiting Digital Assistant displaying a notification.

Click Take me there button to open the My Job Notifications page.
Unread Notifications
This button appears only for registered users with unread notification(s).
On Clicking the What can you do? button, the Recruiting Digital Assistant displays Unread Notifications as a menu option. Select the option to view the unread notification.
This example illustrates the Recruiting Digital Assistant displaying an unread notification.

Click ‘Take me there’ to navigate to the My job Notifications page.
Note: Notification remains as Unread with no change in notification status if the applicant view the notification in the chatbot. Only when the applicant accesses the notification details, using the My Job Notifications page, the status changes to Viewed.
Alerts and Announcements
This example illustrates the Recruiting Digital Assistant button displaying an alert when an applicant visits the Fluid Candidate Gateway.

This example illustrates the Recruiting Digital Assistant displaying an announcement when an external applicant opens the chatbot.
Note: FAQs configured with “Announcement” category will also show up along with the announcement. Click View Answer to see the response. If not, click the navigation button to move to the next question.
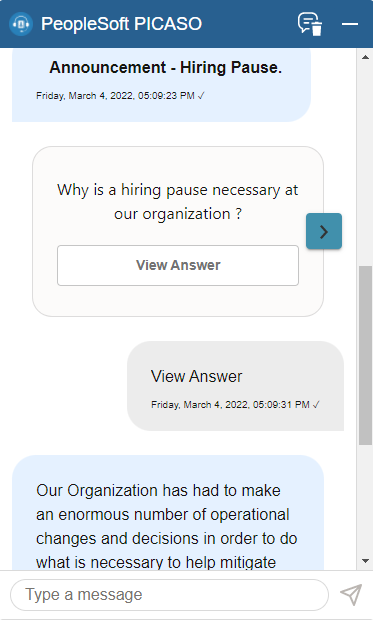
Note: An alert can be an announcement or a welcome message.