Understanding Access to Candidate Gateway
This topic provides overviews of how external and internal applicants access Candidate Gateway.
If Fluid Candidate Gateway is implemented, then links or menu items for accessing Candidate Gateway open either a classic or fluid page depending on the user’s permission lists. This behavior is known as conditional navigation.
For example, email notifications to applicants include links to classic pages, but conditional navigation reroutes applicants to fluid pages when the user ID for accessing the pages has access to fluid pages. For internal applicants, the user ID is the applicant’s own personal user ID. For external applicants, the user ID is the one that you use to provide public access to the system.
Note: Users should be given access to classic pages or to fluid pages, but not both.
PeopleSoft delivers these roles for Candidate Gateway:
Applicant: Classic Candidate Gateway for internal applicants
External Applicant: Classic Candidate Gateway for external applicants.
Internal Applicant Fluid: Fluid Candidate Gateway for internal applicants.
External Applicant Fluid: Fluid Candidate Gateway for external applicants.
To give external users access to a Candidate Gateway site, place a link on a location such as your public website.
The External Link field on the Site Setup Page provides a URL that goes to classic Candidate Gateway for external applicants. To get a direct link to Fluid Candidate Gateway, an implementer signs on as a user with access to Fluid Candidate Gateway and uses the External Link URL or the Careers menu item under the main menu. Conditional navigation redirects the implementer to Fluid Candidate Gateway. At this point, the browser’s address bar contains a URL for Fluid Candidate Gateway, and the implementer can copy that link to place on your public website.
Note: Internal and external applicants must use different links because link parameters control whether the site is rendered in external or internal mode.
Public Access User IDs
External applicants, by definition, do not have PeopleSoft user IDs. Therefore, the web profile for the PeopleSoft instance accessed by external applicants needs to be configured to allow public access through a public access user ID that you define.
Using a public access user ID prevents external applicants from being presented with a PeopleSoft signon page. Instead, the user bypasses signon and is taken directly to Candidate Gateway. The public access user ID grants access to applicant Candidate Gateway pages through the External Applicant role or, if you use Fluid Candidate Gateway, the External Applicant Fluid role.
Note: PeopleTools user IDs have types. Although there is a delivered External Job Applicant type, this is not relevant to how external applicants access Candidate Gateway.
When an external applicant allows a Candidate Gateway session to be idle longer than the inactivity timeout period you establish, the system's default behavior is to provide a link to the PeopleSoft logon page with the public access user ID visible. Depending on your password logic, the public access user ID could be locked if the applicant unsuccessfully attempts to sign in. For greater security and usability, replace the signon page with a page that displays an appropriate message. For example, display a message that the session has timed out, and provide a link to return to Candidate Gateway.
For more information about setting up a public access user ID to bypass signon for external users, refer to My Oracle Support document IDs 652694.1 and 1527506.1
For additional information about user IDs and security, see PeopleTools: Security Administration
Dynamic Screen Reader Layout Configuration
User-specific settings can make PeopleSoft applications more accessible to people with visual impairments and other disabilities. Based on the configuration on the Site Setup Page, the external users can access the Fluid Candidate Gateway in screen reader mode. External users can enable screen reader mode using the 'Enable Screen Reader Mode' option in the Fluid Candidate Gateway menu. The 'Disable Screen Reader Mode' option is present on menu only for applicants who are not signed in. It is not available for signed in applicants.
This example illustrates the Fluid Candidate Gateway Menu Items.
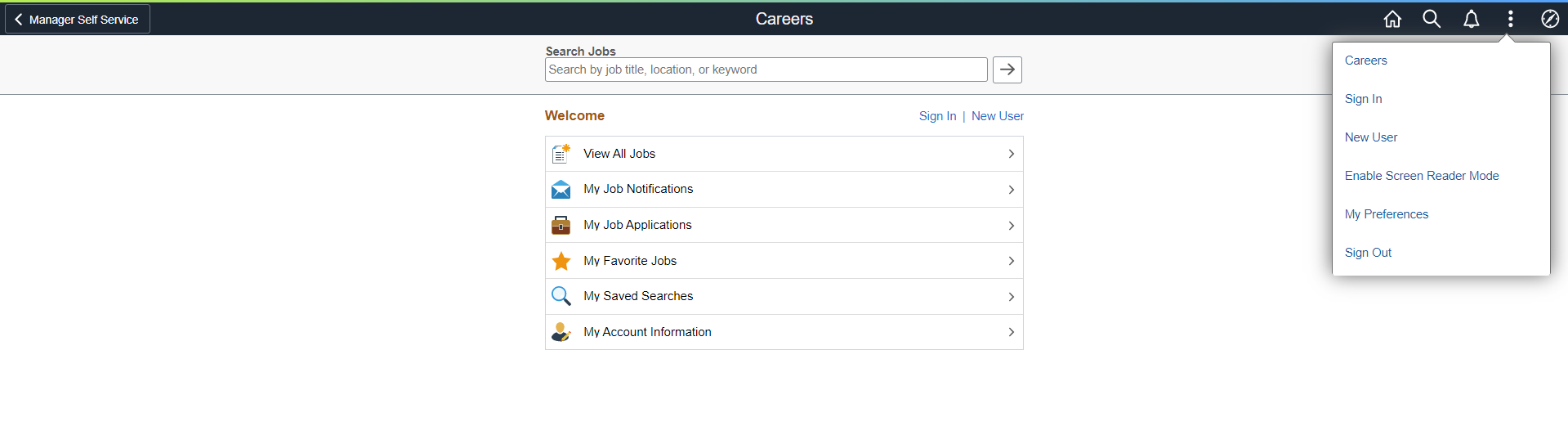
The instruction to switch to screen reader mode is announced by the screen reader as soon as the component loads.
While registering or updating an account, the applicant can specify whether to enable the screen reader mode for the specific user account. Once the applicants select the option, the system defaults it as the Screen Reader Mode preference for subsequent logins.
Language Settings for Sites
Use the Language field on the User Profile - General page to associate the external applicant guest user ID with a specific language.
To support multiple languages, create a guest user ID and web profile for each language and then provide a separate Careers link for each language.
Access Through the PeopleSoft Menu
Although external applicants do not have access to the PeopleSoft menu, implementers and testers can access Candidate Gateway as an external applicant by selecting Careers under the main menu.
This menu navigation accesses the default site that is defined on the Recruiting Installation – Applicants Page.
Banner Options for External Applicants
When external applicants use Fluid Candidate Gateway, the banner across the top of the page does not display options that the external applicants should not see. This is controlled through a theme that is specifically for external applicants. The theme uses the HRS_CG_GUEST_SS style sheet to control the visibility of the banner icons.
Oracle delivers the theme for external applicants, but you must apply the theme manually during the Fluid Candidate Gateway installation process. Refer to the Fluid Candidate Gateway installation documentation for detailed instructions.
Internal applicants access Candidate Gateway using their own PeopleSoft user IDs.
Within the PeopleSoft system, internal applicants have two options for navigating to Candidate Gateway:
Menu navigation: (for Classic Candidate Gateway).
This option is available only to users with access to Classic Candidate Gateway. Users should have access to either Classic or Fluid (not both), which prevents conditional navigation from redirecting users to Fluid pages.
The delivered Careers tile (for Fluid Candidate Gateway) on the Employee Self Service homepage.
The Employee Self Service home page is delivered without the Careers tile, but the installation instructions for Fluid Candidate Gateway include steps for adding the tile to this homepage. Those steps are also provided below.
The delivered menu item and tile go to the default site defined on the Recruiting Installation – Applicants Page. If you have multiple sites for internal applicants, you can create additional menu items or tiles where the site ID parameter is hard coded.
You can also create links for internal applicants using the URL in the Internal Link field on the Site Setup Page. You can use this URL to place links on your intranet or other web page. Employees who use the link are prompted to sign in to the PeopleSoft system.
As with the External Link field on the Site Setup page, the URL from the Internal Link field provides access to classic Candidate Gateway. If employees use Fluid Candidate Gateway, you can let conditional navigation reroute them to the Fluid pages, but this is not efficient. Instead, for better performance, create links that your employees can use to go directly to Fluid Candidate Gateway. Do this using the same process that you use to get a Fluid link for external users. That is, sign in as a Fluid user, use the Internal Link from the Site Setup page, let conditional navigation re-route you to the Fluid system, and copy the Fluid URL from the browser’s address bar.
Adding the Careers Tile to a Homepage
Employees use the delivered Careers tile to access Fluid Candidate Gateway.
To make the Careers tile available on the Employee Self Service homepage:
Sign in as an administrator.
Use the menu to navigate to
Click the Fluid Structure Content item, then click the Fluid Homepages item.
Click the Edit link for Employee Self Service to open the Content Ref Administration component for the HC_HR_SELF_SERVICE_GBL content reference.
Access the Tile Content page.
Locate the Recruiting section and select the Careers check box.
Select one of these options for the Careers check box:
Opt-Dflt: The tile is visible to all users with the correct permission by default. These users can move or remove the tile through personalization.
Optional: The tile is not visible by default. Users with the correct permission can add it to their homepage through personalization.
Req-Fix: The tile is visible to all users with the correct permission by default. Users cannot move or remove the tile.
Required: The tile is visible to all users with the correct permission by default. Users can move the tile, but they cannot remove it.
Note: Regardless of the option you choose, the Careers tile will not be added to homepages that have already been personalized. If you allow employees to personalize home pages, you will need to inform employees when the Careers tile becomes available so that they can manually add the tile to their homepages.
Save your settings.