Setting up Payslips
To set up payslips, use the Templates FRA (GPFR_PAY_SLIP) component. This section provides an overview of payslip setup.
|
Page Name |
Definition Name |
Usage |
|---|---|---|
|
GPFR_P_SLIP_GRP |
Associate pay groups with an individual payslip. Payslips must be associated with at least one pay group before they are included in a pay run. |
|
|
GPFR_P_SLIP_SK |
Set up the methods and order for sorting the different payslip forms. |
|
|
GPFR_PAY_SLIP_1 |
Determine what is printed on each line of the body of the payslip. |
|
|
GPFR_PAY_SLIP_2 |
Determine which accumulators to display in the footer of the payslip form. |
|
|
GPFR_SPSLP_GRP |
Define various simplified groups mentioned in the legislation. |
The payslip displays elements such as earnings, deductions, absence hours, current and year-to-date totals, as well as a daily record. When setting up the payslip, you must define which of these elements to print on the payslip and define the format of the payslip.
The payslip setup consists of:
Assigning at least one pay group to each payslip using the Payslip/Pay Group page.
Defining the sort-order keys that will be used to sort the payslip's forms on the Payslip Sort Keys page.
Selecting and defining elements (earnings, deductions, and accumulators) to be printed on the payslip. You must also put the earning and deduction elements in the order in which they should appear in the body of the payslip or annex.
Do this on the Payslip Lines page.
Selecting the elements that must have totals printed on the payslip.
Do this on the Payslip Totals page.
When you install Global Payroll for France, the default installation refers to the delivered payroll elements.
Note: By law, some information is not allowed to appear on the payslip (bulletin de paie). If this information is relevant to a payee, it is printed on another form, called an annex (annexe). You are responsible for determining which information belongs on each form.
Important! To generate a payslip with the correct data, you must make sure that each department is attached to an establishment on the Department Profile page.
Use the Payslip/PayGroup page (GPFR_P_SLIP_GRP) to associate pay groups with an individual payslip.
Payslips must be associated with at least one pay group before they are included in a pay run.
Navigation:
This example illustrates the fields and controls on the Payslip/PayGroup page. You can find definitions for the fields and controls later on this page.
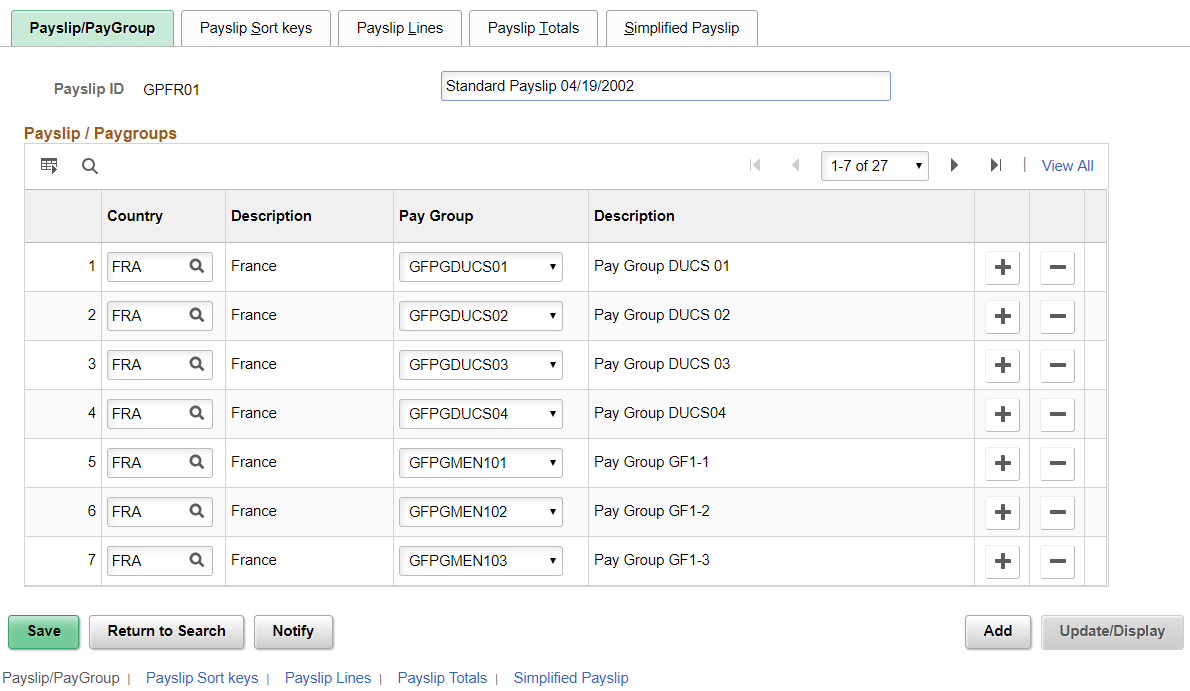
Field or Control |
Description |
|---|---|
Payslip ID |
Displays the payslip ID that you selected. If you are using this page to create a new payslip ID, enter a description in the field next to the payslip ID. |
Payslip/Paygroups
Field or Control |
Description |
|---|---|
Pay Group |
Select the pay group. Each payslip can have multiple pay groups. However, you can associate each pay group with only one payslip. If you want to reassign a pay group to a new payslip ID, first click the Delete button to delete the pay group from the payslip with which it is initially associated. Then add the pay group to a different payslip ID. |
Use the Payslip Sort keys page (GPFR_P_SLIP_SK) to set up the methods and order for sorting the different payslip forms.
Navigation:
This example illustrates the fields and controls on the Payslip Sort keys page. You can find definitions for the fields and controls later on this page.
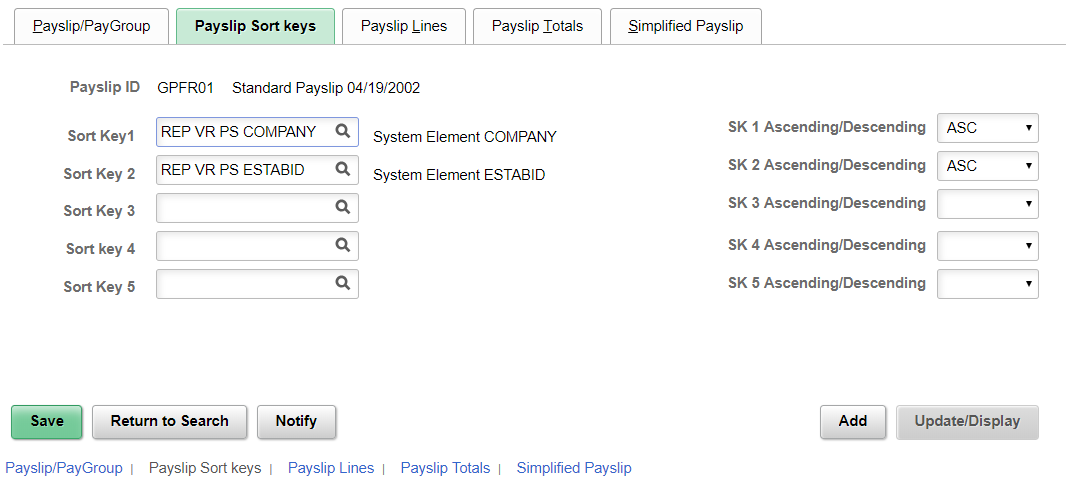
Each payee receives a payslip form per pay segment. The payee may also receive an annex, if necessary. The payslip and annex may be associated with up to five sort keys that are then used to sort the payslips.
Field or Control |
Description |
|---|---|
Sort Key 1−5 |
Select the sort keys. You can select up to five sort keys, defined by variables. The information is sorted in the following order: Sort Key 1, Sort Key 2, Sort Key 3, Sort Key 4, and Sort Key 5. For example, if you select the variable REP VR PS COMPANY (company ID) for Sort Key 1 and REP VR PS ESTABID (establishment ID) for Sort Key 2, the payslips are sorted first by company and then by establishment. Note: Variables that you select must be defined as stored elements in the element definition. |
A/D (ascending/descending) |
Select the sort order: ASC to sort in ascending order, or DSC to sort in descending order. If you select ascending order, values appear in alphabetical order (A to Z) or numerical order (smallest to biggest). |
Use the Payslip Lines page (GPFR_PAY_SLIP_1) to determine what is printed on each line of the body of the payslip.
Navigation:
This example illustrates the fields and controls on the Payslip Lines page: Elements tab. You can find definitions for the fields and controls later on this page.
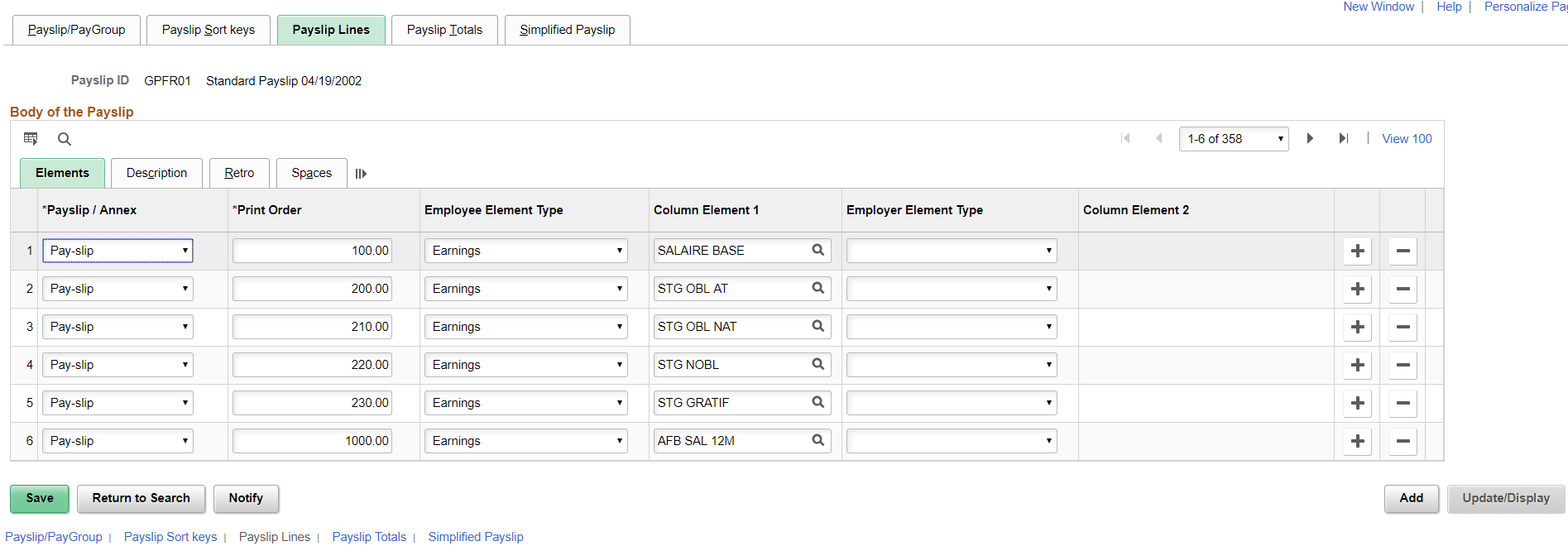
Common Page Information
Field or Control |
Description |
|---|---|
Payslip/Annex |
Select the document on which you want the elements to print: Pay-slip (Bulletin de paie) or Annex (Annexe). |
Print Order |
Enter the number that determines the order in which elements are printed on the payslip. All earning and deduction elements delivered by PeopleSoft print in the following order:
You may reorder the elements. When reordering, use decimal points for the print order if there are no whole numbers available. For example, if Element A has print order 100.00 and Element B has print order 101.00, and you want element Element C to print between the other two elements, assign it print order 100.50. |
Elements Tab
Use this tab to specify and order earnings and deductions that are printed on the payslip.
Note: The rows on each tab correspond directly to the rows on all other tabs. For example, the element referenced in row 1 of the Retro tab is the same as the element in row 1 of the Description tab.
Field or Control |
Description |
|---|---|
EE Element Type (employee element type) |
Select the element type for the payee's column in the payslip's body: Earnings or Deductions. |
Element Name |
Select a payee's earning or deduction element. If you specify Earnings in the EE Element Type field, you may select only earning elements. If you specify Deductions, you may select only deduction elements. |
ER Element Type (employer element type) |
Select the element type for the employer's column in the payslip's body: Earnings or Deductions. The employer's earning and deduction elements also appear on the payslip. The name of each element appears in the second Element Name field. |
Element Name |
Select an employer's earning or deduction element. If you specify Earnings in the ER Element Type field, you may select only earning elements. If you specify Deductions, you may select only deduction elements. |
Description Tab
Access the Description tab.
This example illustrates the fields and controls on the Payslip Lines page: Description tab. You can find definitions for the fields and controls later on this page.

Use this page to view or change descriptions of earning or deduction elements.
Field or Control |
Description |
|---|---|
Take Description from |
Select one of these values: Employee Element to extract the payee element's description from the GP_PIN table. Employer Element to extract the employer element's description from the GP_PIN table. Description to enter your own description. |
Description |
If you select Description in the Take Description from field, enter the description for the element here. If you enter a new description here, it prints on the payslip. It does not, however, update the GP_PIN table. |
Retro Tab
Access the Retro tab.
This example illustrates the fields and controls on the Payslip Lines page: Retro tab. You can find definitions for the fields and controls later on this page.
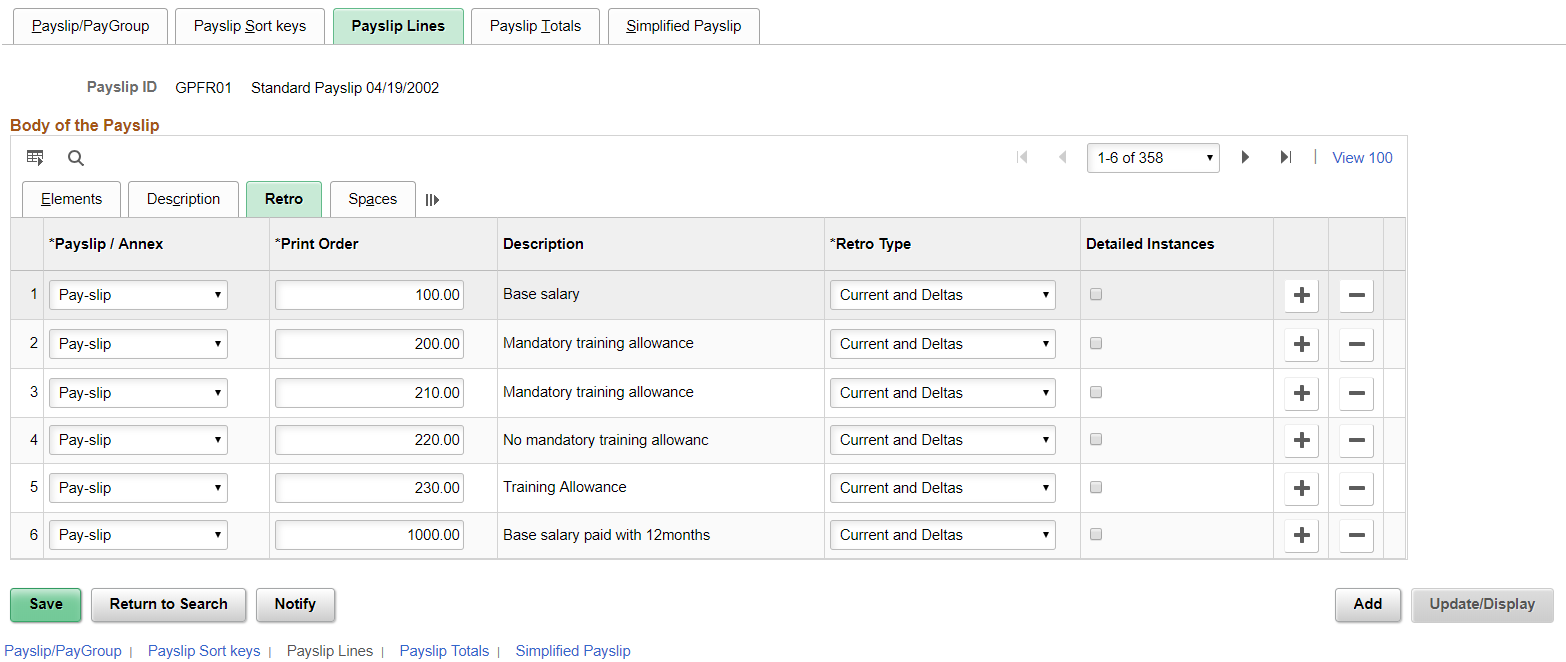
Use this page to select the method for printing retro earnings and deductions.
Field or Control |
Description |
|---|---|
Retro Type |
Select a method for printing the retro earning or deduction element: One Line, Current and Adjustment, or Current and Deltas. |
Detailed Instances |
If you select this check box each instance of the earning or deduction prints separately on the payslip. You cannot select the check box if you selected the retro type of One Line. If you select Current and Adjustment, only instances in the current period are printed separately. |
The following example illustrates the differences among the three Retro Type options. Suppose that last year a payee had a fixed monthly salary of 20000. However, in January of this year, the payee received a raise of 1000 per month. Despite the raise, payroll mistakenly paid the payee 20000 for the months of January and February. In March, the system must pay 1000 in retro pay for both January and February, as well as pay March's salary of 21000.
If you select One Line, one line will include all current earnings and retro payments in a lump sum. Based on our example, 23000 appears on a single line.
If you select Current and Adjustment, the current salary appears on one line and the retro pay appears on the next line. Based on our example, the salary for March (21000) appears on one line and the retro adjustment and 2000 appears on the next line.
If you select Current and Deltas, the current salary appears on the first line, and each pay period's retro pay appears on an individual line. Based on our example, the salary for March (21000) appears on one line, and the adjusted monthly amounts (1000 for January and 1000 for February) appear on the following two lines.
Note: This page does not process retro earnings and deductions. Do not use this page to define the retro rules for payroll. Use this page only to define a printing method.
Spaces Tab
Access the Spaces tab.
This example illustrates the fields and controls on the Payslip Lines page: Spaces tab. You can find definitions for the fields and controls later on this page.
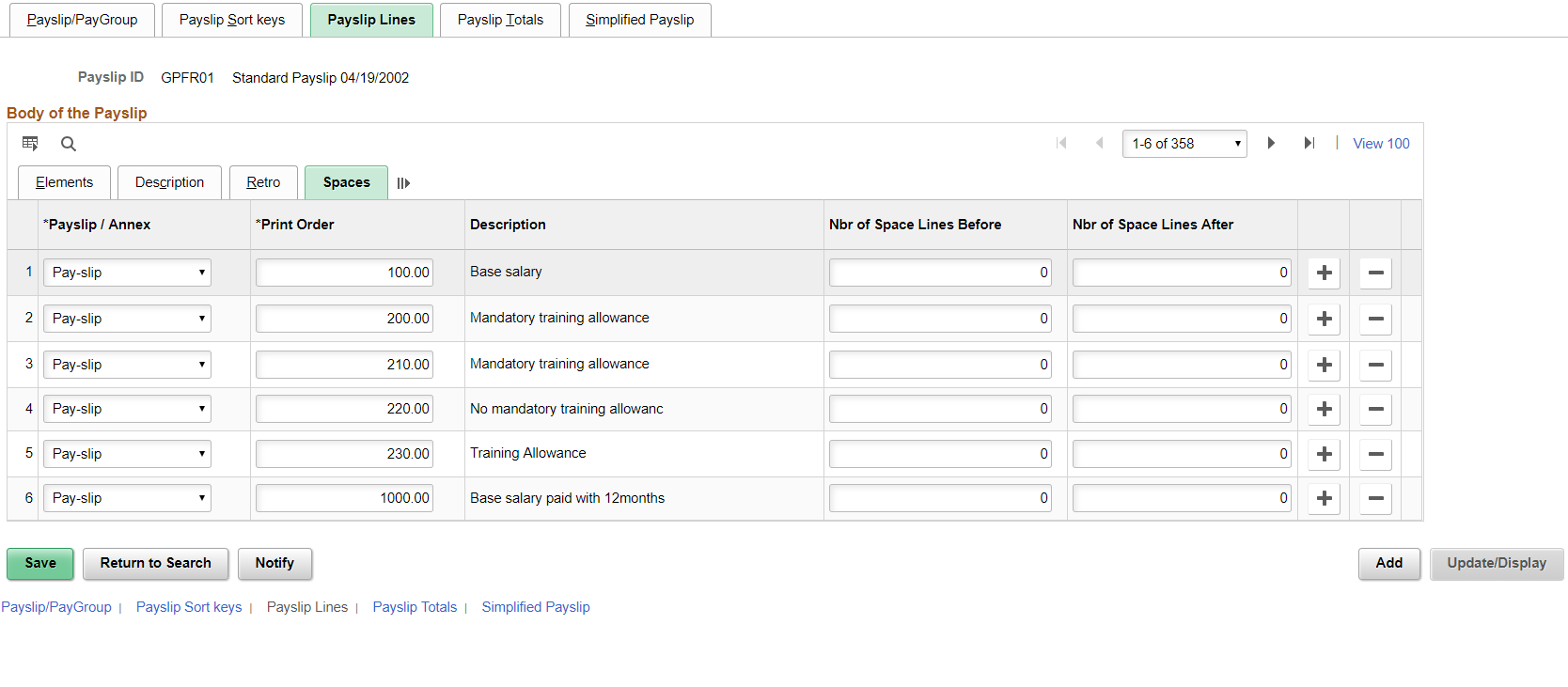
Use this page to insert blank lines to space the elements on the payslip.
Field or Control |
Description |
|---|---|
No. of Space Lines Before (number of space lines before) |
Enter the number of empty lines you require before the element description. The default value is 0 lines. The maximum number of lines you can enter is 99. |
No. of Space Lines After (number of space lines after) |
Enter the number of empty lines you require after the element description. The default value is 0 lines. The maximum number of lines you can enter is 99. |
Use the Payslip Totals page (GPFR_PAY_SLIP_2) to determine which accumulators to display in the footer of the payslip form.
Navigation:
This example illustrates the fields and controls on the Payslip Totals page. You can find definitions for the fields and controls later on this page.

Field or Control |
Description |
|---|---|
Payslip/Annex |
Select whether the accumulator elements appears on the Pay-slip (bulletin de paie) or the Annex (annexe). |
Col. No. (column number) |
Select the column number to which you want to assign each accumulator. These columns appear in the footer section of the payslip. The payslip contains up to 14 different accumulators. The fourteen totals that appear on the payslip correspond to the 14 elements that appear on this page. The columns are separated into three sections: column numbers 1−10, 11−13, and 14. The first section contains ten columns in a row that are designed for accumulating earnings and deductions. Each of the ten accumulators has two values: the top row displays the current total and the bottom row displays the year-to-date total. PeopleSoft delivers the accumulators in the following order:
The second section contains three consecutive columns that display the holiday/vacation information. PeopleSoft delivers the accumulators in the following order:
Each of these three accumulators has two values: the top row displays the current year's information and the bottom row displays the previous year's information. The final section contains a single column, column 14: RC (Repos Compensateur), which displays the time-off in lieu of compensation earned (in days and half-days) during this month and that may be spent by the payee during the next two months. Note: If any amount resolves to zero, the header for that amount still prints on the payslip. |
Field or Control |
Description |
|---|---|
Descr. 1 (description 1) |
Enter the description of the element. This description appears at the top of the column on the payslip form. |
Element Name |
Select the element name for the first amount (see above). The system uses this element to retrieve an amount from the Accumulator Results Table. |
Element Name |
Select the element name for the second amount (see above). The system uses this element to retrieve an amount from the Accumulator Results Table. |
Use Simplified Payslip Groups page (GPFR_SPSLP_GRP) to define various simplified groups mentioned in the legislation. Simplified group is a collection of payroll deductions that is logically grouped as specified by this legislation.
Navigation:
This example illustrates the fields and controls on the Simplified Payslip Groups page. You can find definitions for the fields and controls later on this page.
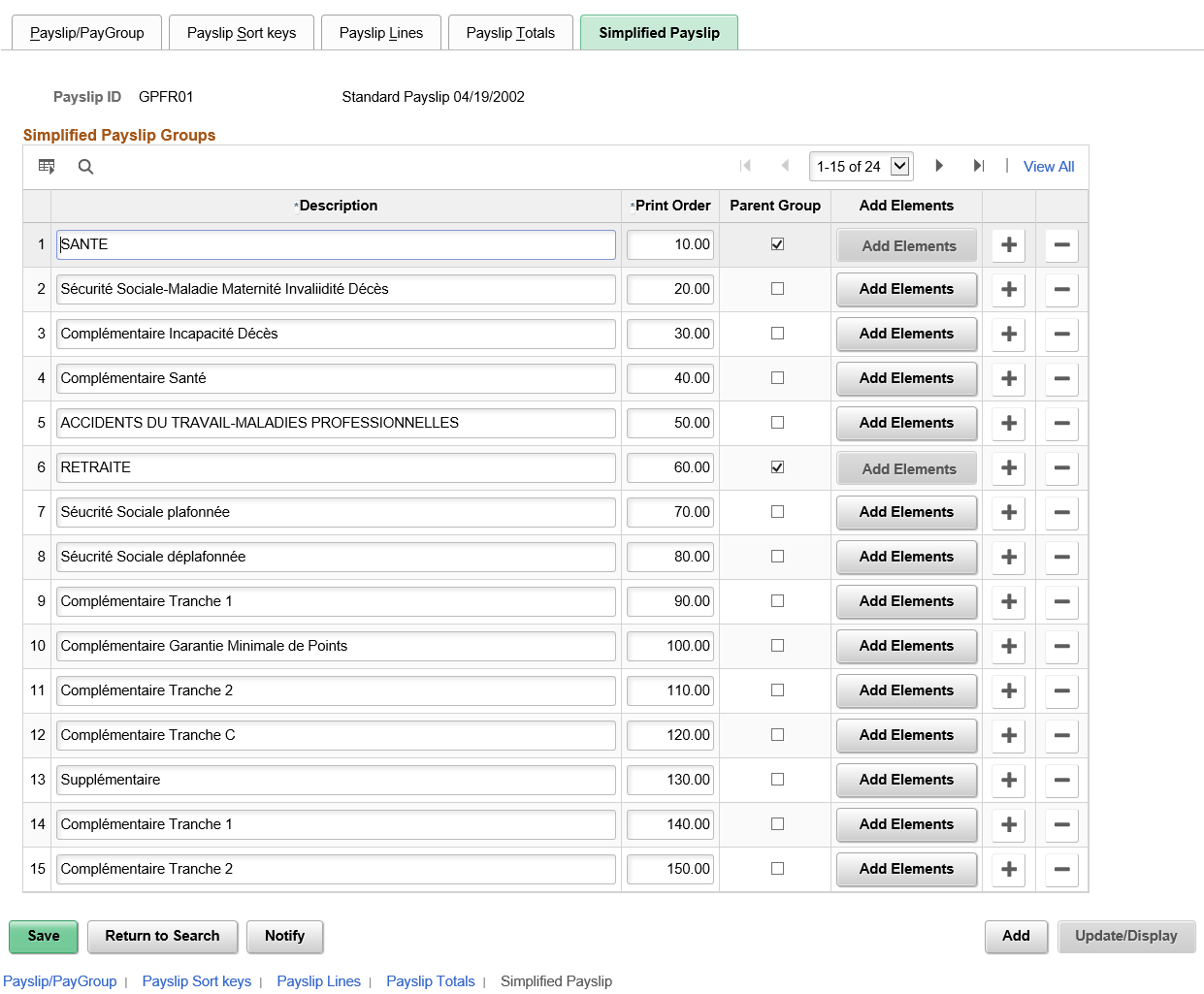
Field or Control |
Description |
|---|---|
Description |
Meaningful description for the simplified group. The description of the groups defined on this page is printed on the new payslip. |
Print Order |
The sequence in which the groups get printed on payslip. Note: The Simplified group gets printed on payslip when one or more deductions belonging to the simplified group is resolved to a non zero amount. |
Parent Group |
Select this check-box to indicate the simplified group as a parent group. When a group is defined as a parent group, it acts as a logical collection of one or more simplified groups. The parent group gets printed on payslip when one or more simplified group belonging to that parent group is resolved to a non zero amount. The simplified group in turn contain payroll deductions under them. |
Add Elements |
Click this button to add member elements (deduction elements) to a simplified group. |
Simplified Payslip — Add Elements page
Use the Simplified Payslip — Add Elements page to select the members to be grouped under the simplfied group.
This page lists all deduction elements defined on the Payslip Lines page available in setup for classic payslip.
Navigation:
This example illustrates the fields and controls on the Simplified Payslip — Add Elements page.
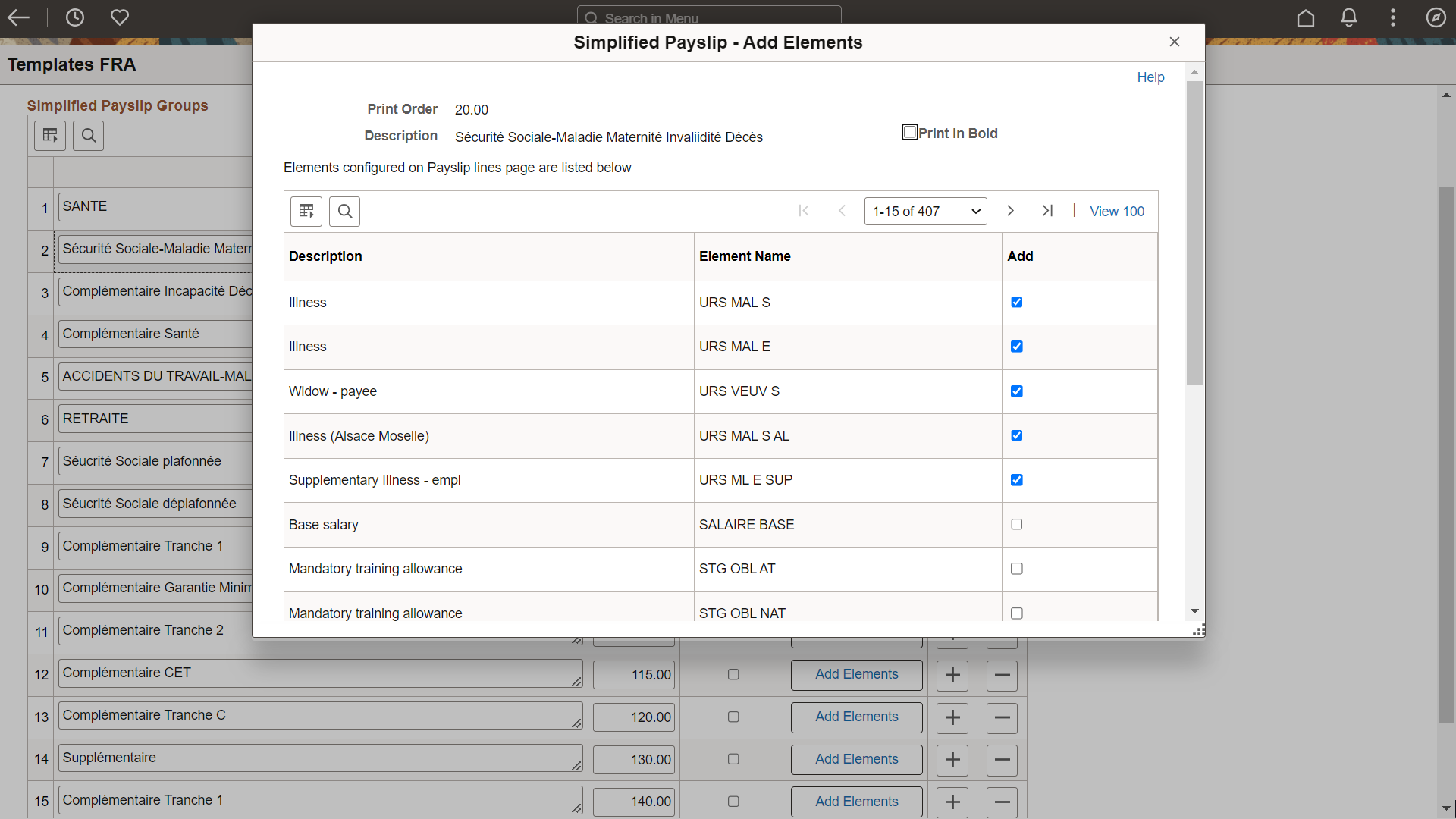
To print any row in bold on the simplified payslip, select the Print in Bold checkbox.