Selecting Entry Types and Displaying Record.Field Combinations
To define entry type prompt settings, use the Entry Type Prompts (GP_ENTRY_PROMPT) component.
|
Page Name |
Definition Name |
Usage |
|---|---|---|
|
GP_ENTRY_PROMPT |
Define which entry types are valid for a specific prompt view. View a list of all entry types for an entry prompt ID. Complete the Entry Types page prior to using this page. |
|
|
Entry Type Prompts - Record.Fields using Prompt ID Page |
GP_ENTRY_PROMPT_VW |
Displays the record.field combinations for the entry prompt ID. This page references the Entry Type Prompts page, providing an easy way to view the database fields that use this prompt. To change an entry type, check this page first to see which record.field combinations will be affected. |
Prompt views are associated with an entry type to determine the list of valid values available in a field. Usually, before you select an actual element, you are prompted to select the entry type itself. This entry type is used to define what type of element is going to be used or whether a straight character, numeric, date, and so on is to be used. Based on the entry type that you select, you can prompt correctly on the next field.
For example, when you select a calculation rule on the Earnings Calculation page, the corresponding entry type fields appear on the page. If the calculation rule is Amount, you see two fields next to the Amount label: the first is the entry type and the second is the actual selection. The Entry Type field might display values of Numeric, Accumulator, Bracket, Deduction, Earning, Formula, Payee Level, Rate Code, and Variable, all of which are entry types. For example, if you select Variable, when you press the tab key to move out of the field and you prompt against the second field, only the variables appear as valid values. (If you had selected Bracket, only brackets would appear as valid values.)
For the example of an earning definition, if the calculation rule is Amount, an entry prompt ID, GP_ENT_AMT_VW, is defined. For this entry prompt ID, we have indicated (by selecting the Valid Entry Type check boxes) that the following entry types are valid: Numeric, Accumulator, Bracket, Deduction, Earning, Formula, Payee Level, Rate Code, and Variable. These are the valid entry types that appear when you prompt on the Earnings Calculation page for the Amount Entry Type field.
Use the Entry Type Prompts page (GP_ENTRY_PROMPT) to define which entry types are valid for a specific prompt view.
View a list of all entry types for an entry prompt ID.Complete the Entry Types page prior to using this page.
Navigation:
This example illustrates the fields and controls on the Entry Type Prompts page.
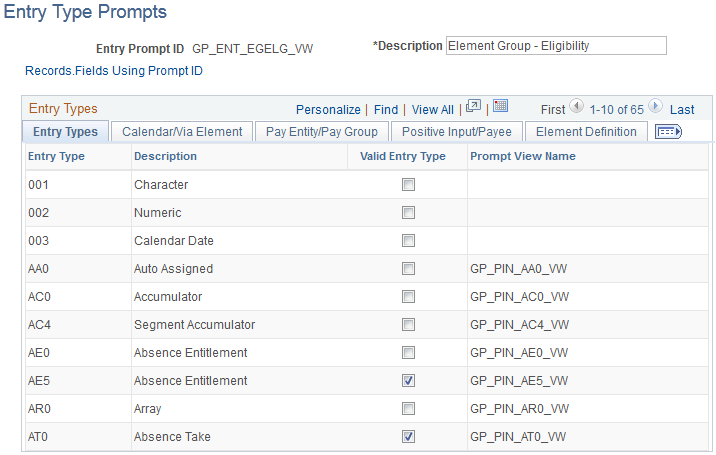
Use the Entry Type Prompts page to define which entry types are valid for a specific prompt view.
Calendar, Payee, Pay Entity, Positive Input, Pay Group, Via Element, and Element Definition are related to the Override Levels check boxes on the Element Name page. You enter overrides at various levels to control additional security within prompt views. For example, if you are on the Pay Entity page, the system looks for the Pay Entity prompt view first instead of the prompt view name. So, all eight prompt views (including Prompt View Name and the seven prompt views found in the Prompt Views for Element Security/Override group box) have the same purpose, but they are coded a little differently. The prompt views in the Prompt Views for Element Security/Override group box also look at the security check boxes on the Element Name page. You select entry types for the entry prompt ID that you want to look at on the Entry Type Prompts page. You use entry type prompt IDs to create and maintain valid entry type prompt views. Entry types are not hard-coded in the prompt views.
Common Page Information
Field or Control |
Description |
|---|---|
Record Fields Using Prompt ID |
Click to access the Record.Fields Using Prompt ID page. |
Entry Type |
Displays information from the Entry Types page. You can select entry type for each entry prompt ID. For example, let's say that you have an earning element (EARNINGS1). Valid entry types for the element can include Numeric and Accumulator. Select the check box associated with any of the valid entry types. If the Valid Entry Type check box is selected, the entry type appears as a valid value on the prompt. Based on the entry type that you select, the system returns to the corresponding entry type definition in the Prompt View Name field on the Entry Types page. |
Calendar/Via Element
Select the Calendar/Via Element tab.
This example illustrates the fields and controls on the Entry Type Prompts page: Calendar/Via Element tab.
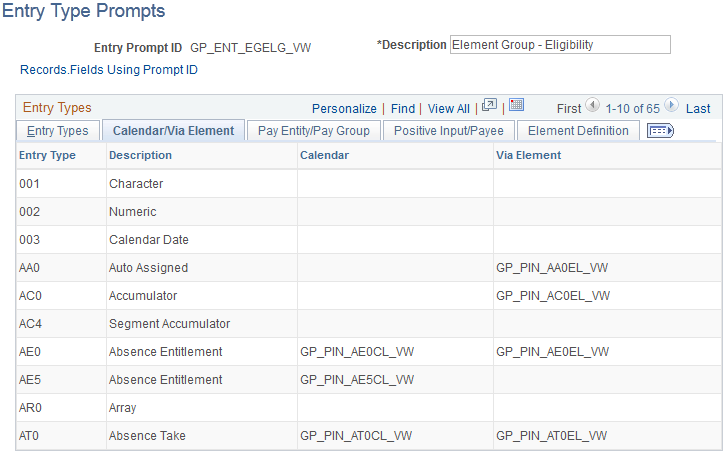
This tab pertains to calendar and via element overrides.
The prompt view name and the prompt views that appear on the Calendar/Via Element, Pay Entity/Pay Group, Positive Input/Payee, and Element Definition tabs are related displays, based on information that you entered on the Entry Types page (for each defined entry type). When you use these online, you are first prompted to select an entry type, and then (based on the entry type that you selected) you enter the second field.
For example, if you select an entry type of Variable for the Earnings Amount field, when you press tab to move out of that field and prompt on the next field, the system locates the prompt view name. The system uses that as the prompt for the next field; therefore, only variables appear.
The functionality of the prompts that are defined on these tabs is similar to the prompt view names. The difference is that the Override check boxes on the Element Name page (Pay Calendar, Pay Entity, Pay Group, Payee, Positive Input, Element Definition, and Via Element) are used to control where in the system you can override the element. Notice that on these tabs, you can define separate prompt views for each entry type. These views are defined just to take the Override check boxes on the Element Name page into consideration.
So, based on where you are in the system, you use either the prompt view name or the correct override prompt view name to prompt for valid values in the second field.
Pay Entity/Pay Group
Select the Pay Entity/Pay Group tab.
This tab pertains to pay entity and pay group overrides.
Positive Input/Payee
Select the Positive Input/Payee tab.
This tab pertains to positive input and payee overrides.
Element Definition
Select the Element Definition tab.
This tab pertains to element definition overrides.