Setting Up Absence Entitlement Balance Forecasting and Inquiry
|
Page Name |
Definition Name |
Usage |
|---|---|---|
|
GP_TXN |
Create a transaction definition by linking a calendar group template to the Absence Forecasting process or Balance Inquiry process. A transaction definition is linked to a specific country. |
|
|
GP_TXN_FILTER |
Select the status of the absence events that the system is to consider when you run the Forecasting process. If integrating with Time and Labor, the status selected will be considered with forecasting processes on Timesheets also. |
Before using absence forecasting or balance inquiry, you must activate these features for each absence take and entitlement element to which they apply, except for per-absence entitlement elements. For example, to forecast entitlement for vacations only, you activate forecasting for the vacation take and vacation entitlement elements.
Following is an overview of steps to enable absence forecasting or balance inquiry:
Define forecast formulas for absence takes (absence forecasting only).
A forecast formula evaluates an absence according to the business rules you define. For example, your formula might determine if there is sufficient entitlement to cover an absence and, if not, what action to take. It returns a user-defined character string that appears on the Absence Event Entry page. For example, it might display "Eligible" or "Success" if there is enough entitlement to cover an absence. The system resolves the forecast formula for each day of the absence, immediately after it resolves the day count, day count paid, and day count unpaid. Only the last value of the formula is stored and is moved to the Absence Event table (GP_ABS_EVENT) during the Absence Forecasting process. The value is also moved to the results table (GP_RSLT_ABS) when the event is processed during the Absence Take process.
The formula can check to see if there are any unpaid units for the day and why the units are unpaid—perhaps because of a waiting period. To determine this, you refer to other absence system elements, such as the beginning wait balance, ABS BEGIN WAIT BAL, and the ending balance, ABS END WAIT BAL.
You can use the results of the forecast formula to invoke other actions. For example, you might create a formula, that when resolved to Eligible, populates the units element that is used to generate positive input. (You select the Units element on the Absence Takes - Day Formula page.)
Enable forecasting and/or balance inquiry for the take element on the Forecasting page that you access through the Element Name page.
For absence forecasting, indicate whether forecasting is allowed (select Forecasting Used) or required (select Forecasting Required).
For balance inquiry, select Forecasting Used.
Note: The Forecasting Used field is not used to enable forecasting for absence self-service. To enable forecasting for absence self-service select the Allow Forecasting field on the Forecasting Messages page on the Country Take component.
If you are integrating with PeopleSoft Time and Labor, the Allow Forecasting field on the Forecasting Messages page of the Country Take component. is used to enable forecasting on Timesheets.
Complete the Forecasting and Balance Inquiry pages, as applicable.
For absence forecasting, select the forecast formula and the elements that are to return the results of the forecast process on the Forecasting page.
For balance inquiry, select the elements that are to return the results of the balance inquiry process on the Balance Inquiry page.
Enable forecasting for associated entitlement elements.
Repeat step 2 for each linked, frequency-based entitlement element.
Note: For entitlements the Forecast Used field will also apply to those entitlements used in event entry through absence self service, as well as, Time and Labor Timesheets if you are integrating with Time and Labor.
Enable forecasting for redirected take elements.
If you've redirected this take element to another take element on the Negative Balances page, follow step 2 for the redirected take element and its associated entitlement elements.
Create a Calendar Group template.
When you run the Forecasting or Balance Inquiry process, the system must know which absence calendars to refer to so that it can identify the elements to process, the period of time to evaluate, and so on. Use the Calendar Group page to select the applicable absence calendars. (These should be the same calendars that you use when running the Take and Entitlement processes.) Also select the Use as a Template check box on the Calendar Group page to indicate that the calendar group is to be used by the forecasting process.
The template should cover the forecasting period, which runs from the earliest calendar that has not been finalized for the payee to the end date of the latest absence event (or the as of date, for Balance Inquiry). Most likely, you'll want the calendar group to span one or more years. (It can include up to 225 calendars.) The template should also include all pay groups whose employees could be forecasted.
Create transaction definitions.
Use the Transaction Definition page to link the calendar group template (created in the previous step) to the absence forecasting or balance inquiry process. If you plan to use both processes, create a transaction definition for each. When you launch the Forecasting or Balance Inquiry process, the transaction ID tells the system which calendar group to look for.
Specify the status of the absence events to be considered by the Forecasting process.
You have the Forecasting process consider only those absence events that are in one of the statuses that you specify. Use the Forecasting Filters page to select the statuses.
Use the Transaction Definition page (GP_TXN) to create a transaction definition by linking a calendar group template to the Absence Forecasting process or Balance Inquiry process.
A transaction definition is linked to a specific country.
Navigation:
This example illustrates the fields and controls on the Transaction Definition page.
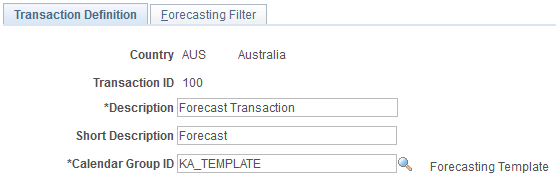
Field or Control |
Description |
|---|---|
Transaction ID |
Values are: 100: Absence Forecasting process. 110: Balance Inquiry process. Note: You can define one of each type of transaction ID per country. |
Calendar Group ID |
Select the appropriate calendar group ID. You can choose from the list of calendar group IDs that have been set up as templates. |
Use the Forecasting Filter page (GP_TXN_FILTER) to select the status of the absence events that the system is to consider when you run the Forecasting process.
If integrating with Time and Labor, the status selected will be considered with forecasting processes on Timesheets also.
Navigation:
This example illustrates the fields and controls on the Forecasting Filter page.
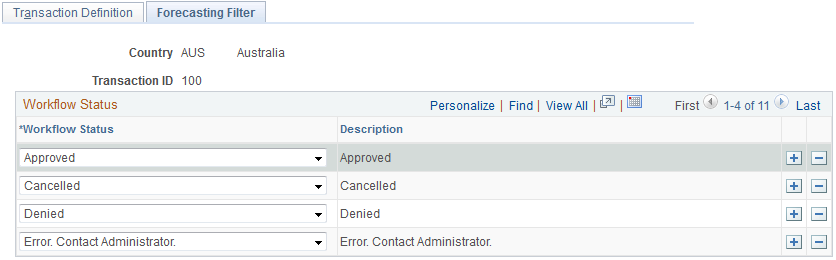
The system uses status values, such as Saved, Submitted, and Approved, to track and manage the approval of absence requests.
If you are using absence self service, use this page to specify which absence statuses the system is to consider when using forecasting. For example, you may want the forecasting process to evaluate only those absences that have a status of Approved. In this case, you would select Approved in the Workflow Status field.
Note: If integrating with Time and Labor, use this page to specify which absence statuses the system is to consider when using forecasting on Timesheets.
When an absence is requested through the Absence Event Entry page the Workflow Status field is set to blank. If you run the absence forecasting, such events will be considered during forecasting. If you have events entered through event entry and self service, when you run forecasting it will consider all the events entered through event entry plus those entered through self service and whose statuses were included in the Forecasting Filter page.