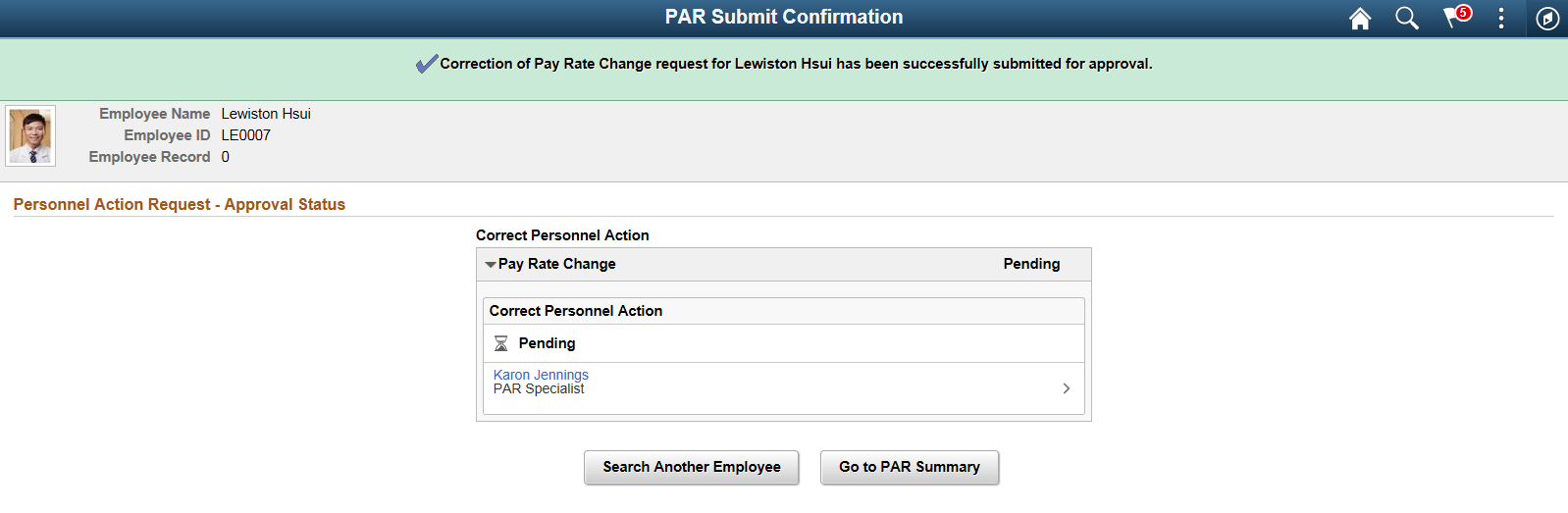Canceling or Correcting a Personnel Action Request Using Fluid
An HR user can correct or cancel a PAR request using the fluid user interface. This section describes how to correct/cancel a PAR request.
Only users with the following user roles may perform a correction or cancellation:
For PAR Correction — Federal PAR Correction User
For PAR Cancellation — Federal PAR Cancellation User
To access a processed request that you want to correct/cancel:
Click the Personnel Actions USF' tile.
Access the Personnel Actions USF page of the employee.
Click the Related Actions button in 'Actions' field.
Select Cancel Personnel Action or Correct Personnel Action based on your requirement.
This example illustrates Personnel Actions USF page when Actions button is selected
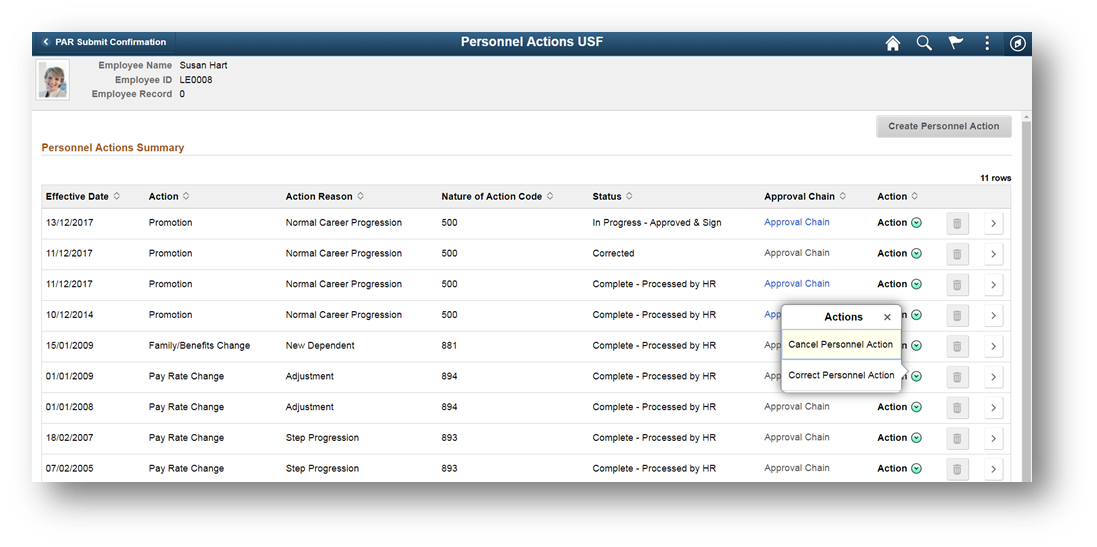
Note: Only processed rows are available for correction or cancellation. When a correction is in progress another correction cannot be made on the same personnel action row. The related action button for such PAR rows show "No actions available" message.
For more information on the fields and controls in Personnel Actions USF page, see Personnel Actions USF Page
Consider a scenario where the HR user had selected Cancel Personnel Action from the related actions.
On selecting the Cancel Personnel Action related action, Personnel Actions USF pages appear within the context of a PeopleTools Activity Guide with Cancellation Details page.
This example illustrates the Cancellation Details page.
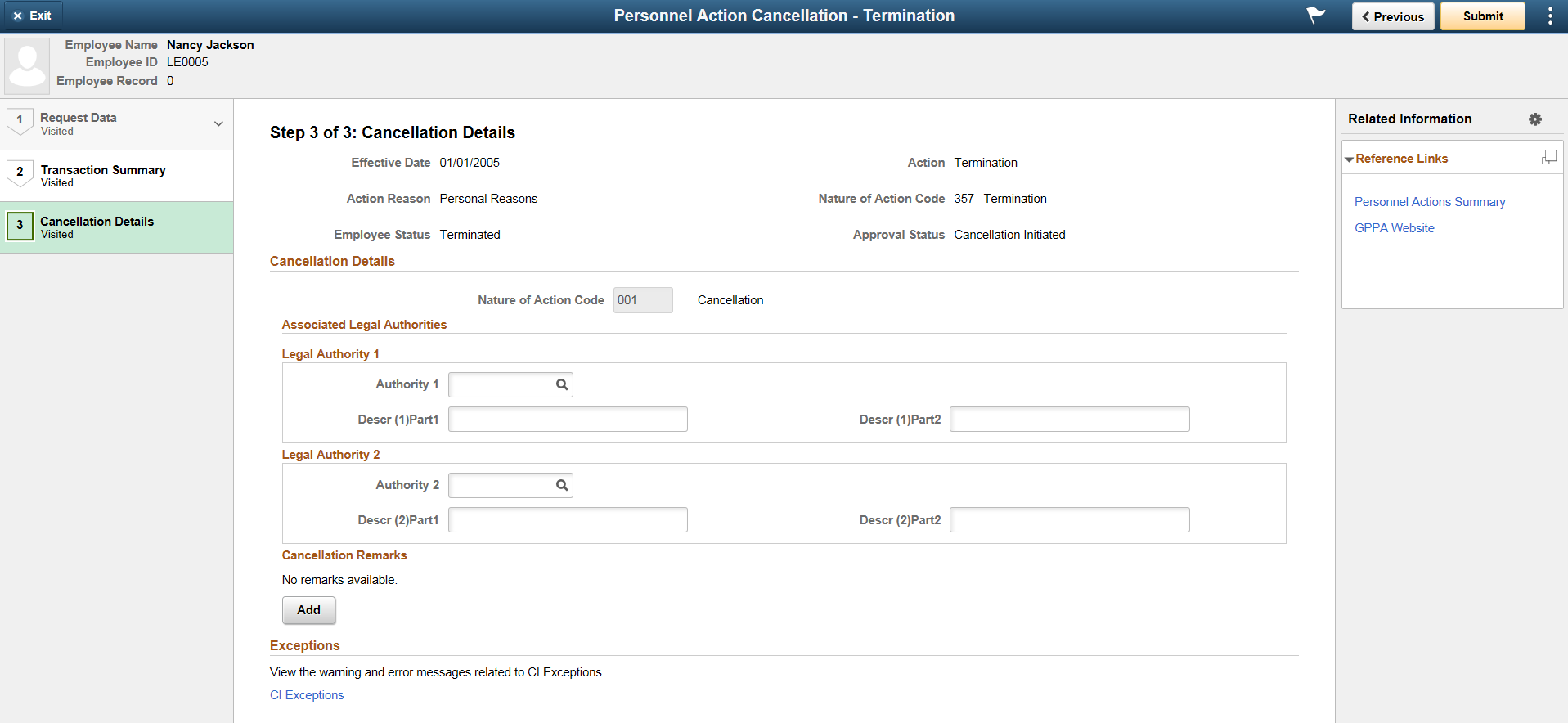
For more information on Activity Guide Framework for Creating and Viewing Personnel Actions, see Create/View Personnel Actions Activity Guide Framework
Note: In the cancellation mode, the steps in the Request Data section will be read only and you won’t be able to make any changes to the PAR.
Term |
Definition |
|---|---|
Authority 1 and Authority 2 |
Select the applicable legal authority code. Note: At least one legal authority should be selected to submit the cancellation request. |
Remark CD |
Select the appropriate remark code. |
Insertion Required |
Select the check box if this remark needs to be inserted in standard forms. |
Remark Description |
Based on the selected remark code, description is populated. |
CI Exceptions |
Click the link to view the warning and error messages related to CI Exceptions. |
Click Submit to complete the cancellation process.
If there is any warning related to CI exceptions, it will be indicated along with the confirmation message.
This example illustrates the Confirmation page when Cancel Personnel Action Request is submitted with warnings.

You can navigate to the Cancellation Details page and click the CI Exceptions link to view the warnings.
When you perform a PAR Cancellation transaction, Cancellation Details is the only step in the Activity Guide that is mandatory to complete. Based on the requirement, you can hide or unhide the remaining steps using Page and Field Configurator. For more details, see Using Page and Field Configurator
Note: Oracle recommends the users to enable Data Control step, Transaction Summary step and Cancellation Details step.
Canceling a PAR with Approvals
If the Approvals is enabled, on submitting the cancellation request, the request will be routed for approval. For more information on enabling Approvals, see Enabling Approvals for Canceling/Correcting a PAR
You can view the Approver details and the status of the transaction in the PAR Submit Confirmation page.
This example illustrates the PAR Submit Confirmation page when Approvals is enabled for Correction Request.
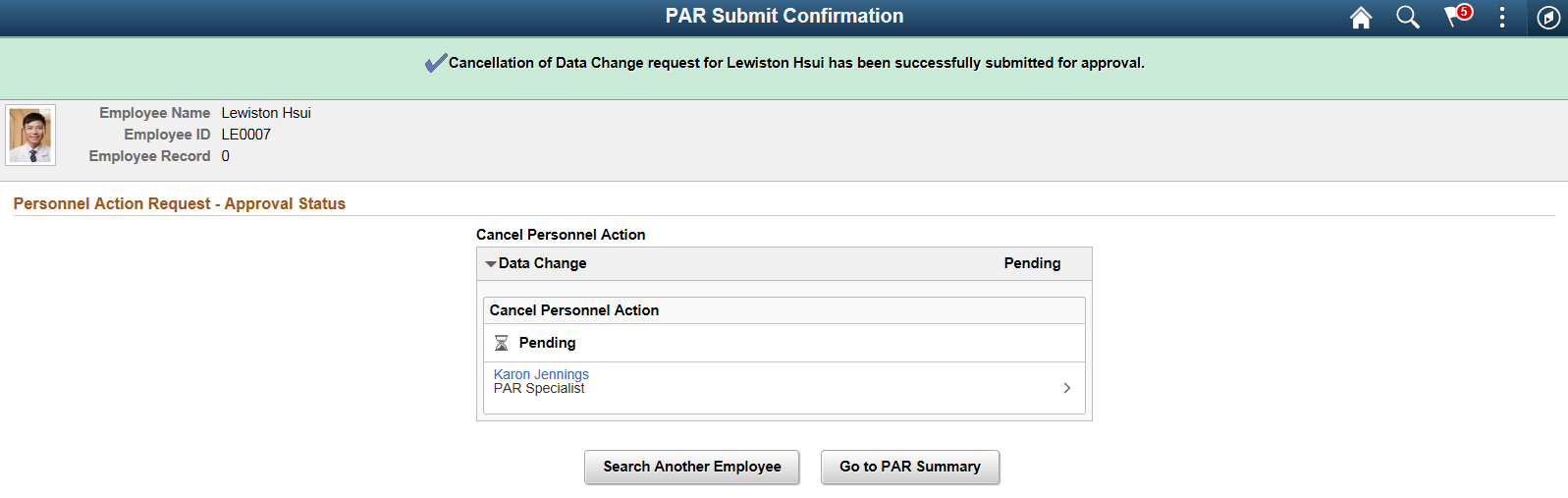
Consider a scenario where the HR user had selected Correct Personnel Action from the related actions.
On selecting the Correct Personnel Action related action, Request Details page is displayed.
This example illustrates the Request Details Page when Correct Personnel Actions is selected.
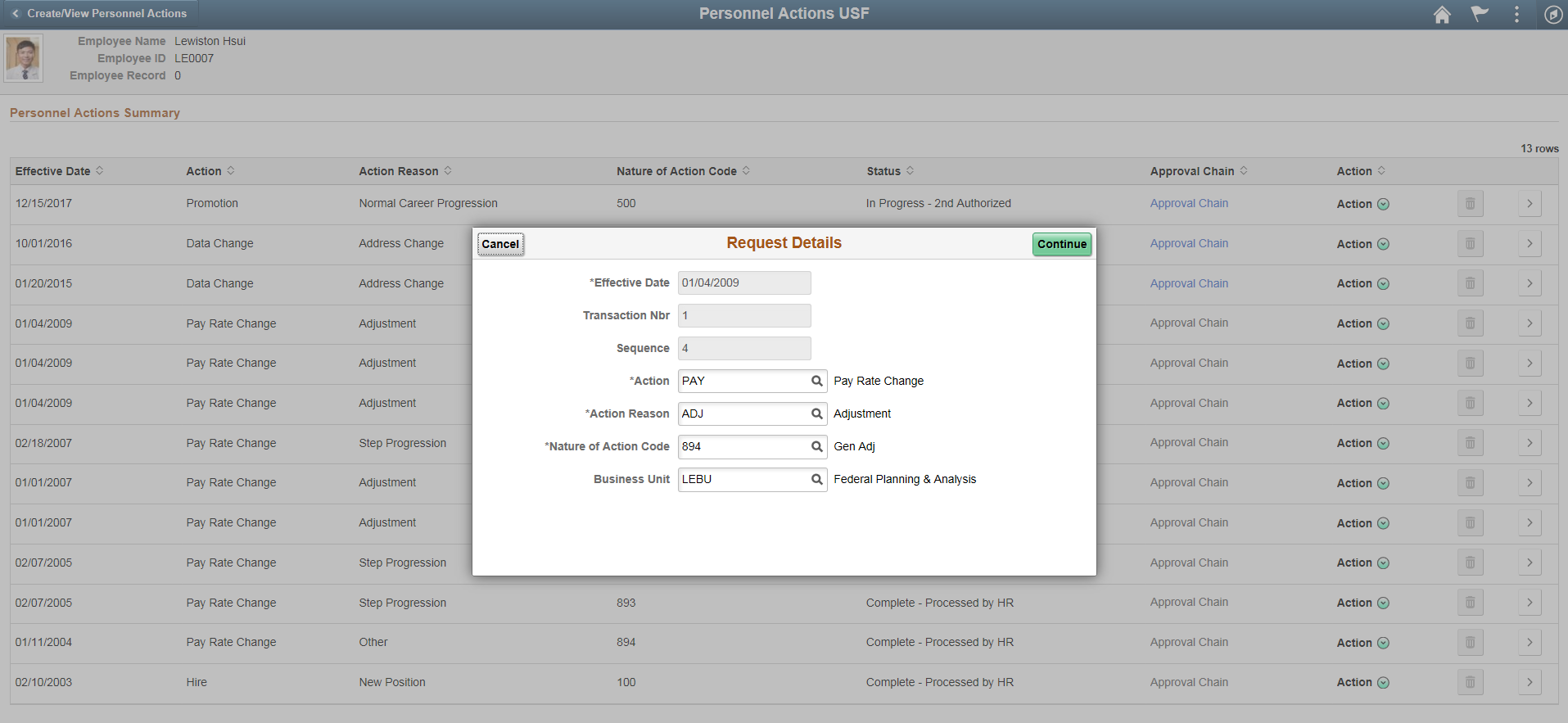
You can edit the fields such as Action Reason, Nature of Action Code and Business Unit.
Click Continue. This opens the Create/View Personnel Actions pages in the context of a PeopleTools Activity Guide. Once you have made the required changes submit the Correction request using the Transaction Summary page.
Note: All the fields in this page are pre configured in the transaction summary set up page for the mentioned Nature of Action Code.
This example illustrates the Transaction Summary page when Correct Personnel Action is selected.
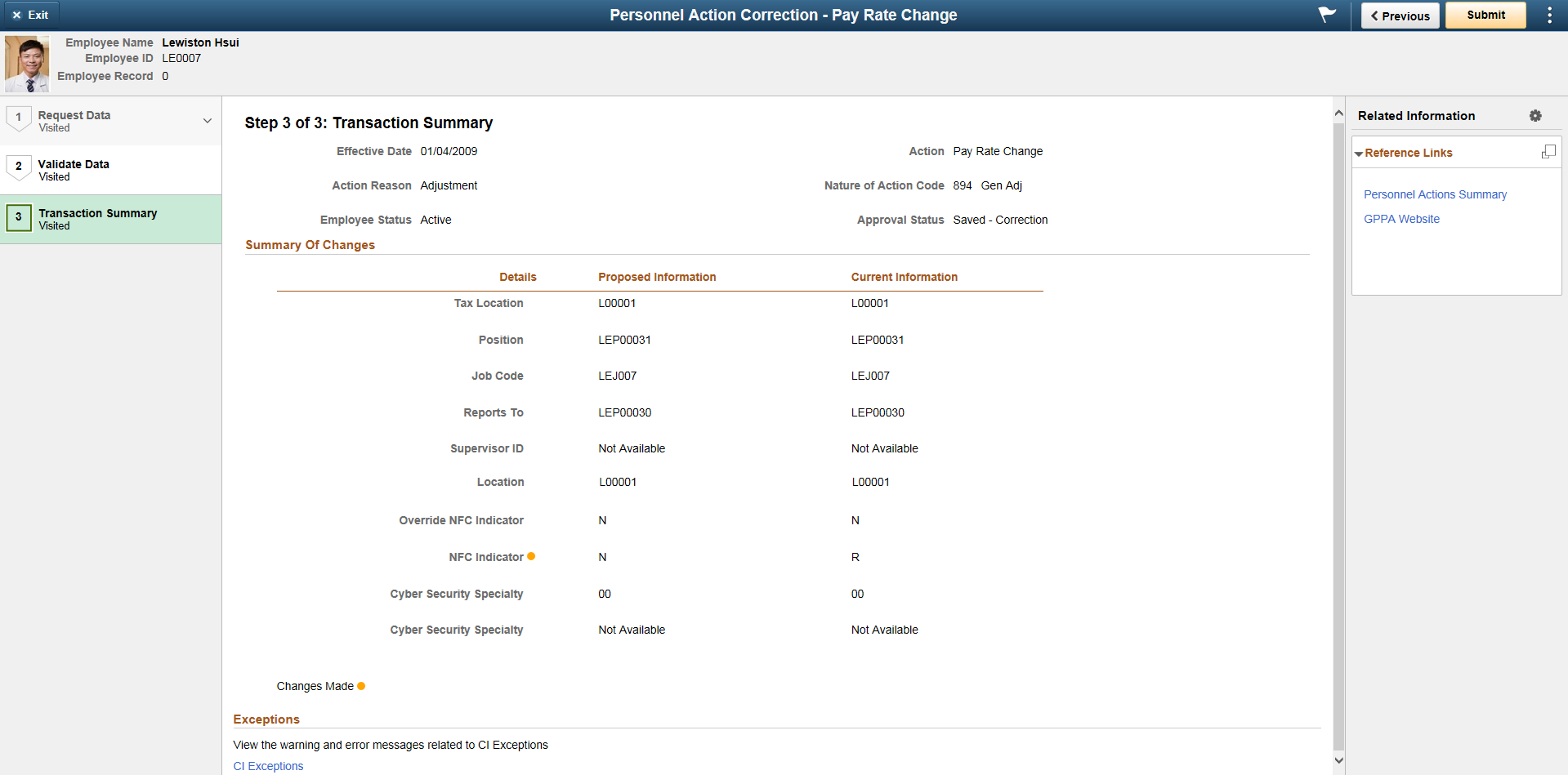
Click the CI Exceptions link to view the warning and error messages related to CI Exceptions.
Once done, click Submit.
Note: If there are any CI Exception Errors, your request will NOT be submitted. If there are only CI Exception Warnings, then your request will get submitted.
This example illustrates the Confirmation page when Correct Personnel Action Request is submitted.

If there is any warning related to CI exceptions, it will be indicated along with the confirmation message.
This example illustrates the Confirmation page when Correct Personnel Action Request is submitted with warnings.

You can navigate to the Transaction Summary page and click the CI Exceptions link to view the warnings.
Correcting a PAR with Approvals
If Approvals is enabled for Correction action, on submitting the Correction request, the request will be routed for approval. For more information on how to enable Approvals, see Enabling Approvals for Canceling/Correcting a PAR
You can view the Approver details and the status of the transaction in the PAR Submit Confirmation page.
This example illustrates the PAR Submit Confirmation page when Approvals is enabled.