(USA) Managing I-9 Information
These topics provide an overview of managing I-9 information and discuss how to complete, update, print, and archive I-9 data.
This video provides information on updates to the I-9 Form information:
Video: Image Highlights, PeopleSoft HCM Update Image 34: Form I-9 2020 Updates for USA
|
Page Name |
Definition Name |
Usage |
|---|---|---|
|
(Employee) Employment Eligibility Verification Page, Section 1. Employee Information and Attestation |
HR_I9_EE |
(Employee) Complete the Section 1: Employee Information and Attestation section for self identification and employment authorization for Form I-9. If you are a person that assisted the employee in the completion of the Form I-9 information, enter your name and address in the Preparer and/or Translator Certification section of this page. |
|
USCIS Form I-9 - Submit Confirmation Page |
EO_SUBMIT_CONFIRM |
View a confirmation that you have successfully submitted the Form I-9. This page appears after the employee, preparer, translator, or representative successfully completes the required information and submits the Form I-9. |
|
(Employer) Employment Eligibility Verification Page, Section 2. Employer Review and Verification |
HR_I9_ADMIN_SEC2 |
(Employer) Complete the Section 2. Employer Review and Verification to complete the confirmation of the Form I-9. |
|
HR_I9_ADMIN_SEC2 |
(Employer) Complete the Supplement B, Reverification and Rehire (formerly Section 3) to complete the confirmation of the Form I-9. |
|
|
HR_RUNCTL_I9_FORM |
Generate the Form I-9s in PDF format. |
|
|
HR_RUNCTL_I9_VERFY |
Identify Form I-9s that require re-verification and notify administrators. |
The Immigration and Nationality Act requires United States employers to complete and store Form I-9. Employers may process paper Form I-9s and store them electronically or complete and retain the Form I-9 solely in electronic format.
PeopleSoft Human Resources enables you to collect, store, and manage all I-9 information in compliance with the Immigration and Nationality Act. This includes employee self service functions to complete and submit the employee I-9 information, and functionality for the employer to complete the required employer sections of the Form I-9. The application provides components to report and process I-9 information, including notification of expiration dates, storing, printing, and archiving.
This example illustrates the process flow for completing the Form I-9 online.
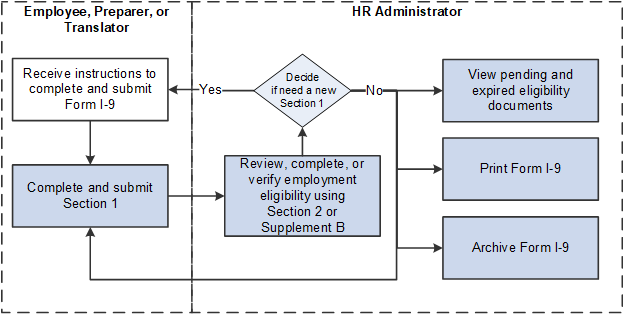
Completing the Form I-9 online requires the following steps:
An employee must submit employment verification information on the first day of employment. The employee, preparer, or translator for the employee can fill out the identification and citizenship information for section 1 on the self service Form I-9 - Employment Eligibility Verification page.
After the employee submits this information, the HR administrator will:
Review and complete sections 2 or supplement B of the Form I-9 required by the employer using the Complete/Reverify Form I-9 component.
If a new I-9 is needed, the administrator can send notification to the employee to complete a new Form I-9.
Manage the I-9s by viewing pending and expired documents, printing Form I-9, or archiving data that is no longer needed.
Note: Oracle PeopleSoft delivers Notification Composer Framework to manage the setup and administration of all notifications in one central location.
Once you have adopted the Notification Composer feature, you must use it to create new notifications and manage your existing notifications.
Notifications delivered with HCM Image 47 or later must use Notification Composer.
For more information about Notification Composer Framework, see Understanding Notification Composer.
Employees use the Employment Eligibility Verification page (HR_I9_EE), Section 1: Employee Information and Attestation to complete self identification and employment authorization for Form I-9. If you are a person that assisted the employee in the completion of the Form I-9 information, enter your the name and address in the Preparer and/or Translator Certification section of this page.
Navigation:
, then do one of the following, based on your fluid role security:
Select the Form I-9 category tab from the left panel navigation, then select Submit Form I-9.
Select the Form I-9 tile, then select the Submit Form I-9 button.
For Fluid self-service access, see the (USA) Form I-9 Page (HR_I9_EE_FL).
This example illustrates the fields and controls on the Employment Eligibility Verification page, Section 1. Employee Information and Attestation (1 of 3).
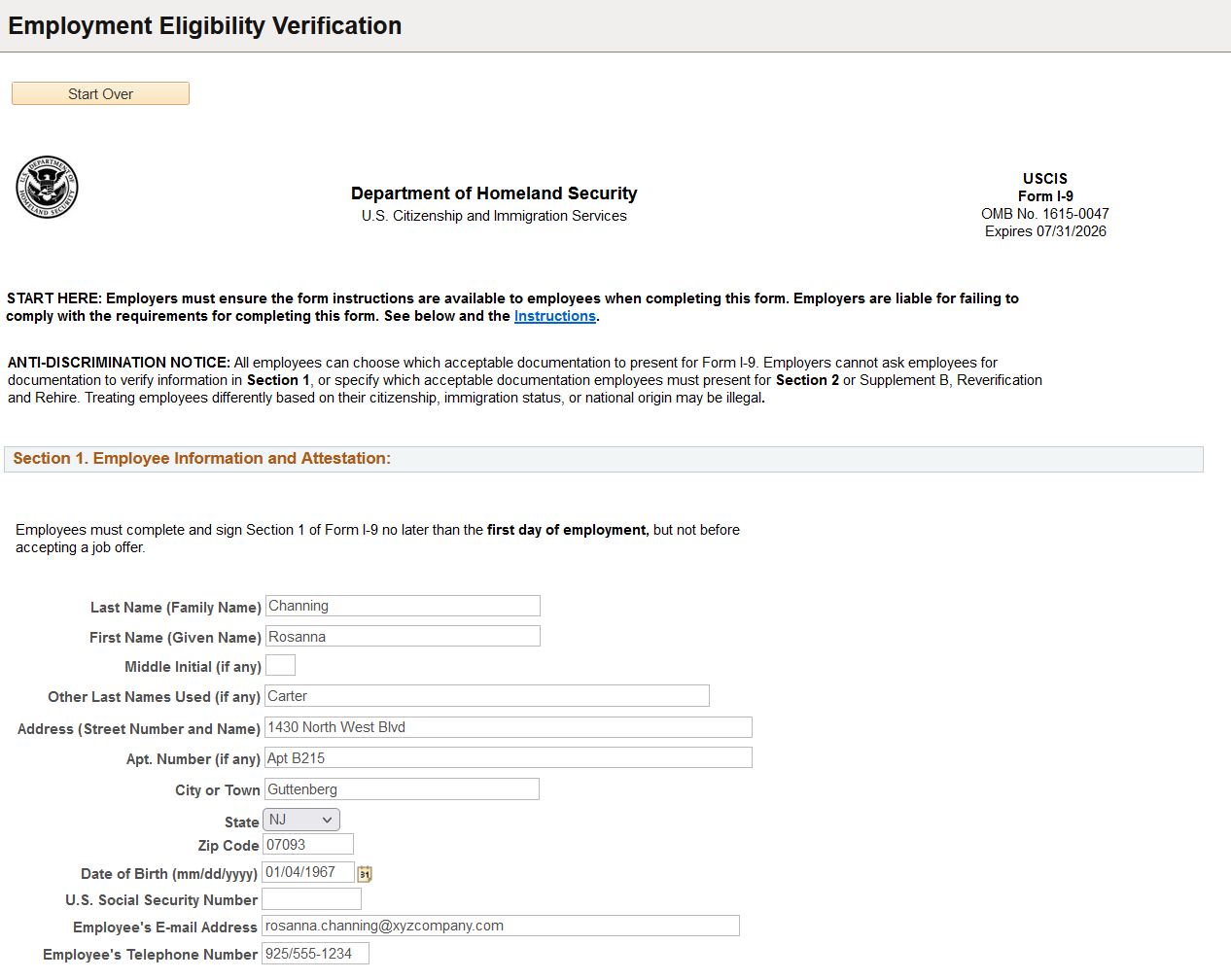
This example illustrates the fields and controls on the Employment Eligibility Verification page, Section 1. Employee Information and Attestation (2 of 3).
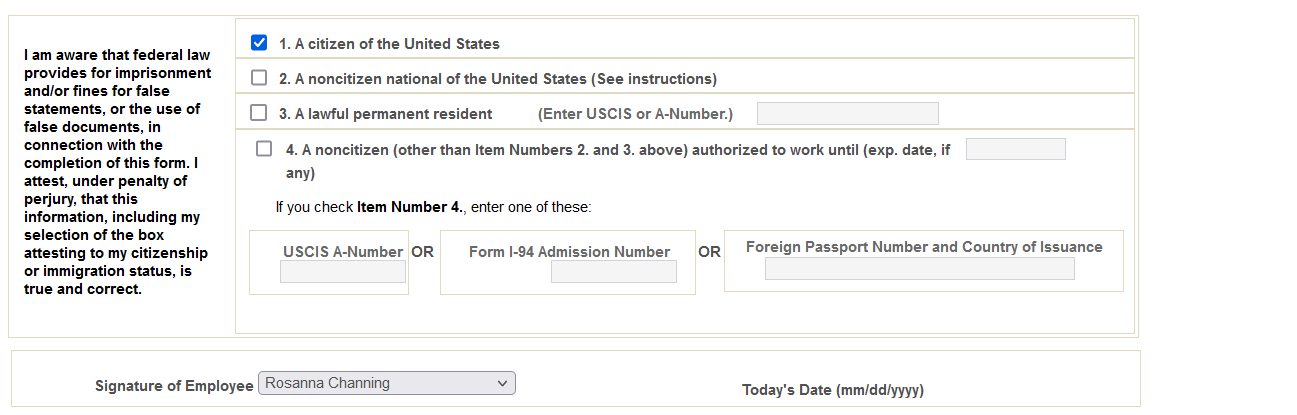
This example illustrates a portion of the fields and controls on the Employment Eligibility Verification page, Supplement A, Preparer and/or Translator Certification for Section 1 (3 of 3). Although not shown here, you can add up to four preparers and/or translators.

Employees, preparers, or translators use this page to complete and submit the Section 1 information of the Form I-9 for the employee. Employees can complete and submit more than one Form I-9 but cannot modify the Form I-9 after submission and can view the most recent submission only.
Fields and links on this page are editable only when you are entering or completing a Form I-9. If the Form I-9 has been submitted into the system, this page is display only but contains a link to the I-9 instructions for the employee. However, if the form has already been completed and submitted, the page displays a Select button that you select to open up the fields and complete a new form.
Note: The information you enter on this page is for I-9 purposes only and does not update other HR data stored in the system.
Field or Control |
Description |
|---|---|
|
Start Over button |
Select this button to clear all the fields on this page and start over. |
Instructions link |
Click this link to open a new browser window that contains a PDF of the instructions for completing the Form I-9. |
Select |
This button is available when you have already submitted I-9 verification data. Select this button to enable the page for data entry and submit a new Form I-9. |
Section 1. Employee Information And Attestation
Use this section to enter the employee’s name, address, birth date, U.S. social security number, and contact information.
Field or Control |
Description |
|---|---|
Other Last Names Used (if any) |
Enter the maiden or other names, if applicable. When more than one name exists, separate the names by a semicolon (;). |
Employee’s E-mail Address and Employee’s Telephone Number |
Enter the appropriate contact information. |
Citizenship or immigration status group box |
Select the option for your eligibility type. You must select one of the options and provide any additional data that is associated with the selected option. Options are:
|
(Enter USCIS or A-Number.) |
Enter your lawful permanent resident number or USCIS number. This field is mandatory if you select the option stating that you are a lawful permanent resident. |
until (expiration date, if applicable, mm/dd/yyyy) (month/day/year) |
This field is available when you select that you are an noncitizen authorized to work. Enter the date until which you are authorized to work. There are certain types of work authorizations that do not expire - e.g. refugees or asylees. Therefore, if the expiration date does not apply, leave this field blank. Note: The printed form will display N/A in this field when the value is left blank. |
Field or Control |
Description |
|---|---|
Signature of Employee |
Select a signature type. Options include:
|
Supplement A, Preparer and/or Translator Certification
The system requires this information only if you selected Minor Under Age 18 or Special Placement in the Signature of Employee field.
Note: This section must be completed if any preparer and/or translator assists an employee in completing Section 1 of Form I-9. You can add up to four preparers and/or translators.
|
Field or Control |
Description |
|---|---|
|
Signature of Preparer of Translator |
Enter the preparer's signature. |
|
Last Name (Family Name) and First Name (Given Name) |
Enter the preparer's first and last name in these fields. These fields are required. |
|
Address (Street Number and Name), City or Town, State, and Zip Code |
Enter the preparer's address information in these fields. These fields are required. |
|
Submit button |
Select this button to save and submit this form, trigger appropriate workflow notifications to the administrator, and generate the confirmation page. When you select this button, the system will prompt you to perform a check. Select Yes to perform the check. |
Employers use the Employment Eligibility Verification page (HR_I9_ADMIN_SEC2), Section 2 Employer Review and Verification portion to complete the confirmation of the Form I-9.
Navigation:
This example illustrates the fields and controls on the Employment Eligibility Verification page, Section 2. Employer Review and Verification (1 of 3).
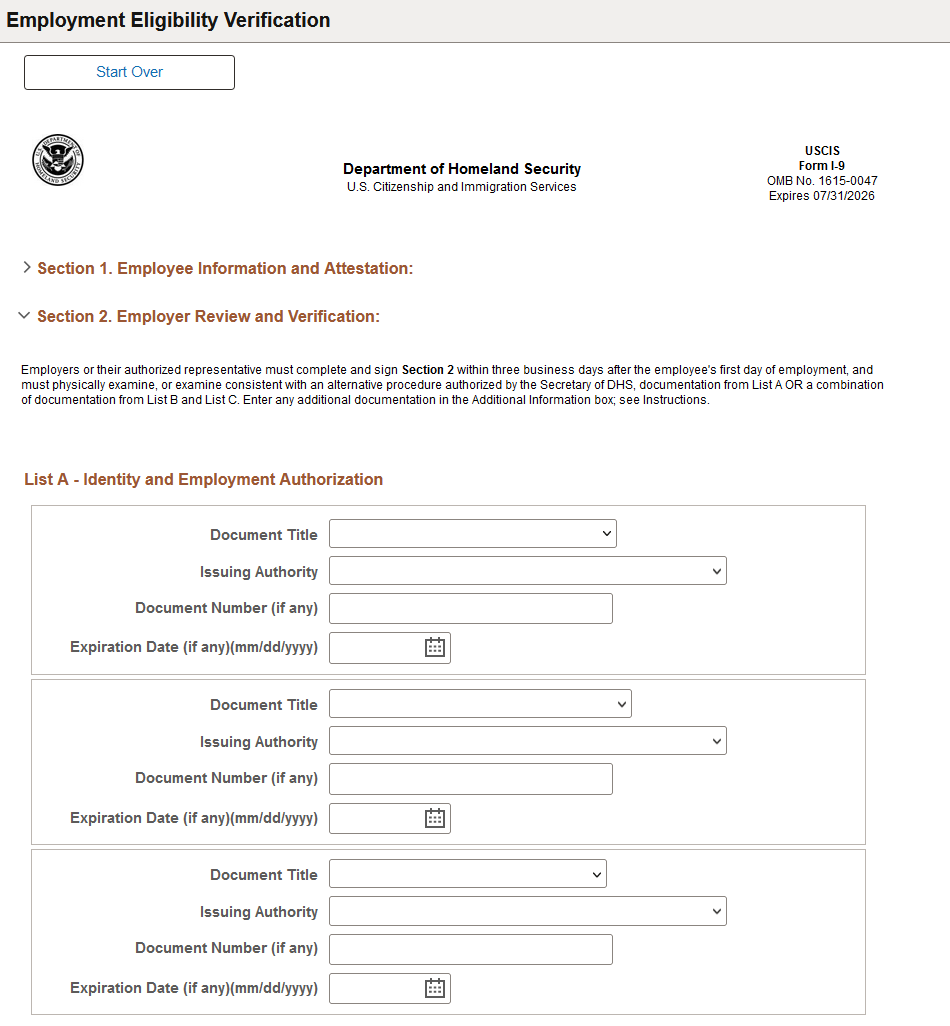
This example illustrates the fields and controls on the Employment Eligibility Verification page, Section 2. Employer Review and Verification (2 of 3).
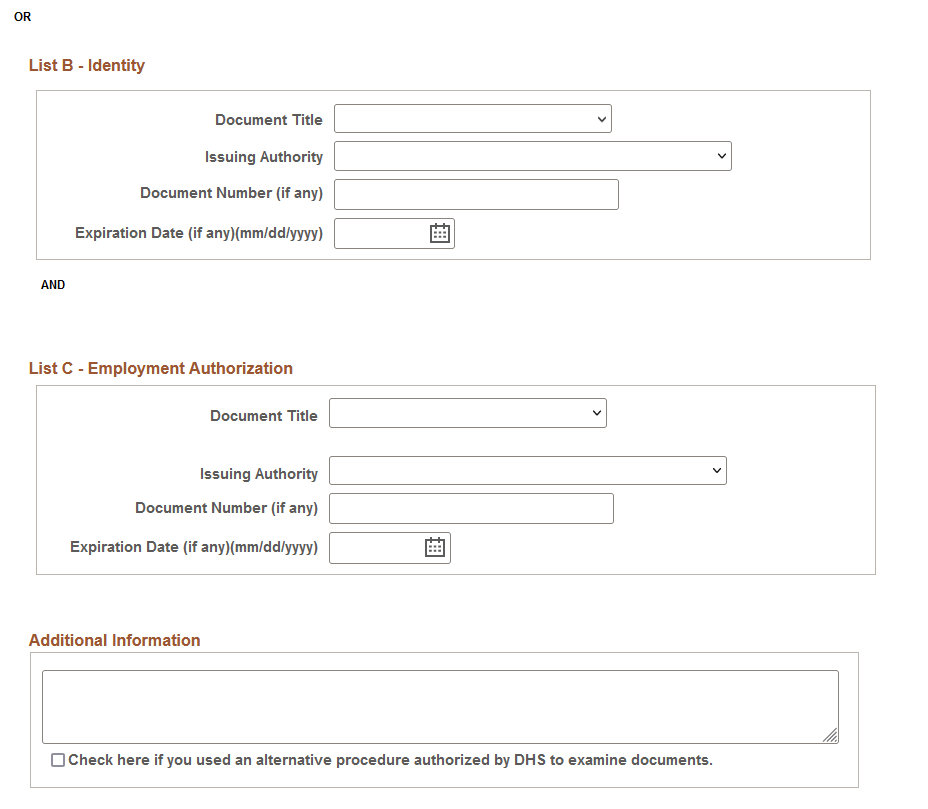
This example illustrates the fields and controls on the Employment Eligibility Verification page, Section 2. Employer Review and Verification (3 of 3).
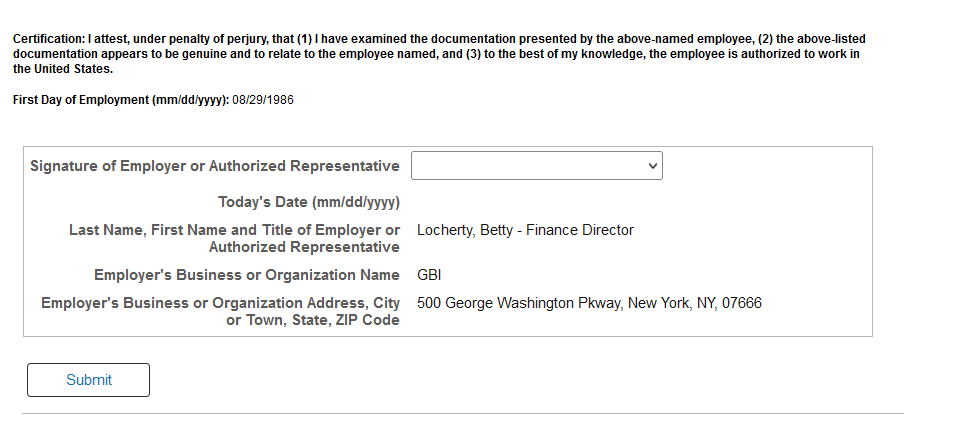
Use this page to complete the employer sections after the employee, preparer, or translator has completed and submitted the Form I-9.
Field or Control |
Description |
|---|---|
Start Over |
Select this button to clear all the editable fields on this page and start over. |
Section 1. Employee Information and Attestation
This section displays the data entered and submitted by the employee, preparer, or translator on the (Employee) Employment Eligibility Verification Page, Section 1. Employee Information and Attestation. Expand or collapse this section to view or hide the information.
Section 2. Employer Review and Verification
The sections and fields that are available for entry correspond to the citizenship status and the minor and specials placement details selected by the employee on the form. The page populates the following fields based on the options selected by the employee:
If the employee selected Special Placement for his or her signature, then the List B – Identify section has the field value of Special Placement in the Document Title field, and the List C – Employment Authorization section fields are available for entry.
If the employee selected Minor Under Age 18 for his or her signature, then the List B – Identify section has the field value of Individual under age 18 in the Document Title field, and the List C – Employment Authorization section fields are available for entry.
The employer representative needs to complete one of the following options:
List A - Identity and Employment Authorization
List B - Identity AND List C - Employment Authorization
Field or Control |
Description |
|---|---|
Document Title |
Record the type of documentation provided by the employee. There are separate fields for each document type (A, B and C). |
Issuing Authority |
Enter the name of the agency that issued the document. |
Document Number (if any) |
Enter the number of the actual document. |
Expiration Date (if any) (mm/dd/yyyy) |
(Optional) Record the expiration date, if any, of the document. |
|
Additional Information |
Record any additional information required to complete Section 2, or any updates that are necessary once Section 2 is complete. |
|
Check here if you used an alternative procedure authorized by DHS to examine documents. |
Select this check box if you used an alternative procedure authorized by DHS to examine the documents. |
Certification
Field or Control |
Description |
|---|---|
Signature of Employer or Authorized Representative |
Select the name of the employer representative who is submitting the data. The drop-down value displays the name of the person logged into the system. |
Last Name, First Name and Title of Employer or Authorized Representative |
Displays the name and job title of the employer representative who is submitting the data. |
|
Employer’s Business or Organization Name |
Displays the organization’s name. |
Employer’s Business or Organization Address, City or Town, State, Zip Code |
Displays the current organization’s address. |
Submit button |
Select this button to save and submit the information you entered. When you select this button, the system will prompt you to perform a validation check. Select Yes to perform the check. |
Employers use the Employment Eligibility Verification page (HR_I9_ADMIN_SEC2), Supplement B, Reverification and Rehire (formerly Section 3) portion to complete the confirmation of the Form I-9.
Navigation:
Use this page to complete the employer sections after the employee, preparer, or translator has completed and submitted the Form I-9.
Section 1. Employee Information and Attestation:
This section displays the data entered and submitted by the employee, preparer, or translator on the (Employee) Employment Eligibility Verification Page, Section 1. Employee Information and Attestation. Expand or collapse this section to view or hide the information.
Section 2. Employer Review and Verification:
The (Employer) Employment Eligibility Verification Page, Section 2. Employer Review and Verification sections and fields that are available for entry correspond to the citizenship status and the minor and specials placement details selected by the employee on the form.
Supplement B, Reverification and Rehire (formerly Section 3)
This supplemental section is available when you have a rehire or a reverification and need to request that the employee submit a new form.
This example illustrates the fields and controls on the Employment Eligibility Verification page, Supplement B, Reverification and Rehire (formerly Section 3) (1 of 2).
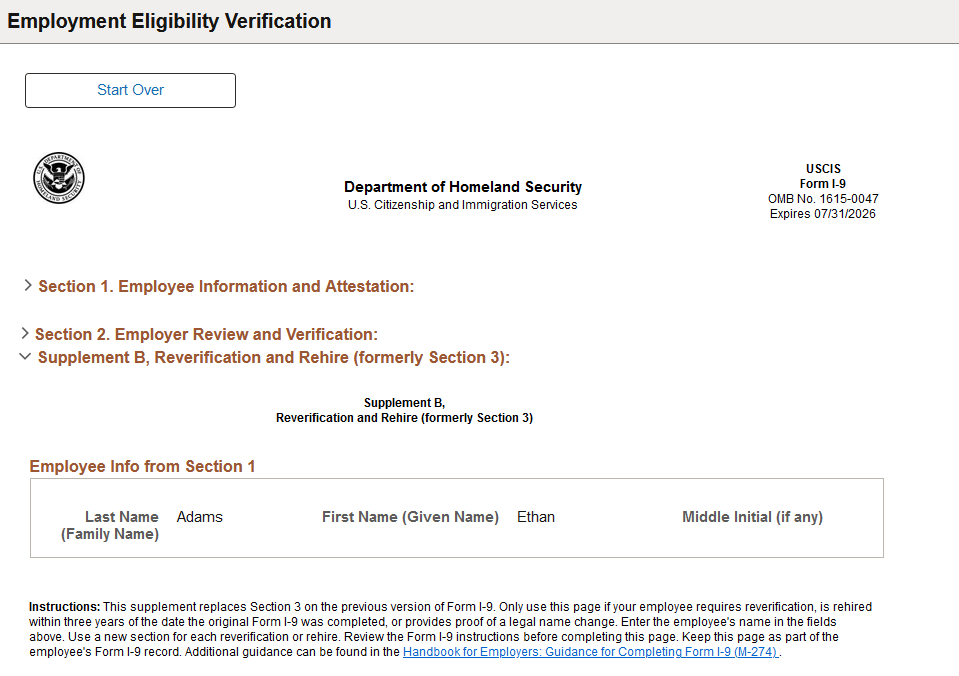
This example illustrates the fields and controls on the Employment Eligibility Verification page, Supplement B, Reverification and Rehire (formerly Section 3): (2 of 2). Although not shown here, you can add the following information up to three time online.
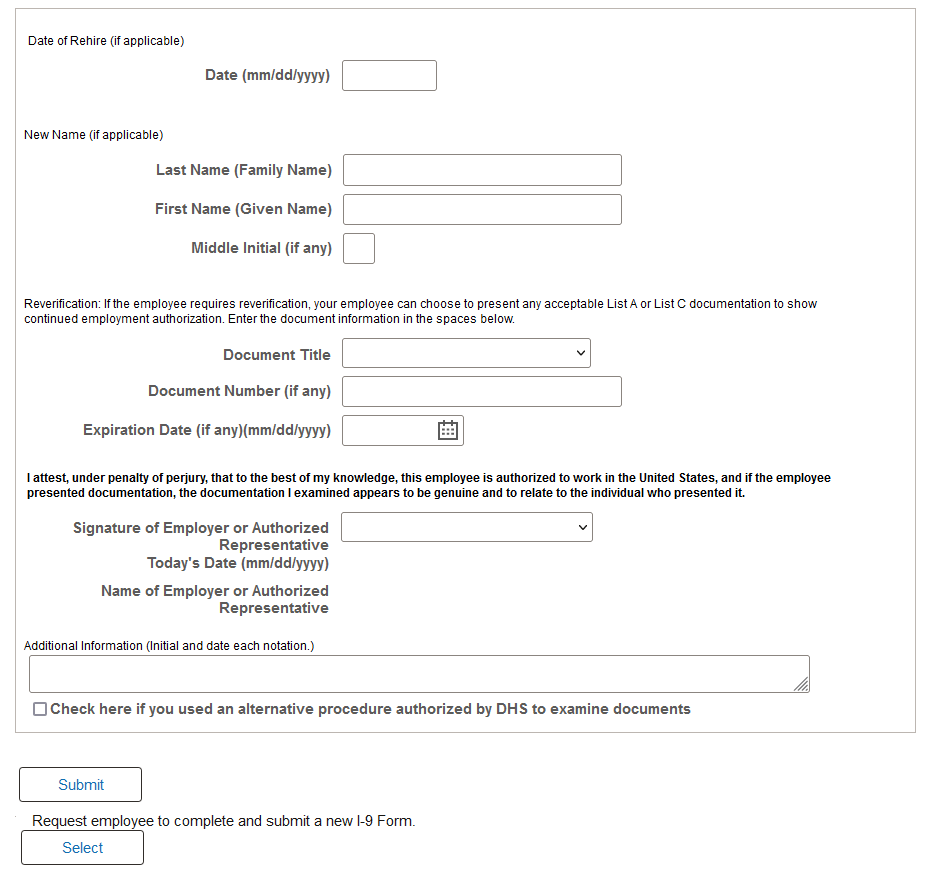
If an employee is rehired within three years of termination, or if the original document has expired, employers may reverify or update the original I-9 after it is submitted. A Form I-9 can only be updated or reverified one time.
If new information needs to be entered and actual documentation information already exists, all fields above this section will be display only and the employee and employer must complete a new Form I-9. The administrator can send an email notification to the employee requesting a new Form I-9 from this page. The administrator is able to view all forms completed by employees, including history.
|
Field or Control |
Description |
|---|---|
|
Date of Rehire (if applicable) (mm/dd/yyyy) |
Displays the most current rehire date by default in this field. |
|
New Name (if applicable) |
Displays the employee's current name if it is different from the name initially saved on the form. |
|
Document Title |
Enter the type of documentation being reverified or for the employee being rehired. |
|
Document Number (if any) |
Enter the number of the actual document. |
|
Expiration Date (if any) (mm/dd/yyyy) |
(Optional) Record the document expiration date, if any. |
|
Signature of Employer or Authorized Representative |
Select the signature of the employer or representative to confirm that the employee is authorized to work. The drop-down menu value displays the name of the person logged into the system. |
|
Check here if you used an alternative procedure authorized by DHS to examine documents. |
Select this check box if you used an alternative procedure authorized by DHS to examine the documents. |
|
Submit |
Select this button to save and submit the form. |
|
Select |
Select this button to send an email notification to the employee to request a new Form I-9. |
Use the Print Form I-9 page (HR_RUNCTL_I9_FORM) to generate the Form I-9 in PDF format.
Navigation:
This example illustrates the fields and controls on the Print Form I-9 page.
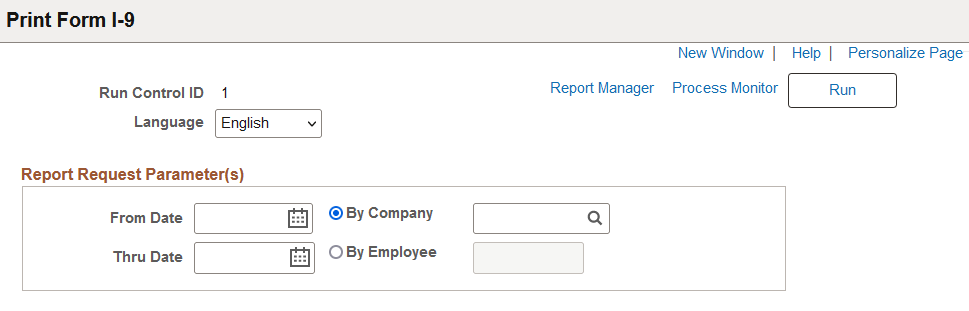
Field or Control |
Description |
|---|---|
From Date and Thru Date |
Use these fields to determine effective dates to extract when running the report. Both fields are required. |
By Company or By Employee |
Run the report using one of these options. Use the lookup icon to enter a company code or an employee ID. |
Use the I-9 Receipt/Expiration Report page (HR_RUNCTL_I9_VERFY) to identify I-9 forms that require re-verification and notify administrators.
Navigation:
This example illustrates the fields and controls on the I-9 Receipt/Expiration Report page.
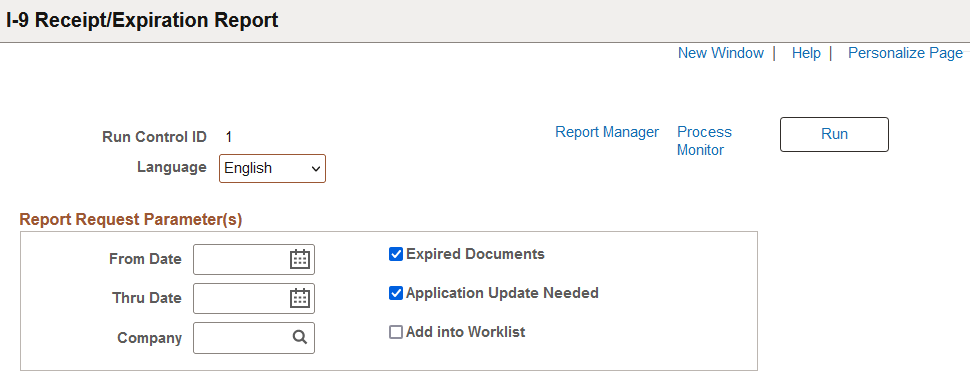
Field or Control |
Description |
|---|---|
From Date and Thru Date |
Use these fields to define the effective dates for the report. Both fields are required. |
Company |
This is an optional field. Entering a value will limit the report output to employees for a specific company as of the date that the employee submitted the Form I-9. |
Expired Documents |
Select this check box to have the report list Form I-9s with expiration dates within the specified date range. |
Application Update Needed |
Select to have the process find all documents that have a Receipt check box selected. The process compares the I-9 submission date with the date range and includes all employees whose I-9 date plus 90 days is within the date range. |
Note: You must select either the Expired Documents or the Application Update Needed check box to run the report.
Field or Control |
Description |
|---|---|
Add into Worklist |
Select this check box to have the administrator receive a worklist entry for each employee form listed in the report. |
See the product documentation for PeopleTools: Data Management, "Using PeopleSoft Data Archive Manager."